Microsoft Word – мощный инструмент для создания и редактирования документов. Однако, иногда возникают ситуации, когда мы хотим удалить лишний лист без номера страницы. Удаление страницы может показаться простой задачей, но на самом деле, требуется некоторое внимание и знание особенностей программы.
Во встроенных инструментах Word нет прямой возможности удалить лист без номера страницы. Однако, есть несколько способов, с помощью которых вы можете достичь желаемого результата. Давайте рассмотрим их по очереди.
Первый способ очень прост: вы можете просто скрыть номер страницы на этой конкретной странице. Для этого выделите лист, на котором не нужен номер страницы, затем перейдите во вкладку "Вставка" и выберите "Страница". В открывшемся окне установите флажок "Не нумеровать". После этого номер страницы на заданном листе исчезнет.
Если вам необходимо окончательно удалить лишний лист без номера страницы, то вам потребуется воспользоваться вторым способом. Убедитесь, что ваш документ находится в режиме просмотра "Страницы". Далее выделите нужный лист, затем перейдите во вкладку "Разметка страницы" и выберите "Настройки". В открывшемся окне снимите флажок "Включить нумерацию страниц". Подтвердите ваш выбор и вуаля - лишний лист без номера страницы удален!
Ворд: удаление листа без номера страницы - просто и быстро

Microsoft Word предоставляет различные возможности для форматирования и редактирования документов. Часто бывает нужно удалить лист без номера страницы, чтобы добиться более эстетического внешнего вида документа. Это можно сделать всего в несколько простых шагов.
1. Выделите лист, который вы хотите удалить из документа. Для этого щелкните левой кнопкой мыши в любом месте на листе и удерживайте зажатой кнопку мыши, перетаскивая указатель вниз или вверх, чтобы выделить нужный лист.
2. Правой кнопкой мыши щелкните на выделенный лист и выберите "Удалить".
3. Если на выбранном листе нет номера страницы, то Ворд удалит его безопасно и быстро. Если на выбранном листе есть номер страницы, то Ворд может потребовать подтверждения удаления номера страницы. Просто подтвердите свой выбор, чтобы удалить лист и номер страницы одновременно.
Таким образом, вы с легкостью удалите лист без номера страницы в Ворде. Это отличный способ улучшить оформление и структуру вашего документа, делая его более привлекательным и профессиональным. Примените эту технику при создании отчетов, резюме или любых других документов, где требуется удалить лист без номера страницы.
Понятный интерфейс Ворда для выполнения задачи
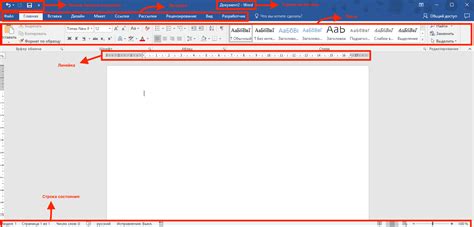
- Откройте документ в Microsoft Word.
- Выделите содержимое страницы, которую вы хотите удалить. Вы можете сделать это с помощью мыши или сочетания клавиш Ctrl + A для выделения всего текста на странице.
- Нажмите правой кнопкой мыши на выделенное содержимое и выберите опцию "Вырезать" из контекстного меню. Другой вариант - использовать комбинацию клавиш Ctrl + X.
- Перейдите к следующей странице в документе, щелкнув на нее или используя клавишу "Стрелка вниз" на клавиатуре.
- Нажмите клавишу "Вставить" на панели инструментов Word или используйте комбинацию клавиш Ctrl + V, чтобы вставить ранее вырезанное содержимое на новую страницу.
- Проверьте, что содержимое было успешно перемещено на новую страницу. Если это так, вы можете безопасно удалить исходную страницу без номера.
С помощью простых шагов в интерфейсе Word вы легко сможете удалить лист без номера страницы в своем документе. Интуитивно понятные комбинации клавиш и контекстное меню делают выполнение этой задачи быстрым и удобным.
Открытие документа в Ворде без временного листа
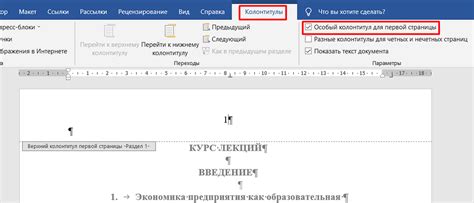
- Первый способ - использование команды "Удалить" в меню. Щелкните правой кнопкой мыши на временном листе и выберите опцию "Удалить", чтобы удалить его.
- Второй способ - открыть окно "Навигация по документу" с помощью сочетания клавиш "Ctrl + F". В этом окне выберите вкладку "Обзор". Здесь можно видеть все листы документа. Щелкните правой кнопкой мыши на временном листе и выберите опцию "Удалить".
После удаления временного листа, его содержимое будет потеряно, поэтому перед удалением листа убедитесь, что его содержимое не важно для вас.
Таким образом, существует несколько способов удаления временного листа без номера страницы в программе Microsoft Word, что позволяет более удобно работать с документом.
Настройка оформления листов с номерами страниц
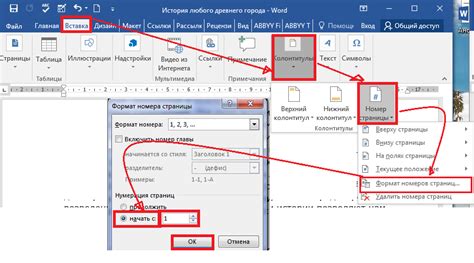
В Microsoft Word есть возможность добавления номеров страниц к листам документа для удобства навигации и оформления. Для настройки оформления листов с номерами страниц следуйте следующим шагам:
- Откройте документ в программе Microsoft Word.
- Перейдите на вкладку "Вставка" в верхнем меню программы.
- На вкладке "Вставка" найдите раздел "Страницы" и выберите "Номера страниц".
- В появившемся выпадающем меню выберите один из вариантов оформления номера страниц: "Вверху страницы", "Внизу страницы", "Внутри верхнего поля", "Внутри нижнего поля" или "За пределами полей".
- После выбора варианта оформления номера страниц на странице появится номер, соответствующий выбранному стилю.
- Если вы желаете удалить номера страниц с определенных листов, например, с титульного листа, то можно включить разделение документа на разделы.
- Для включения разделения документа на разделы необходимо перейти на страницу, после которой нужно удалить номера страниц, и выбрать в меню программы "Разделы".
- В появившемся окне выберите вкладку "Разделы" и нажмите на кнопку "Раздел" для создания нового раздела.
- В открывшейся панели "Параметры раздела" отключите галочку "Связать предыдущий" в поле "Контрольные точки", чтобы убрать номера страниц с данного раздела.
- Повторите шаги 2-9 для каждого листа, с которого нужно удалить номера страниц.
Следуя этим простым инструкциям, вы сможете настроить оформление листов с номерами страниц в Microsoft Word по вашему усмотрению и удовлетворить требованиям конкретного документа.
Легкое удаление листа без номера страницы
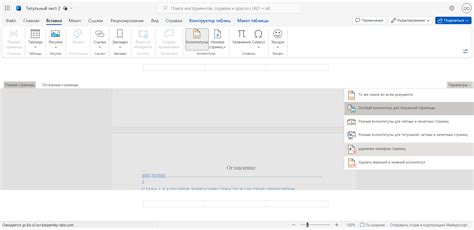
В Microsoft Word существует возможность удалить лист без номера страницы. Это может быть полезно, если вам требуется удалить пустой лист или лишнюю страницу, которая не должна быть пронумерована.
Для удаления листа без номера страницы в Ворде выполните следующие шаги:
| 1. | Откройте документ в Microsoft Word. |
| 2. | Перейдите на страницу, которую хотите удалить. |
| 3. | Выделите весь текст на странице с помощью комбинации клавиш Ctrl + A. |
| 4. | Нажмите клавишу Delete на клавиатуре. |
После выполнения этих шагов страница, на которой был выделен весь текст, будет удалена без нумерации. Будьте внимательны, чтобы случайно не удалить нужную информацию. Если вы хотите удалить несколько страниц, повторите эти шаги для каждой страницы.
Теперь вы знаете, как легко удалить лист без номера страницы в Microsoft Word. Этот метод позволяет быстро и эффективно удалять лишние страницы без изменения нумерации в остальной части документа.
Использование команд "Разделы" и "Удалить"
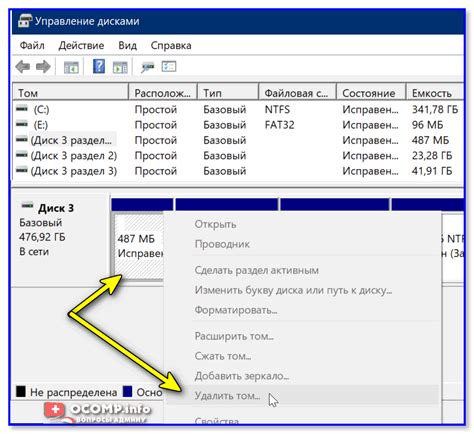
Когда в документе Microsoft Word необходимо удалить лист без номера страницы, можно воспользоваться командами "Разделы" и "Удалить". Данные команды позволяют создать несколько разделов в документе и удалить тот раздел, в котором находится лист без номера страницы.
Для начала следует выделить тот раздел, в котором содержится нужный нам лист без номера страницы. Для этого необходимо вставить разрыв раздела перед и после этого листа.
Вставить разрыв раздела можно, выбрав пункт меню "Разделы" во вкладке "Разметка страницы". В появившемся окне следует выбрать опцию "Следующая страница". Таким образом, перед и после листа без номера страницы будет добавлен разрыв раздела.
После вставки разрывов раздела, можно удалить тот раздел, в котором находится лист без номера страницы. Для этого следует выделить весь содержимое этого раздела и нажать на клавишу "Удалить" или воспользоваться командой "Вырезать" в контекстном меню.
После удаления раздела, лист без номера страницы исчезнет из документа.
| Шаги по удалению листа без номера страницы: | |
| Шаг 1: | Выберите раздел "Разметка страницы" в верхней панели меню. |
| Шаг 2: | Вставьте разрыв раздела перед и после листа без номера страницы. |
| Шаг 3: | Выделите содержимое раздела и удалите его с помощью клавиши "Удалить" или команды "Вырезать". |
Таким образом, используя команды "Разделы" и "Удалить", можно легко удалить лист без номера страницы в документе Microsoft Word.
Отключение нумерации страниц на отдельном листе
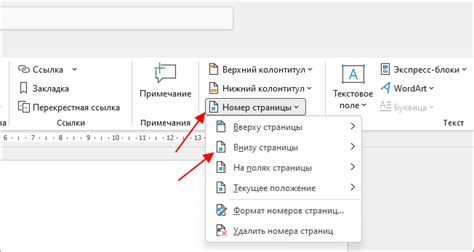
- Откройте документ в Microsoft Word и найдите лист, на котором нужно отключить нумерацию страниц
- Выделите весь текст на этом листе
- Перейдите на вкладку "Разметка страницы" в меню
- Нажмите на кнопку "Разделы" в верхней части экрана
- В открывшемся поле выберите опцию "Следующая страница" и нажмите "OK"
- Теперь у вас есть новая секция в документе
- На вкладке "Разметка страницы" выберите опцию "Не нумеровать" в меню "Нумерация" для этой секции
- Нажмите на кнопку "ОК" и сохраните изменения
Теперь номер страницы должен быть удален только на этом конкретном листе в документе Microsoft Word. Остальные страницы будут продолжать нумерацию как обычно.
Сохранение документа и проверка результатов

После завершения работы с документом в Word и удаления листа без номера страницы, необходимо сохранить изменения. Для этого выполните следующие действия:
- Нажмите на кнопку "Файл" в верхнем левом углу программы.
- Выберите пункт меню "Сохранить как".
- Укажите место сохранения файла и введите его имя.
- Выберите желаемый формат сохранения (например, "Документ Word" или "PDF").
- Нажмите на кнопку "Сохранить" и дождитесь завершения процесса сохранения.
После сохранения документа можно проверить результаты удаления листа без номера страницы. Для этого просмотрите каждую страницу документа, чтобы убедиться, что лист без номера был успешно удален.