Steam представляет собой популярную платформу для онлайн-игр, которая регулярно обновляется разработчиками. Как правило, эти обновления добавляют новые функции, исправляют ошибки и улучшают производительность игры. Однако иногда может возникнуть необходимость удалить обновление, например, если оно вызывает проблемы или несовместимо с вашим компьютером.
Удаление обновления игры в Steam может быть сложной задачей, но, следуя этим простым инструкциям, вы сможете успешно вернуться к предыдущей версии игры. Важно отметить, что удаление обновления с вашего компьютера также удалит все изменения и улучшения, которые были внесены в рамках этого обновления. Будьте готовы к потере всех новых функций и исправлений, которые были внедрены в игру.
Шаг 1: Войдите в Steam и найдите в списке игру, обновление которой вы хотите удалить. Щелкните правой кнопкой мыши по названию игры и выберите "Свойства" в контекстном меню.
Шаг 2: В открывшемся окне "Свойства" выберите вкладку "Обновления". Здесь вы увидите список всех доступных обновлений для выбранной игры. Чтобы удалить последнее обновление, выберите "Удалить локальные файлы обновления".
Шаг 3: Появится предупреждающее сообщение об удалении всех файлов, связанных с обновлением. Прочтите его внимательно и нажмите "Удалить", чтобы подтвердить свое решение.
Важно помнить, что эта процедура будет действовать только для последнего обновления игры. Если вы хотите удалить более старые обновления, вам потребуется обратиться к технической поддержке Steam или разработчикам игры для получения дополнительной информации.
Проверьте наличие обновления
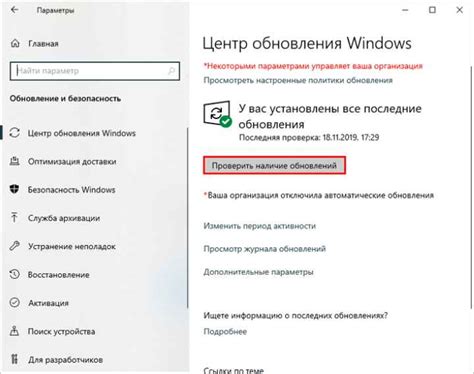
Перед тем, как удалить обновление игры, необходимо убедиться, что оно действительно существует.
Для этого откройте клиент Steam на вашем компьютере и перейдите в раздел "Библиотека".
В списке игр найдите игру, для которой вы хотите проверить наличие обновления, и щёлкните правой кнопкой мыши по её названию.
В открывшемся контекстном меню выберите пункт "Свойства".
В открывшемся окне перейдите на вкладку "Обновления".
Затем нажмите на кнопку "Проверить целостность кэша игры".
Steam начнёт проверку файлов игры и, если обновление доступно, скачает его автоматически.
Обратите внимание, что если у вас уже установлена последняя версия игры, то проверка может не принести результатов.
Если обновление было успешно установлено, то вы можете продолжить с удалением после этого шага.
Остановите процесс обновления
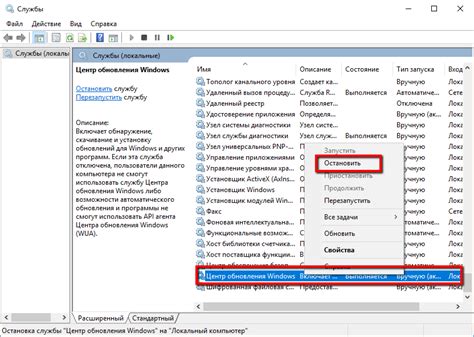
Если вы хотите удалить обновление игры в Steam, вы можете остановить процесс обновления, чтобы он не был установлен на вашем компьютере.
Для остановки процесса обновления следуйте инструкциям ниже:
- Откройте клиент Steam на вашем компьютере.
- В левом верхнем углу кликаем на "Библиотека".
- Найдите игру, обновление которой вы хотите остановить, и кликните на нее правой кнопкой мыши.
- Выберите "Свойства" в выпадающем меню.
- В открывшемся окне выберите вкладку "Обновления".
- Снимите галочку с опции "Стим автоматически загружает обновления".
- Нажмите "Закрыть", чтобы сохранить изменения.
Теперь процесс обновления игры будет остановлен, и вы больше не будете получать уведомления о доступных обновлениях. Учтите, что это не удалит уже загруженные обновления, но они не будут установлены на ваш компьютер.
Следуя этим простым шагам, вы сможете легко остановить процесс обновления игры в Steam.
Откатитесь на предыдущую версию игры
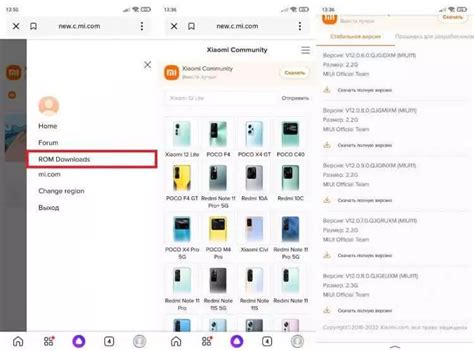
Если вы хотите вернуться к предыдущей версии игры в Steam, следуйте этим инструкциям:
Шаг 1: Запустите клиент Steam на вашем компьютере.
Шаг 2: В верхней панели выберите "Библиотека".
Шаг 3: В списке игр найдите нужную игру и щелкните правой кнопкой мыши на ее названии.
Шаг 4: В появившемся меню выберите "Свойства".
Шаг 5: Перейдите на вкладку "Версии".
Шаг 6: В этом разделе появится список доступных версий игры.
Шаг 7: Выберите предыдущую версию игры из списка.
Шаг 8: Подождите, пока Steam загрузит и установит выбранную версию игры.
Шаг 9: После установки запустите игру и проверьте, что она работает в версии, которую вы выбрали.
Обратите внимание, что не все игры в Steam поддерживают откат на предыдущую версию, а некоторые могут потребовать дополнительные настройки или лицензионные ключи для доступа к старым версиям.
Удалите игру и загрузите заново

Чтобы удалить игру, выполните следующие шаги:
| 1. | Запустите клиент Steam и войдите в ваш аккаунт. |
| 2. | Нажмите на кнопку "Библиотека", расположенную в верхней части окна. |
| 3. | Найдите игру, обновление которой вы хотите удалить, и щелкните правой кнопкой мыши на ее значке. |
| 4. | Выберите "Удалить локальное содержимое..." из контекстного меню. |
| 5. | Подтвердите удаление игры, выбрав "Удалить". |
После удаления игры, вам нужно будет загрузить ее заново. Чтобы это сделать, выполните следующие действия:
| 1. | Перейдите в раздел "Магазин" в клиенте Steam. |
| 2. | Используйте поиск, чтобы найти игру, которую вы хотите загрузить заново. |
| 3. | Нажмите на кнопку "Добавить в корзину" и следуйте инструкциям для покупки игры. |
| 4. | После покупки игры, она будет автоматически загружена и установлена на вашем компьютере. |
Теперь вы можете начать играть в обновленную версию игры без нежелательных обновлений.
Отключите автоматические обновления

Чтобы удалить обновление игры в Steam, вы можете отключить автоматические обновления. Это позволит вам контролировать, когда и какие обновления вы хотите устанавливать.
- Откройте клиент Steam и войдите в свою учетную запись.
- Щелкните настройки в верхнем меню и выберите "Настройки" из выпадающего списка.
- В открывшемся окне настройки выберите раздел "Загрузки" слева.
- В этом разделе вы увидите опцию "Автоматически обновлять эту игру". Снимите флажок рядом с этой опцией.
- Нажмите кнопку "ОК", чтобы сохранить изменения.
Теперь автоматические обновления для выбранной игры будут отключены, и вы сможете самостоятельно решать, когда обновлять ее.
Проверьте целостность файлов игры
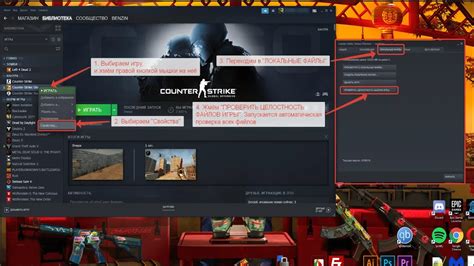
Если вы столкнулись с проблемами после обновления игры в Steam, первым шагом рекомендуется провести проверку целостности файлов игры. Это позволит выявить и исправить поврежденные или отсутствующие файлы, которые могут привести к неполадкам игры.
Чтобы проверить целостность файлов игры, выполните следующие действия:
- Откройте клиент Steam и перейдите в библиотеку игр.
- Найдите игру, обновление которой вызывает проблемы, щелкните правой кнопкой мыши по ней и выберите "Свойства".
- В открывшемся окне перейдите на вкладку "Локальные файлы".
- Нажмите кнопку "Проверить целостность файлов игры".
Steam начнет сканирование файлов игры и автоматически сравнит их с оригинальными файлами в облаке. Если будут обнаружены поврежденные или отсутствующие файлы, Steam автоматически загрузит недостающие файлы или восстановит поврежденные файлы.
После завершения процесса проверки целостности файлов игры, рекомендуется перезапустить компьютер и запустить игру снова, чтобы убедиться, что проблемы были исправлены.
Обратите внимание: проверка целостности файлов может занять некоторое время, в зависимости от размера игры и скорости вашего интернет-соединения.
Свяжитесь со службой поддержки Steam
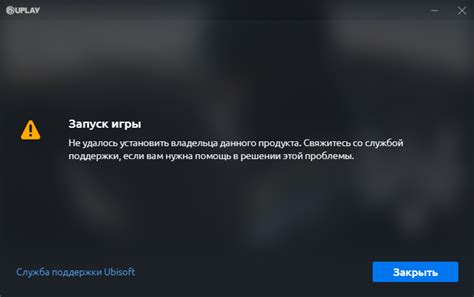
Если вы испытываете проблемы с удалением обновления игры в Steam или вам требуется дополнительная помощь, вы всегда можете связаться со службой поддержки Steam. Вот несколько способов, которые вы можете использовать, чтобы получить помощь от команды поддержки:
1. Официальный сайт Steam Посетите официальный сайт Steam, затем найдите раздел "Поддержка" или "Свяжитесь с нами". Изучите доступные опции, чтобы узнать, как обратиться за помощью чатом, email или тикетной системой. |
2. Форумы Steam Воспользуйтесь форумами Steam, чтобы обратиться к сообществу игроков для получения помощи. Возможно, кто-то уже сталкивался с подобной проблемой и может поделиться своим опытом или предоставить полезные советы. |
3. Социальные сети Steam поддерживает аккаунты в различных социальных сетях, таких как Twitter и Facebook. Вы можете обратиться к команде поддержки Steam, отправив сообщение через личные сообщения или комментарии. |
4. Общение в клиенте Steam В клиенте Steam есть встроенная функция "Поддержка". Вы можете воспользоваться этой функцией, чтобы связаться с командой поддержки напрямую через чат или отправить запрос. |
5. Мобильное приложение Steam Если у вас установлено мобильное приложение Steam, вы можете воспользоваться функцией поддержки в приложении, чтобы связаться с командой поддержки Steam в любое время. |
Независимо от выбранного способа связи, помните описать свою проблему как можно более подробно, предоставить все необходимые детали и приложить скриншоты ошибок. Чем больше информации вы предоставите, тем быстрее и точнее команда поддержки сможет вам помочь.