Программа Microsoft Word является одной из самых популярных программ для создания и редактирования текстовых документов. Она предлагает множество полезных функций, включая возможность создания оглавления. Оглавление может быть очень удобным инструментом для структурирования и организации документа, но иногда может возникнуть потребность его удалить или изменить. В этой статье мы рассмотрим, как удалить оглавление в Microsoft Word.
Первым шагом для удаления оглавления является выделение самого оглавления. Обычно оно располагается в начале документа и содержит названия разделов или глав. Чтобы выделить оглавление, можно воспользоваться командой "Выбрать всё" (Ctrl+A) или просто выделить его с помощью мыши.
После выделения оглавления можно удалить его с помощью команды "Удалить" на клавиатуре или нажав правую кнопку мыши и выбрав соответствующий пункт в контекстном меню. Также можно воспользоваться сочетанием клавиш "Ctrl+X", чтобы вырезать оглавление из документа.
Кроме удаления, можно изменить оглавление, чтобы отобразить другие главы или разделы документа. Для этого необходимо обновить оглавление, используя команду "Обновить оглавление" или сочетание клавиш "F9". В появившемся диалоговом окне можно выбрать нужный вариант оглавления и нажать кнопку "Обновить". После этого оглавление будет изменено согласно выбранному варианту.
Удаление оглавления в Microsoft Word
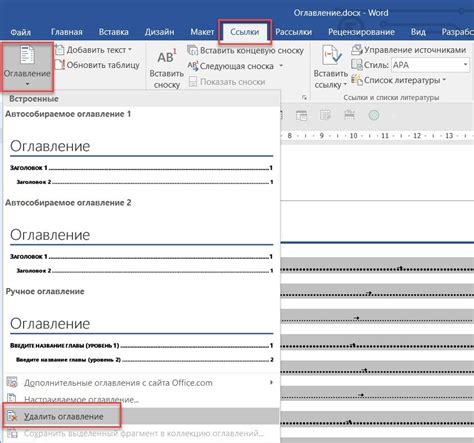
Оглавление в Microsoft Word представляет собой автоматически созданный список, который показывает заголовки и страницы для каждого раздела в документе. Однако иногда возникает необходимость удалить оглавление. В этой статье я расскажу, как удалить оглавление в Microsoft Word.
Существует несколько способов удаления оглавления в Word:
- Выберите оглавление, затем нажмите правую кнопку мыши и выберите в контекстном меню пункт "Удалить оглавление".
- Перейдите на вкладку "Ссылки" в главном меню и выберите "Оглавление". Затем выберите "Удалить оглавление".
После выбора одного из способов, оглавление будет удалено из вашего документа. Однако, имейте в виду, что при этом также будут удалены все связанные с оглавлением ссылки и номера страниц.
Теперь вы знаете, как удалить оглавление в Microsoft Word. Используйте эти простые шаги, чтобы быстро и легко удалить оглавление из вашего документа. Удачи в работе с Word!
Методы удаления оглавления

- Использование команды "Удалить оглавление". В Word есть специальная команда, которая позволяет удалить оглавление с нажатием нескольких кнопок. Чтобы воспользоваться этой командой, необходимо выделить оглавление, затем перейти на вкладку "Ссылки" в верхней панели инструментов, нажать на кнопку "Удалить оглавление" и подтвердить удаление.
- Ручное удаление. Если вам не удалось использовать команду "Удалить оглавление" или вы хотите удалить оглавление только на определенных страницах, вы можете удалить оглавление вручную. Для этого нужно выделить оглавление, нажать на клавишу "Delete" или "Backspace" на клавиатуре и сохранить документ.
- Использование стилей документа. Оглавление в Word создается с использованием стилей заголовков. Если вы хотите удалить оглавление, но сохранить заголовки и их стили, вы можете изменить стиль заголовков на другой, не являющийся стилем оглавления. Для этого нужно выделить текст заголовка, щелкнуть правой кнопкой мыши на тексте, выбрать опцию "Сменить стиль" и выбрать другой стиль.
- Проверка наличия скрытого текста. В некоторых случаях оглавление может быть скрыто или иметь форматирование "скрытый текст". Чтобы проверить наличие скрытого текста и удалить оглавление, нужно выделить оглавление, нажать правой кнопкой мыши на тексте и выбрать опцию "Свойства". В открывшемся окне нужно убедиться, что поле "Скрытый" не отмечено галочкой.
Используйте один из указанных методов, чтобы удалить оглавление в Microsoft Word и придать вашему документу нужный вид и структуру.
Отключение форматирования заголовков
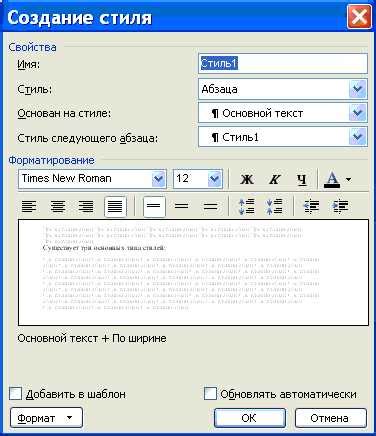
Microsoft Word предлагает возможность форматировать заголовки для создания оглавления. Однако, иногда требуется удалить форматирование заголовков для определенных разделов или всего документа. Вот несколько способов, как это сделать:
- Выберите заголовок, который вы хотите отформатировать, и щелкните правой кнопкой мыши.
- В контекстном меню выберите "Стили", а затем "Заголовок 1".
- Заголовок теперь отформатирован по умолчанию.
Если вы хотите удалить форматирование для всех заголовков в документе, следуйте этим шагам:
- Выберите вкладку "Стили" в верхней части экрана.
- Щелкните по стрелке возле "Галереи стилей" и выберите "Настройка стилей".
- В окне "Настройка стилей" щелкните по "Заголовок 1", затем по кнопке "Изменить".
- Уберите все форматирование из поля "Формат" и нажмите "ОК".
Теперь все заголовки в документе будут без форматирования. Это полезно, если вы хотите удалить оглавление или просто изменить внешний вид заголовков.
Удаление оглавления из шаблона документа
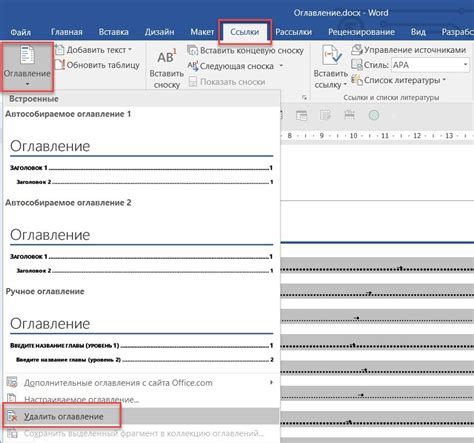
- Выделите оглавление с помощью мыши, затем нажмите клавишу "Delete" на клавиатуре;
- Перейдите на вкладку "Ссылки" в верхней панели меню и выберите "Оглавление". Затем выберите "Удалить оглавление" в раскрывающемся списке;
- Если оглавление создано с помощью стилей заголовков, можно отключить автоматическое создание оглавления. Для этого перейдите на вкладку "Стили" и выберите "Опции стилей". Затем снимите флажок напротив "Создавать таблицу оглавления на основе стилей".
После выполнения выбранного способа оглавление будет удалено из шаблона документа и не будет отображаться при его печати или просмотре. Удаление оглавления позволит более свободно управлять форматированием и структурой документа в программе Microsoft Word.
Ручное удаление оглавления
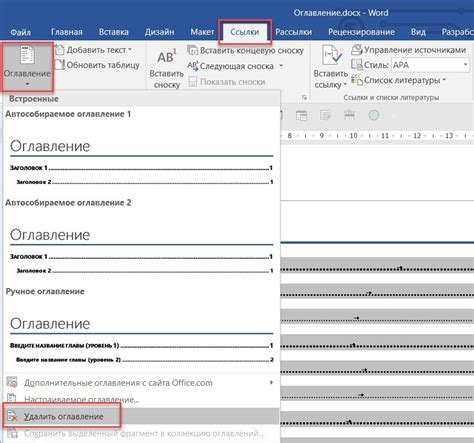
Если вы хотите удалить оглавление из документа в Microsoft Word, можно воспользоваться несколькими простыми шагами.
- Откройте документ, содержащий оглавление, в Microsoft Word.
- Выделите оглавление, используя курсор или комбинацию клавиш Ctrl+A, чтобы выбрать весь текст.
- Нажмите клавишу Delete или Backspace, чтобы удалить выделенное оглавление.
- Проверьте документ, чтобы убедиться, что оглавление полностью удалено.
Удаление оглавления вручную может потребовать некоторых дополнительных действий, таких как удаление переносов страниц или изменение форматирования текста. Убедитесь, что вы внимательно просматриваете документ после удаления оглавления, чтобы устранить любые нежелательные изменения.
Используя эти простые шаги, вы можете быстро и легко удалить оглавление из своего документа в Microsoft Word.
Сохранение без оглавления
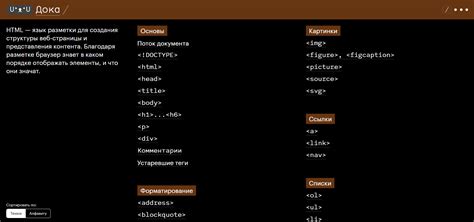
Если вам необходимо сохранить документ в формате HTML без оглавления в Microsoft Word, вам потребуется выполнить несколько дополнительных шагов.
1. Откройте документ, который вы хотите сохранить.
2. В верхнем меню выберите вкладку "Вставка".
3. В раскрывающемся меню выберите "Ссылки" и затем "Гиперссылка".
4. В появившемся окне выберите вкладку "Удалить ссылку" и нажмите "ОК".
5. Теперь ваш документ не будет содержать оглавление при сохранении в формате HTML.
Если вы все же обнаружите оглавление в сохраненном документе, возможно, вам потребуется также удалить любые внутренние ссылки или перекрестные ссылки, которые могут быть привязаны к оглавлению.
Примечание:
Удаление оглавления может привести к потере навигационных ссылок и необходимости самостоятельно создавать разделы в документе.
Теперь вы знаете, как сохранить документ в формате HTML без оглавления в Microsoft Word. Пользуйтесь этой информацией, чтобы достичь нужного результата при работе со своими документами.