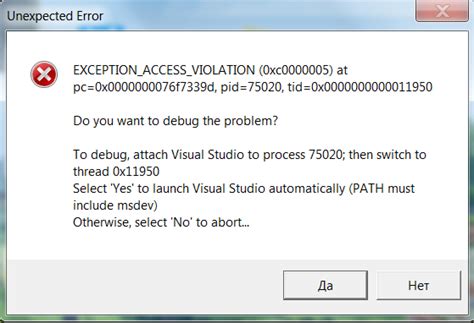Google Chrome – один из самых популярных браузеров, используемых миллионами людей по всему миру. Он известен своей скоростью работы, безопасностью и широким спектром доступных расширений. Однако, иногда пользователи могут столкнуться с проблемами, связанными с расширениями, которые иногда могут вызывать неудобства или даже угрожать безопасности данных.
Если вы обнаружили, что одно из расширений в Google Chrome вызывает проблемы и хотите его удалить, но не можете открыть сам браузер, то не стоит паниковать. Существует несколько способов удалить расширение даже без запуска браузера, и в этой статье мы рассмотрим наиболее простой и эффективный из них.
Прежде всего, вам потребуется найти папку, в которой хранятся расширения Google Chrome на вашем компьютере. Она находится в разных местах, в зависимости от операционной системы. Например, в Windows она может быть расположена по следующему пути: C:\Users\%your_username%\AppData\Local\Google\Chrome\User Data\Default\Extensions. Найдя эту папку, вы можете продолжить удаление расширения.
Понимание процесса

Чтобы удалить расширение Google Chrome без запуска браузера, необходимо ознакомиться с процессом его установки и хранения на компьютере. Расширения браузера представляют собой наборы файлов, которые добавляют дополнительные функции и возможности к стандартным функциям браузера.
Когда вы устанавливаете расширение в Google Chrome, файлы этого расширения загружаются и сохраняются в определенной папке на вашем компьютере. Эта папка называется "Расширения" и находится в специальной директории, связанной с установленным браузером.
Каждое расширение имеет свой уникальный идентификатор, который используется для его идентификации и отслеживания в системе. Именно по этому идентификатору расширение можно найти и удалить с компьютера.
Удаление расширения Google Chrome без запуска браузера можно выполнить следующими шагами:
| 1. | Откройте проводник и перейдите в директорию с установленным Google Chrome. |
| 2. | В папке с браузером найдите директорию "Расширения". |
| 3. | Внутри папки "Расширения" найдите папку с идентификатором нужного расширения. Она должна иметь название, состоящее из буквенно-цифровой комбинации. |
| 4. | Удалите найденную папку с идентификатором расширения. |
После удаления папки с идентификатором расширения, оно будет полностью удалено из Google Chrome. При следующем запуске браузера расширение не будет отображаться в списке установленных.
Шаг 1: Откройте системный диспетчер задач
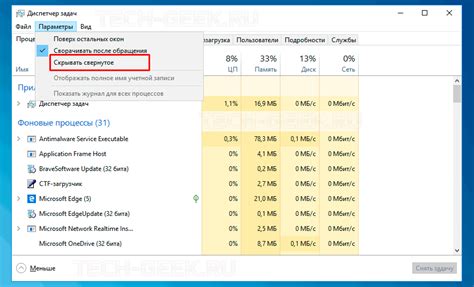
Перед тем как удалить расширение Google Chrome, необходимо открыть системный диспетчер задач, чтобы закрыть процесс браузера. Вот как это сделать:
- Нажмите комбинацию клавиш Ctrl + Shift + Esc одновременно. Это откроет системный диспетчер задач.
- Во вкладке Процессы найдите процесс chrome.exe или chrome.
- Выделите его с помощью мыши и нажмите кнопку Завершить задачу внизу окна.
Теперь браузер Google Chrome полностью закрыт и вы можете перейти к следующему шагу удаления расширения.
Шаг 2: Найдите и закройте процессы Google Chrome
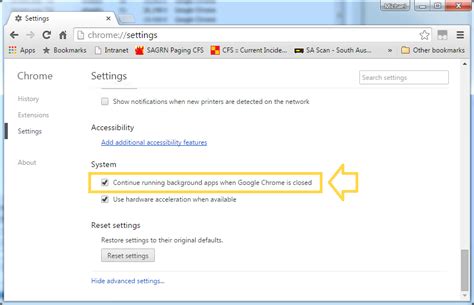
Прежде чем удалить расширение Google Chrome, вам нужно найти и закрыть все процессы, связанные с браузером. Вот как это сделать:
| Шаг 1: | Нажмите клавиши Ctrl+Shift+Esc, чтобы открыть диспетчер задач Windows. |
| Шаг 2: | В диспетчере задач найдите вкладку "Процессы" и прокрутите список вниз, чтобы найти все процессы Google Chrome. |
| Шаг 3: | Выделите каждый процесс Google Chrome и нажмите кнопку "Завершить задачу" внизу окна. |
Удаление расширения Google Chrome будет невозможно, если процессы браузера остаются открытыми. Убедитесь, что вы закрыли все процессы перед тем, как продолжить дальнейшие шаги.
Шаг 3: Удалите расширение из папки расширений браузера
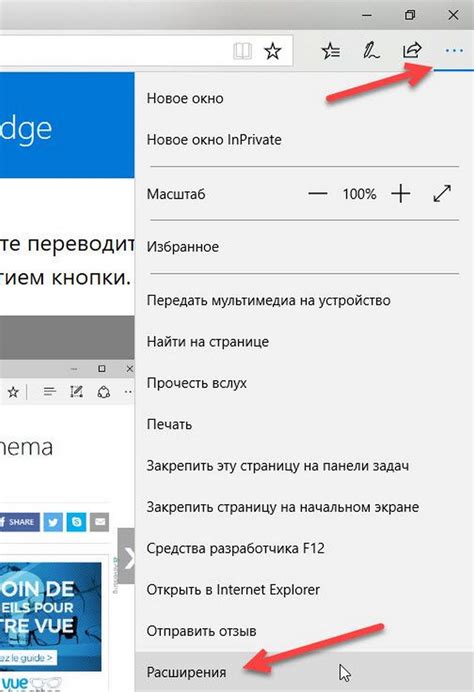
Чтобы удалить расширение Google Chrome без запуска браузера, нужно удалить его из папки расширений браузера. Чтобы это сделать, выполните следующие шаги:
- Откройте проводник и перейдите в папку расширений Google Chrome. Путь к этой папке на Windows обычно выглядит следующим образом:
C:\Пользователи\[имя_пользователя]\AppData\Local\Google\Chrome\User Data\Default\Extensions\ - В этой папке вы найдете список папок с именами расширений. Найдите папку с именем удаленного расширения или расширения, которое вы хотите удалить.
- Щелкните правой кнопкой мыши на папке расширения и выберите опцию "Удалить". Подтвердите удаление расширения, если увидите соответствующее сообщение.
После выполнения этих шагов расширение будет удалено из папки расширений Google Chrome и больше не будет загружаться при запуске браузера.
Шаг 4: Удалите расширение из реестра

Удаление расширения из реестра может помочь полностью удалить его с вашего компьютера. Следуйте этим шагам, чтобы удалить расширение из реестра:
- Нажмите на кнопку "Пуск" и выберите "Выполнить".
- Введите "regedit" и нажмите клавишу Enter.
- Откроется редактор реестра. Нажмите на плюсик рядом с разделом "HKEY_LOCAL_MACHINE" и найдите папку "Software".
- Внутри папки "Software" найдите папку "Google" и щелкните на нее правой кнопкой мыши.
- Выберите "Удалить", чтобы удалить папку "Google" из реестра.
После завершения этих шагов расширение должно быть полностью удалено из реестра компьютера.
Шаг 5: Перезапустите компьютер