Microsoft Excel предоставляет широкие возможности для создания и форматирования таблиц. Однако, когда дело доходит до печати этих таблиц на бумаге, многие пользователи сталкиваются с проблемой - на печати появляется сетка, которая усложняет чтение и восприятие данных. В этой статье мы расскажем, как легко удалить сетку в Excel перед печатью на принтере.
Первым шагом для удаления сетки в Excel является выбор нужной таблицы. Убедитесь, что вы выбрали все ячейки таблицы, которые хотите отформатировать. Чтобы выбрать все ячейки таблицы, щелкните и удерживайте правую кнопку мыши, затем перетащите курсор мыши по всей таблице.
Затем, когда все ячейки таблицы выбраны, перейдите на вкладку "Границы" в верхней части окна Excel. Здесь вы найдете различные опции для форматирования границ ячеек, включая сетку. Чтобы удалить сетку полностью, выберите пункт "Сетка" и нажмите на него правой кнопкой мыши.
После этого вы увидите, что сетка исчезла с вашей таблицы. Теперь вы можете выполнить печать таблицы без сетки, что значительно улучшит визуальное восприятие данных на бумаге. Если вам понадобится вернуть сетку обратно, просто повторите те же самые шаги и выберите пункт "Сетка" в меню границ.
Удаление сетки в Excel: инструкция для печати на принтере

Шаг 1: Откройте документ Excel, который вы хотите распечатать. Убедитесь, что у вас есть необходимые разрешения для редактирования файла.
Шаг 2: Выберите все ячейки, для которых вы хотите удалить сетку. Если вы хотите удалить сетку для всего документа, нажмите Ctrl+A, чтобы выделить все ячейки.
Шаг 3: Перейдите на вкладку "Границы" в верхней части экрана. Она находится рядом с вкладкой "Главная".
Шаг 4: В разделе "Выделение" выберите опцию "Без границ". Это удалит все границы внутри выделенных ячеек.
Шаг 5: Подготовьте документ к печати, как обычно. Нажмите на вкладку "Файл" в верхнем левом углу экрана и выберите "Печать". Убедитесь, что выбран правильный принтер и настройки страницы соответствуют вашим потребностям.
Шаг 6: Нажмите на кнопку "Печать", чтобы начать процесс печати без сетки.
Теперь вы знаете, как удалить сетку в Excel для печати на принтере. Следуя этой инструкции, вы сможете создавать чистые и профессионально выглядящие документы без отвлекающих элементов.
Откройте документ в Excel
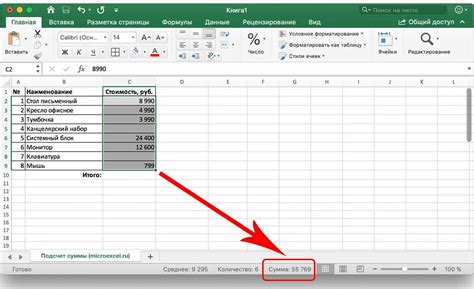
Перед началом процесса удаления сетки в Excel для печати, необходимо открыть документ, в котором вы хотите удалить сетку.
Чтобы открыть документ в Excel, выполните следующие шаги:
- Запустите программу Microsoft Excel на вашем компьютере.
- В главном меню выберите "Файл".
- В раскрывающемся меню выберите "Открыть".
- Найдите и выберите файл, который вы хотите открыть в Excel, а затем нажмите кнопку "Открыть".
После выполнения этих шагов выбранный вами документ будет открыт в Excel, и вы будете готовы приступить к удалению сетки для печати на принтере.
Выберите нужный лист
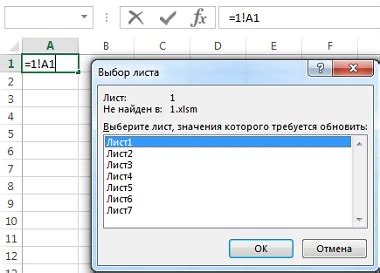
Перед тем как удалить сетку в Excel для печати на принтере, вам необходимо выбрать нужный лист в книге. Нажмите на название листа в нижней части окна Excel для активации его содержимого.
Если у вас открыто несколько листов, убедитесь, что выбран именно тот, который нужно настроить для печати без сетки.
Вы также можете использовать комбинацию клавиш Ctrl+PgUp или Ctrl+PgDn на клавиатуре, чтобы переключаться между листами в книге.
Настройте масштаб для печати
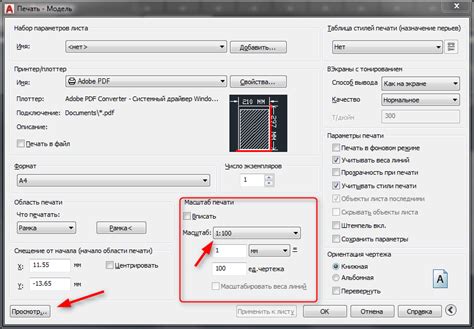
Для удаления сетки в Excel при печати на принтере, важно правильно настроить масштаб печати. Вот как это сделать:
- Откройте Excel и выберите лист, который вы хотите распечатать.
- Перейдите на вкладку "Макет страницы".
- В разделе "Масштаб" установите нужные параметры. Возможные варианты включают "Автоподбор" для автоматического масштабирования, "Задать процент" для ручной настройки масштаба в процентах, а также "По ширине страницы" или "По высоте страницы" для изменения размера листа соответственно по ширине или высоте.
- Проверьте предварительный просмотр печати, нажав на кнопку "Предварительный просмотр". Здесь вы сможете увидеть, как будет выглядеть ваш лист при текущих настройках масштабирования.
- Если необходимо, откорректируйте масштаб или другие настройки для достижения желаемого результата.
- После завершения настройки нажмите на кнопку "Печать" для печати вашего листа Excel без сетки.
Настройка масштаба печати позволит вам удалить сетку и достичь наилучшего вида для распечатанного документа Excel на вашем принтере.
Разделите документ на отдельную область печати
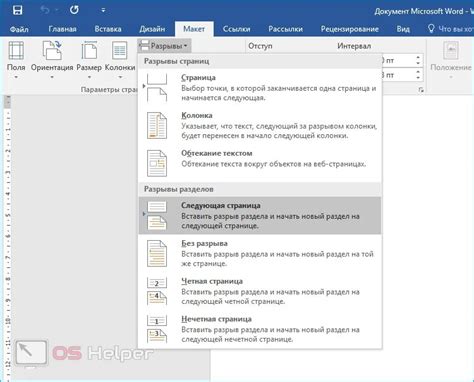
Чтобы удалить сетку в Excel для печати на принтере, вы можете разделить документ на отдельную область печати. Это позволит вам выбрать только нужную часть таблицы для печати, без сетки.
Для этого:
- Выделите нужную область таблицы, которую хотите распечатать без сетки.
- Правой кнопкой мыши щелкните выделенную область и выберите "Параметры страницы" из контекстного меню.
- В открывшемся диалоговом окне перейдите на вкладку "Лист" и установите флажок напротив опции "Распечатать только выделенную область".
- Нажмите "ОК" для сохранения изменений.
Теперь при печати на принтере будет распечатана только выделенная область без сетки.
Примечание: Если вам нужно распечатать несколько отдельных областей, повторите шаги 1-4 для каждой области, которую вы хотите распечатать без сетки.
Отключите сетку для печати
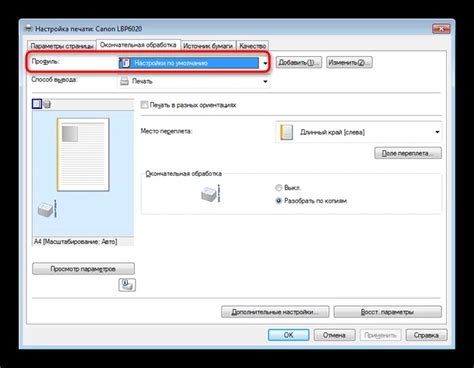
Если вы хотите удалить сетку для печати в Excel, следуйте этим простым шагам:
- Откройте документ в Excel: Запустите Microsoft Excel и откройте файл, в котором нужно отключить сетку.
- Перейдите в режим печати: Нажмите на вкладку "Файл" в верхнем левом углу и выберите "Печать".
- Откройте настройки печати: В окне печати вы увидите различные параметры и настройки. Найдите и нажмите на ссылку "Настройки страницы".
- Перейдите во вкладку "Лист": В открывшейся панели настроек страницы выберите вкладку "Лист".
- Отключите отображение сетки: В разделе "Объекты" снимите флажок рядом с параметром "Сетка".
- Сохраните изменения: Щелкните на кнопке "ОК", чтобы закрыть окно настроек страницы и вернуться к окну печати.
- Распечатайте документ: Нажмите на кнопку "Печать", чтобы начать печать документа без сетки.
Теперь вы смогли отключить сетку для печати в Excel и можете распечатывать документы без видимой сетки.
Проверьте настройки печати
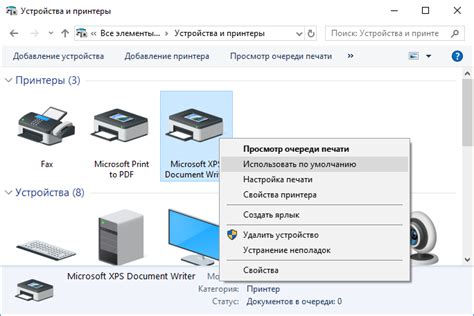
- Откройте документ Excel, который вы хотите распечатать.
- Нажмите на вкладку "Файл" в верхнем левом углу окна программы.
- В открывшемся меню выберите "Печать".
- Настройки печати появятся на экране. Убедитесь, что в разделе "Масштаб" значение установлено на "Авто масштаб" или выберите "Никакого масштабирования".
- Проверьте раздел "Параметры листа" и убедитесь, что включена опция "Печать сетки". Если она выбрана, снимите галочку с этой опции.
- Нажмите кнопку "Печать", чтобы распечатать документ без сетки Excel.
Напечатайте документ
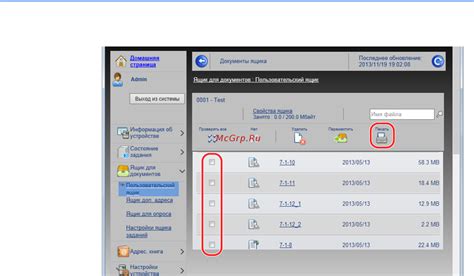
Чтобы удалить сетку в Excel для печати на принтере, следуйте этим простым шагам:
- Откройте документ Excel, который вы хотите напечатать.
- Выберите вкладку "Разметка страницы" в верхней части экрана.
- В секции "Настройка страницы" нажмите на кнопку "Сетка листа".
- Снимите флажок рядом с опцией "Сетка листа" и нажмите "ОК".
- Теперь вы можете вернуться к документу и проверить, что сетка больше не видна.
- Нажмите на кнопку "Предварительный просмотр" для проверки, как будет выглядеть документ при печати.
- Если все выглядит правильно, нажмите на кнопку "Печать".
После выполнения этих простых шагов, сетка на вашем документе Excel будет скрыта при печати, и вы получите чистый и профессиональный вид документа.
Обратите внимание, что эти настройки применяются только для печати и не изменяют видимость сетки при работе с документом в Excel.