Word - это один из самых популярных текстовых редакторов, который часто используется для создания и редактирования различных документов. При работе с текстом возникает необходимость копирования информации из других источников, таких как интернет или другие программы.
Однако, при копировании текста в Word часто возникает проблема с темным фоном, который может стать нежелательным элементом в тексте. Он может испортить внешний вид документа и затруднить его чтение. В таких случаях необходимо удалить темный фон, чтобы сохранить чистоту и читаемость текста.
Удаление темного фона в Word при копировании возможно с помощью нескольких простых шагов. В этой статье мы рассмотрим несколько методов, которые помогут вам избавиться от нежелательного темного фона при копировании текста в Word.
Как убрать темный фон в Word при копировании

При копировании текста из разных источников в Word иногда возникает проблема с сохранением оформления, особенно если исходный текст содержит темный фон. Если вам нужно убрать темный фон при копировании, следуйте этим простым шагам:
| Шаг 1: | Откройте документ в Word и выделите текст, содержащий темный фон. |
| Шаг 2: | Перейдите во вкладку "Дизайн" (или "Оформление", в зависимости от версии Word), расположенную в верхней части экрана. |
| Шаг 3: | В группе "Цвета страницы" выберите опцию "Фон". |
| Шаг 4: | В выпадающем меню выберите опцию "Белый фон" или нажмите на кнопку "Более цветов" для выбора другого цвета фона. |
| Шаг 5: | Нажмите на кнопку "Применить ко всем" или "OK", чтобы убрать темный фон с выделенного текста. |
После выполнения этих шагов темный фон будет удален, и текст будет отображаться на белом фоне. Если вы хотите удалить темный фон сразу со всего документа, выделите весь текст и примените выбранный цвет фона ко всему тексту.
Удаление темного фона при копировании текста в Word поможет сохранить оформление документа и сделать его более читаемым.
Почему возникает темный фон при копировании текста в Word
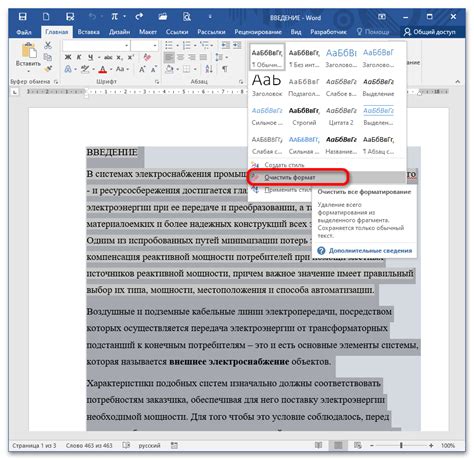
Темный фон может быть вызван разными факторами, включая форматирование исходного текста, наличие специальных символов или изображений, а также настройки программы Word.
Часто темный фон появляется из-за того, что источник текста содержит цветовую заливку или табличное форматирование с цветным фоном. В таком случае Word пытается сохранить все форматирование и применяет его к скопированному тексту, что может вызвать появление темного фона.
Также, когда копируется текст из веб-страницы, иногда в документ Word могут быть вставлены дополнительные элементы форматирования, которые могут вызвать появление нежелательного фона. Это может быть связано с тем, как сайт интерпретирует форматирование при копировании текста.
Еще одной причиной появления темного фона может быть настройка программы Word, которая по умолчанию включает функцию "Сохранять источник форматирования", что позволяет сохранить форматирование скопированного текста, включая цветовые настройки.
Какими бы ни были причины появления темного фона при копировании текста в Word, это можно исправить путем удаления нежелательных форматирований и заливок фона из документа. Также можно воспользоваться функцией "Вставить только текст", чтобы вставить только чистый текст без сохранения оригинального форматирования.
Как удалить темный фон вручную
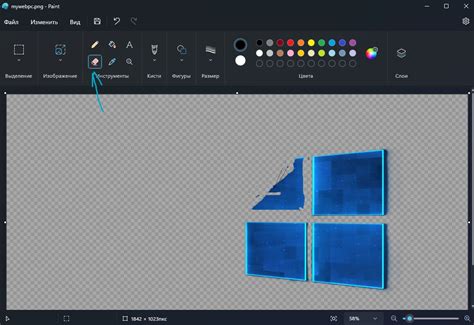
При копировании текста с темным фоном в Word, особенно из Интернета, иногда возникает проблема сохранения этого фона, что делает текст трудночитаемым или неподходящим для документов с другим оформлением. В таких случаях полезно знать, как удалить темный фон вручную. Вот несколько шагов, которые помогут вам справиться с этой проблемой:
Шаг 1: Выделите весь текст с темным фоном, который вы хотите очистить. | Шаг 2: Нажмите правую кнопку мыши на выделенном тексте и выберите "Форматирование фона". |
Шаг 3: В появившемся окне "Форматирование фона" найдите раздел "Заливка" и выберите "Без заливки". | Шаг 4: Нажмите кнопку "ОК", чтобы применить изменения. |
Шаг 5: Проверьте результат. Если фон остался темным, повторите шаги 2-4 или попробуйте другой метод удаления фона. | |
Помните, что эти шаги могут не всегда эффективно удалить темный фон, особенно если была использована сложная графика или другие элементы форматирования. В таких случаях, возможно, потребуется использовать дополнительные инструменты или программы для редактирования фотографий или изображений.
Использование специальных инструментов для удаления темного фона
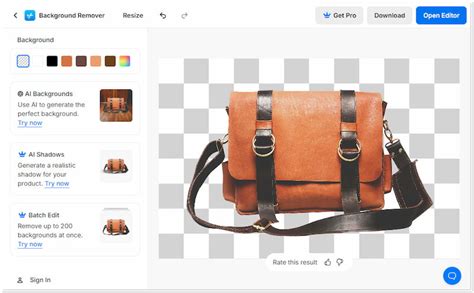
При копировании текста из PDF-файлов или других источников с темным фоном в Word, фон может оказаться слишком темным и затруднить чтение содержимого. Чтобы убрать темный фон и сделать текст более читаемым, можно использовать специальные инструменты в Word.
Один из таких инструментов - функция "Удаление фона". Для ее использования:
- Выделите текст, который содержит темный фон.
- На панели инструментов выберите вкладку "Форматирование изображений".
- В разделе "Коррекция" щелкните на кнопке "Удаление фона".
- Word автоматически обнаружит фон и пометит его розовым цветом.
- Если Word неправильно пометил фон, щелкните на кнопке "Подсказки для улучшения результата" и используйте кисть, чтобы отметить области, которые нужно сохранить или удалить.
- После того, как вы закончите редактирование фона, щелкните где-нибудь за пределами изображения, чтобы применить изменения.
Если функция "Удаление фона" не дает желаемых результатов, можно попробовать другие инструменты для удаления фона, такие как "Замена фона" или "Прозрачный фон". Эти инструменты также доступны на вкладке "Форматирование изображений".
После удаления темного фона текст будет смотреться более аккуратно и читабельно, что сделает его использование более комфортным.
Применение форматирования для удаления темного фона
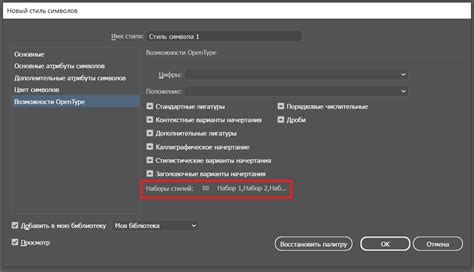
При копировании текста с темным фоном в Word, часто возникает проблема сохранения фона и его печати. К счастью, можно легко удалить темный фон с помощью форматирования.
1. Выделите текст или абзац с темным фоном, который вы хотите удалить.
2. Перейдите на вкладку "Шрифт" в верхнем меню.
3. Найдите раздел "Текстовый эффект" и нажмите на кнопку "Текст без границы".
4. Если фон остался, значит, у текста также было применено форматирование заливки. В таком случае, нужно снова выделить текст и на вкладке "Заливка" выбрать "Без заливки".
5. Если после этих действий темный фон все еще виден, возможно, он был добавлен как изображение. Выделите текст и щелкните правой кнопкой мыши, а затем выберите "Объект изображения" и удалите его.
6. После выполнения всех действий сохраните изменения.
Теперь текст должен быть свободным от темного фона и готов для печати или копирования без сохранения заливки. Эти простые шаги помогут вам быстро и эффективно удалить темный фон и оставить только текстовую информацию.