С каждым днем у нас все больше электронных писем, и иногда они заполняют нашу почту до предела. Но что делать, если мы хотим очистить свою почту от всех этих ненужных писем за один раз? В этой статье мы рассмотрим, как удалить все письма в Gmail за один раз, чтобы освободить пространство и упростить работу с почтой.
Перед тем, как мы начнем, стоит упомянуть, что процесс удаления всех писем в Gmail является необратимым. Это означает, что после удаления всех писем их невозможно будет восстановить. Поэтому перед удалением убедитесь, что вы не намерены сохранить какую-либо важную информацию из своей почты.
Для удаления всех писем вам потребуется использовать Gmail на компьютере или ноутбуке, так как на мобильном устройстве эту функцию нельзя использовать. Теперь давайте перейдем к шагам по удалению всех писем в Gmail.
Почему стоит удалить все письма в Gmail за один раз?

Удаление всех писем в Gmail за один раз может быть полезным для следующих целей:
| Освобождение места | Удаление всех писем поможет освободить пространство в вашем почтовом ящике, особенно если у вас есть много старых и ненужных сообщений. |
| Улучшение производительности | Если ваш почтовый ящик перегружен письмами, это может снижать производительность и скорость работы Gmail. Удаление всех писем может улучшить производительность при работе с почтой. |
| Приватность и безопасность | Удаление всех писем может помочь защитить вашу приватность и безопасность, особенно если ваши письма содержат конфиденциальную информацию, которую вы больше не хотите хранить в почтовом ящике. |
| Организация почты | Начать с чистого листа может быть полезно для создания новой системы организации писем и поддержания порядка в почтовом ящике. |
Удаление всех писем в Gmail за один раз может быть полезным для достижения этих преимуществ и легко выполнимым при помощи соответствующих настроек и инструментов в Gmail.
Способы удалить все письма в Gmail

Удаление всех писем в почтовом ящике Gmail может быть полезной функцией, особенно если вам необходимо освободить место на диске или просто очистить почтовый ящик от старых писем. Вот несколько способов удалить все письма в Gmail.
- Используйте функцию выбора всех писем: Чтобы выбрать все письма в почтовом ящике, просто нажмите на флажок, который находится слева от папки "Входящие". После выбора всех писем, щелкните на значок мусорного ведра, чтобы удалить письма.
- Используйте поиск и фильтры: Если вы хотите удалить конкретные письма, вы можете воспользоваться функцией поиска и фильтров в Gmail. В поисковой строке введите ключевое слово, которое описывает письма, которые вы хотите удалить. После этого примените фильтры, чтобы отобразить только эти письма. Затем выберите все письма и удалите их.
- Используйте массовое удаление писем: Если у вас очень много писем, и вы хотите удалить их все сразу, вы можете воспользоваться массовым удалением писем в Gmail. Для этого перейдите в настройки почты, найдите раздел "Массовое удаление писем" и следуйте инструкциям на экране. Обратите внимание, что этот процесс необратим, поэтому обязательно создайте резервную копию важных писем перед удалением.
Выберите наиболее удобный для вас способ удаления всех писем в Gmail и освободите место в своем почтовом ящике.
Использование группировки для удаления писем в Gmail
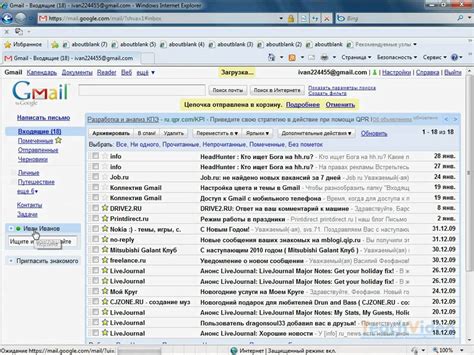
Если в вашем почтовом ящике Gmail накопилось много ненужных писем, и вы хотите удалить их все за один раз, можно воспользоваться функцией группировки. Она позволяет выделить и удалить несколько писем одним действием.
Чтобы воспользоваться функцией группировки, выполните следующие шаги:
- Откройте свой почтовый ящик Gmail и войдите в него.
- Выберите категорию писем, которые вы хотите удалить.
- Найдите и нажмите на флажок в верхней части списка писем, возле надписи "Все".
- Теперь все письма в этой категории будут выделены.
- Справа от надписи "Все" появятся различные действия, которые можно совершить с выделенными письмами.
- Нажмите на значок корзины, чтобы удалить письма.
После выполнения этих шагов все выделенные письма будут удалены навсегда из вашего почтового ящика Gmail. Учтите, что эта операция нельзя будет отменить, поэтому перед удалением удостоверьтесь, что вы точно выбрали нужные письма.
Автоматическое удаление писем в Gmail
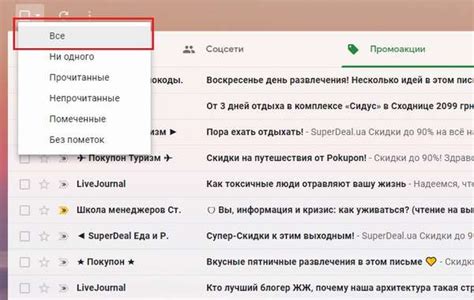
В Gmail есть функция "Автоматическое удаление", позволяющая настроить удаление писем по заданным критериям. Для этого нужно выполнить несколько простых шагов:
- Откройте настройки Gmail. В правом верхнем углу нажмите на значок шестеренки и выберите "Настройки".
- Перейдите на вкладку "Фильтры и блокировка". Верхний меню, выберите вкладку "Фильтры и блокировка".
- Создайте новый фильтр. Внизу страницы, нажмите на ссылку "Создать новый фильтр".
- Укажите критерии. В появившемся окне укажите критерии для удаления писем. Например, вы можете выбрать определенный отправителя, тему письма или содержание ключевых слов.
- Протестируйте фильтр. Нажмите на кнопку "Просмотреть письма, которые соответствуют данному фильтру", чтобы убедиться, что фильтр работает правильно.
- Выберите "Удалить" и нажмите на кнопку "Применить фильтр к...".
- Подтвердите удаление. В появившемся окне нажмите на кнопку "Да" для подтверждения удаления старых писем.
Важно помнить, что автоматическое удаление писем необратимо. Поэтому перед настройкой фильтра рекомендуется создать резервные копии важных писем, чтобы не потерять важную информацию. Также стоит проверить папку "Спам" перед удалением писем, чтобы не потерять важные сообщения, которые могли быть неправильно отнесены к спаму.
Автоматическое удаление писем в Gmail поможет вам быстро и эффективно очистить свой почтовый ящик от ненужных сообщений и улучшить работу с электронной почтой.
Использование фильтров для удаления писем в Gmail
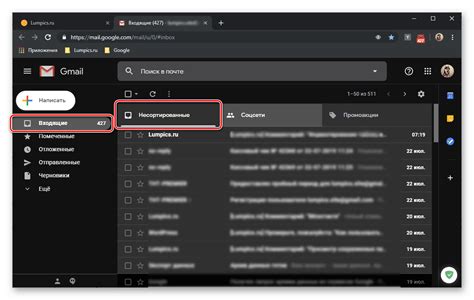
Удаление большого количества писем в Gmail может быть довольно трудоемкой задачей. Однако, с помощью фильтров вы можете сделать этот процесс намного проще и быстрее.
Фильтры позволяют автоматически размещать письма в определенных папках или применять к ним различные действия, такие как удаление. Это особенно полезно, когда вам необходимо удалить все письма от определенного отправителя или с определенной темой.
Чтобы создать фильтр, следуйте этим шагам:
- Откройте Gmail в браузере и нажмите на значок "Настройки" (шестеренку) в правом верхнем углу экрана.
- Выберите пункт "Настройки" в выпадающем меню.
- Перейдите на вкладку "Фильтры и блокировка" и нажмите на кнопку "Создать новый фильтр".
- В появившемся окне введите критерии фильтрации, например, адрес отправителя или ключевое слово в теме письма.
- Нажмите на кнопку "Создать фильтр с этими критериями".
- Выберите действие, которое вы хотите применить к письмам, соответствующим заданным критериям. В данном случае выберите "Удалить" или "Поместить в корзину".
- Нажмите на кнопку "Создать фильтр".
После создания фильтра Gmail автоматически применит его ко всем письмам, которые соответствуют заданным критериям. Это позволит вам удалить все письма за один раз без необходимости ручного выбора и удаления каждого письма отдельно.
Использование фильтров для удаления писем в Gmail является эффективным способом упорядочить вашу почту и освободить пространство в вашем почтовом ящике. Попробуйте эту функцию сегодня и сэкономьте время при удалении писем в Gmail!
Как сохранить важные письма перед удалением?

Прежде чем удалить все письма в Gmail, важно озаботиться сохранением всех важных сообщений, чтобы не потерять важную информацию. Следуйте этим простым шагам для сохранения важных писем перед удалением:
1. Создайте резервные копии: Перед удалением всех писем рекомендуется создать резервные копии всех важных сообщений. Это можно сделать, экспортируя письма в другой почтовый клиент или сохраняя их на локальном компьютере.
2. Создайте архив: Вы можете создать архив всех писем в Gmail, чтобы сохранить их в безопасном месте. Чтобы создать архив, откройте настройки Gmail, перейдите на вкладку "Переходящие" и нажмите на кнопку "Создать архив". Укажите желаемые настройки и нажмите кнопку "Создать архив".
3. Перенесите важные письма в другую папку: Вы также можете переместить важные письма в другую папку перед удалением всех писем. Создайте новую папку и переместите в нее все важные сообщения, чтобы быстро найти их в случае необходимости.
4. Пометьте важные письма: Пометьте важные письма специальными ярлыками или звездочкой, чтобы легко их нашли в случае удаления всех писем. Вы можете настроить фильтры для автоматической пометки важных сообщений.
Если вы следуете этим шагам, вы сможете сохранить все важные письма и убедиться, что они не потеряются при удалении всех писем в Gmail.
Ограничения при удалении писем в Gmail

Хотя удаление всех писем в Gmail за один раз может показаться удобным и быстрым способом очистить почтовый ящик, следует учитывать некоторые ограничения.
Во-первых, Gmail имеет ограничение на максимальное количество писем, которые можно удалить за один раз. Обычно это число ограничивается 1000 письмами. Если в вашем ящике находится больше 1000 писем, придется использовать другие способы удаления, чтобы удалить все письма.
Во-вторых, удаление всех писем может занять некоторое время, особенно если в почтовом ящике находятся тысячи сообщений. В процессе удаления письма, Gmail будет освобождать место на сервере, что может занять несколько минут или даже часов, в зависимости от объема писем.
Кроме того, важно помнить, что удаленные письма нельзя восстановить. Поэтому перед удалением важных писем следует убедиться, что вся необходимая информация сохранена или выделена для архивирования.
Наконец, при удалении всех писем из почтового ящика необходимо помнить, что вся переписка и вложения также будут удалены. Если требуется сохранить какую-то информацию, лучше создать резервную копию или перенести ее в другое хранилище, прежде чем производить удаление.
Почему так важно не оставлять ненужные письма?

Одной из основных причин, по которым так важно не оставлять ненужные письма, является безопасность. Хранение огромного количества писем может создать возможность для киберпреступников получить доступ к вашей электронной почте и причинить вам ущерб. Кроме того, при использовании плохо защищенных или уязвимых почтовых сервисов, ненужные письма могут содержать вредоносные вложения или ссылки, которые могут привести к взлому вашего компьютера или утечке ваших персональных данных.
Еще одной причиной избавиться от ненужных писем является эффективность работы. Чем больше писем накапливается в почтовом ящике, тем сложнее найти и отслеживать важные сообщения. Это может привести к пропуску важных задач, потере информации или недостатку времени на ответы на действительно важные письма. Кроме того, почтовый ящик с большим количеством писем может стать неуклюжим и медленным в использовании, что приводит к потере производительности.
Наконец, ненужные письма занимают место на серверах почтового провайдера, что может приводить к уменьшению доступного пространства для хранения других важных данных. Если вы храните все полученные письма, даже те, которые не имеют никакого значения, вы можете столкнуться с ограничением почтового ящика или нехваткой места. Это может отразиться на работе вашего аккаунта и привести к неприятностям, таким как невозможность получить новые письма или потеря важных данных.
Восстановление удаленных писем в Gmail
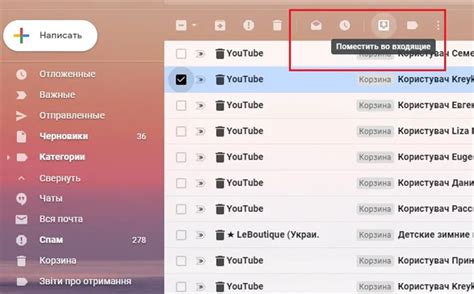
Иногда бывает, что в процессе очистки почтового ящика вы удаляете важные письма по ошибке. Однако не все потеряно! В Gmail есть возможность восстановить удаленные письма. Предлагаем вам несколько способов восстановления:
- Первый способ - использовать функцию "Корзина". В Gmail все удаленные письма попадают в корзину, где они остаются 30 дней. Чтобы восстановить письмо из корзины, найдите его в списке писем, отметьте галочкой и выберите опцию "Переместить в" -> "Входящие" или "Другие метки". Письмо снова появится в вашем почтовом ящике.
- Второй способ - использовать функцию "Восстановление сообщений". Если вы не нашли удаленное письмо в корзине, вероятно, оно было удалено окончательно. Gmail автоматически хранит удаленные письма в течение 30 дней, восстановить которые можно при помощи функции "Восстановление сообщений". Чтобы восстановить удаленное письмо, зайдите во вкладку "Настройки", выберите "Почта" и найдите раздел "Восстановление сообщений". Там вы сможете найти письма, удаленные в течение последних 30 дней, и восстановить их в почтовый ящик.
- Третий способ - использовать функцию "Поиск". Если вы не знаете, когда точно удалили письмо, но помните некоторые ключевые слова или отправителя, вы можете воспользоваться функцией "Поиск". В верхней части почтового ящика находится поисковая строка. Введите туда ключевые слова или адрес отправителя и нажмите клавишу "Поиск". Gmail покажет все письма, которые соответствуют вашему запросу, даже если они были удалены.
Восстановление удаленных писем в Gmail быстро и просто. Пользуйтесь этими способами, чтобы восстановить утерянные важные письма и не потерять ни одно сообщение в будущем!