Microsoft Word - одна из самых популярных программ для работы с текстовыми документами. Это мощный инструмент, который позволяет создавать профессионально оформленные документы. Одной из возможностей программы является установка фона картинкой.
Установка фона картинкой в Word может сделать ваш документ более красочным, привлекательным и запоминающимся. Это особенно полезно при создании презентаций, буклетов, открыток или других документов, где визуальная составляющая играет важную роль.
Чтобы установить фон картинкой в Word, вам понадобится следовать нескольким простым шагам. Вначале выберите желаемую картинку, которую хотите использовать в качестве фона. Затем откройте документ в Word и перейдите во вкладку "Дизайн". Далее найдите раздел "Фон страницы" и выберите опцию "Заполнение изображением". В этом разделе вы сможете загрузить выбранную ранее картинку и настроить ее параметры.
Установка фона картинкой в Word: подготовка документа

Прежде чем установить фон картинкой в Word, необходимо подготовить документ и выбрать подходящую картинку.
1. Откройте документ в Microsoft Word. Убедитесь, что документ содержит всю необходимую информацию, такую как текст, заголовки и изображения.
2. Выберите подходящую картинку, которую вы хотите использовать в качестве фона. Убедитесь, что выбранная картинка имеет подходящие размеры и разрешение для вашего документа.
3. Если вы хотите, чтобы изображение занимало всю страницу, установите его как фон документа. Для этого щелкните правой кнопкой мыши на любом месте страницы и выберите "Формат фона".
4. В окне "Формат фона" выберите вкладку "Изображение", а затем щелкните на кнопке "Выберите изображение".
5. В появившемся окне выберите картинку, которую вы хотите использовать в качестве фона, и нажмите кнопку "Вставить".
6. После этого картинка будет установлена как фон документа. Вы можете настроить различные параметры фона, такие как положение и размер изображения.
7. После завершения настройки фона сохраните документ. Ваш документ теперь будет содержать фон картинкой.
Следуя этим простым шагам, вы сможете легко и быстро установить фон картинкой в своем Word-документе.
Создание нового документа в Word
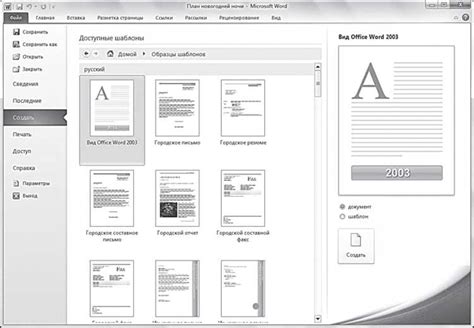
Чтобы создать новый документ в Word, выполните следующие шаги:
- Откройте программу Microsoft Word.
- На верхней панели инструментов выберите вкладку "Файл".
- В выпадающем меню выберите "Создать".
- Выберите один из предлагаемых шаблонов документа, или же создайте пустой документ.
- Нажмите кнопку "Создать", чтобы начать работу с новым документом.
После выполнения этих шагов у вас появится новый документ в Word, готовый для редактирования. Вы можете начать печатать текст, добавлять таблицы, изображения и применять различные стили и форматирование к вашему документу.
Открытие существующего документа в Word
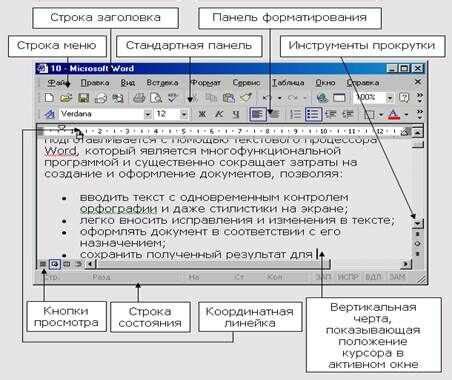
Чтобы открыть существующий документ в Word, следуйте этим шагам:
- Запустите Microsoft Word на вашем компьютере.
- Кликните на кнопку "Открыть" в верхнем левом углу экрана или выберите команду "Файл" в меню и нажмите "Открыть".
- В диалоговом окне "Открыть", найдите и выберите нужный документ, который вы хотите открыть.
- Кликните на кнопку "Открыть" внизу диалогового окна.
- Документ откроется в программе Word, и вы сможете редактировать его по своему усмотрению.
Теперь вы знаете, как открыть существующий документ в Word. Этот метод позволяет вам удобно работать с уже созданными документами и вносить необходимые изменения.
Установка фона картинкой в Word: выбор изображения
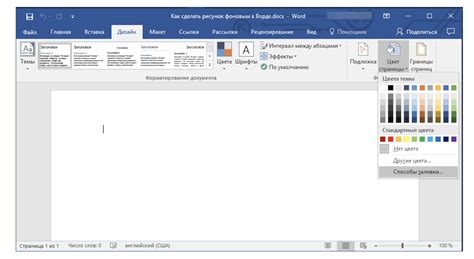
Когда вы хотите установить фоновое изображение в свой документ Word, одним из первых шагов будет выбор подходящей картинки. Выбор правильного изображения может существенно повлиять на визуальное оформление вашего документа и создать нужную атмосферу.
Вот несколько советов для выбора подходящего изображения:
- Рассмотрите тему вашего документа. Если документ связан с природой или путешествиями, то фоновое изображение с пейзажем будет хорошим выбором. Если документ посвящен работе или бизнесу, то стильное фото рабочего пространства может быть более подходящим.
- Выбирайте изображение соответствующего размера и разрешения. Если изображение слишком маленькое или низкокачественное, оно может выглядеть нечетко и размыто на фоне вашего документа. Рекомендуется выбирать высококачественные изображения, чтобы избежать потери деталей при увеличении.
- Учитывайте наличие свободных лицензий на изображение. Не забывайте проверять правовую соответственность использования выбранной картинки. Множество сайтов предлагают бесплатные изображения для использования без ограничений, но некоторые могут требовать указания авторства или коммерческую лицензию.
- Следите за соответствием цветовой палитры. Выбирайте изображение, которое будет гармонировать с остальными элементами документа, такими как текст, логотипы, графики и диаграммы. Если ваш документ содержит яркие цвета, то выберите фоновое изображение с мягкими и нейтральными оттенками, чтобы не отвлекать внимание от текста и других элементов.
Помните, что правильно подобранное фоновое изображение может значительно повысить эстетическую привлекательность вашего документа и помочь нагляднее представить вашу информацию. Поэтому уделите время на выбор подходящей картинки и наслаждайтесь результатом!
Поиск и выбор подходящей картинки

Прежде чем установить фоновую картинку в Word, вам нужно найти подходящий графический файл. Существует несколько способов для этого.
Первый способ - использовать поиск по интернету. Множество сайтов предлагают галереи изображений, которые можно использовать в качестве фонового изображения. Вы можете воспользоваться такими сайтами, чтобы найти подходящую картинку. Обратите внимание на лицензионные ограничения и правила использования, чтобы быть уверенным, что вы имеете право использовать выбранное изображение.
Второй способ - использовать собственные фотографии или изображения. Вы можете просмотреть свою локальную библиотеку изображений или сделать новое фото, чтобы использовать его в качестве фонового изображения. Этот способ позволяет вам создать более индивидуальный и уникальный фон для вашего документа.
Когда вы нашли подходящую картинку, убедитесь, что она имеет нужный формат и размер. В Word лучше использовать изображения в формате JPEG или PNG. Для фона рекомендуется выбрать изображение с высоким разрешением, чтобы оно не потеряло свою четкость при масштабировании.
После выбора подходящей картинки, сохраните ее в удобное место на вашем компьютере. Вы можете создать специальную папку для хранения фоновых изображений, чтобы в будущем легко найти нужную картинку.
Теперь, когда у вас есть подходящая картинка, вы готовы установить ее в качестве фонового изображения в Word.
Сохранение изображения на компьютере
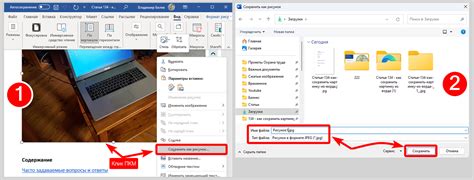
Чтобы сохранить изображение на компьютере, выполните следующие шаги:
| Шаг 1: | Нажмите правой кнопкой мыши на изображении. |
| Шаг 2: | В появившемся контекстном меню выберите опцию "Сохранить изображение как". |
| Шаг 3: | Выберите папку, в которой вы хотите сохранить изображение. |
| Шаг 4: | Введите имя файла и выберите нужный формат изображения (например, JPEG или PNG). |
| Шаг 5: | Нажмите кнопку "Сохранить", чтобы завершить процесс сохранения изображения. |
Теперь у вас есть сохраненное изображение на вашем компьютере, которое вы можете использовать по своему усмотрению.