Microsoft Excel - популярная программа для работы с таблицами и расчетами. Она предоставляет широкий набор функций и возможностей, включая автоматическое сложение ряда чисел. Формула автосуммы в Excel позволяет быстро и удобно получить сумму значений в выбранном диапазоне ячеек. Независимо от того, занимаетесь ли вы финансовым анализом, подсчетами или прогнозированием, установка формулы автосуммы поможет упростить вашу работу и сэкономить время.
Чтобы установить формулу автосуммы в Excel, вам необходимо выбрать ячейку, где будет располагаться результат суммирования, и перейти на вкладку «Главная». Затем выделите диапазон ячеек, которые вы хотите сложить. Можно выбрать несколько ячеек непосредственно на листе или ввести диапазон вручную. После этого вы найдете кнопку с надписью «Сумма» на панели инструментов или меню команд Excel.
Кликните на кнопку «Сумма», и Excel автоматически установит формулу автосуммы в выбранную ячейку. Вы также можете нажать клавишу Enter, чтобы подтвердить формулу. Теперь в выбранной ячейке отобразится сумма всех чисел в диапазоне. Если вы хотите изменить или обновить формулу, выделите ячейку с результатом, перейдите на вкладку «Формулы» и выберите «Использовать автосумму».
Установка формулы автосуммы в Excel
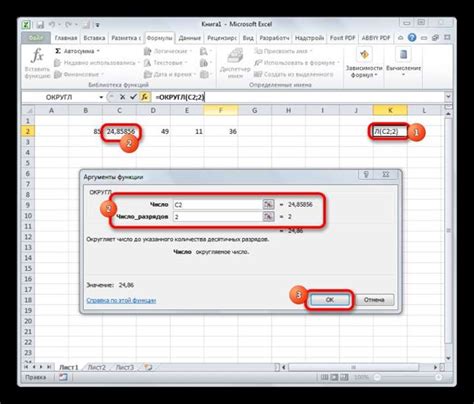
Формула автосуммы в Excel позволяет быстро и легко получить сумму значений в выбранных ячейках. Следующие шаги покажут вам, как установить формулу автосуммы:
- Выберите ячейку, в которую вы хотите вставить формулу автосуммы.
- Подведите курсор к правому нижнему углу выделенной ячейки и дважды нажмите на кнопку автозаполнения, которая появится. Это маленький квадрат, который при наведении на границу ячейки превращается в крестик.
- Excel автоматически выберет диапазон смежных ячеек, которые он считает подходящими для вычисления суммы. Если автоматический выбор неправильный, вы можете вручную выделить нужный диапазон.
- Нажмите клавишу Enter, чтобы подтвердить вставку формулы автосуммы. Это приведет к получению суммы значений в выбранных ячейках в выбранной ячейке.
Теперь у вас есть формула автосуммы в Excel, которая может быть использована для быстрого подсчета суммы значений в ячейках. Вы также можете применить эту формулу к другим диапазонам ячеек, просто перетащив ее с использованием автозаполнения.
Открытие программы Excel
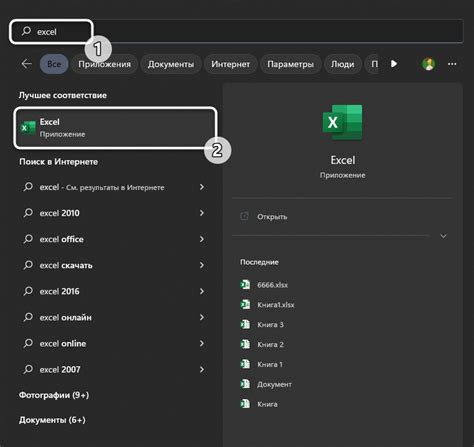
Вот несколько способов открыть программу Excel:
1. На рабочем столе:
Если ярлык программы Excel находится на вашем рабочем столе, просто дважды щелкните на нем, чтобы запустить приложение.
2. Через меню Пуск:
Нажмите на кнопку "Пуск" в левом нижнем углу экрана. Затем найдите "Excel" в списке программ и нажмите на него, чтобы открыть приложение.
3. Через поиск:
Откройте меню Пуск и введите "Excel" в поле поиска. Приложение Excel должно появиться в результатах поиска. Нажмите на него, чтобы открыть программу.
После того, как вы открыли программу Excel, вы будете готовы начать работать с электронными таблицами и использовать возможности автосуммы для расчетов.
Выделение ячеек для расчета суммы
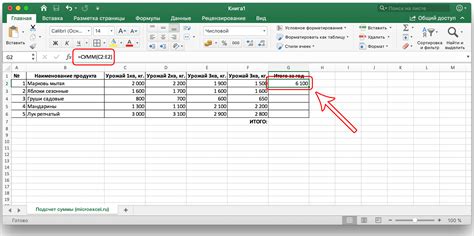
Перед тем, как установить формулу автосуммы в Excel, необходимо выделить диапазон ячеек, для которых будет производиться расчет суммы. Это можно сделать с помощью мыши или с помощью клавиатуры.
Для выделения ячеек с помощью мыши, нужно навести курсор на первую ячейку, зажать левую кнопку мыши и, не отпуская кнопку, провести курсор до последней ячейки диапазона. После этого можно отпустить кнопку мыши, и выделенный диапазон будет активирован.
Если вы хотите выделить диапазон ячеек с помощью клавиатуры, то нужно перейти к первой ячейке диапазона и удерживая клавишу Shift, переместиться до последней ячейки диапазона. После этого все ячейки между первой и последней будут выделены.
Когда диапазон ячеек выделен, вы можете установить формулу автосуммы, чтобы получить сумму значений в выбранном диапазоне.
Выбор функции автосуммы
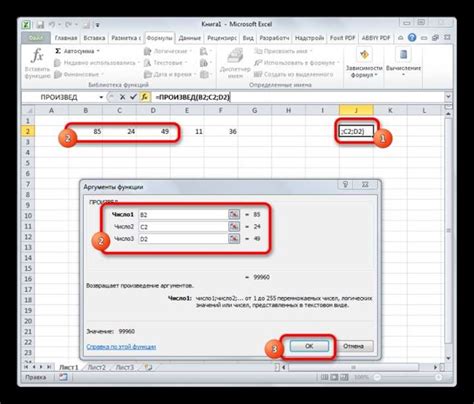
В Excel доступно несколько вариантов функций для использования в автосумме, чтобы получить нужные результаты. Вот некоторые из них:
- Сумма: эта функция складывает значения ячеек в выбранном диапазоне и показывает сумму в конечной ячейке.
- Среднее: функция вычисляет среднее арифметическое значение выбранных ячеек.
- Максимум и минимум: эти функции находят наибольшее и наименьшее значение в выбранных ячейках соответственно.
- Количество: функция подсчитывает количество непустых ячеек в выбранном диапазоне.
Для выбора нужной функции автосуммы необходимо следовать следующим шагам:
- Выделите ячейку, где хотите увидеть результат автосуммы.
- Вкладка "Формулы" в меню Excel содержит раздел "Библиотека функций", где находится кнопка "Автосумма".
- Нажмите на кнопку "Автосумма" и в появившемся списке выберите нужную функцию, кликнув на нее мышью.
После выбора функции Excel автоматически применит выбранную функцию для указанной ячейки и отобразит результат. Это позволяет легко и быстро выполнить различные расчеты и суммирования без необходимости вручную вводить формулы.
Обратите внимание, что после выбора функции автосуммы можно изменить выбранный диапазон, выделив нужные ячейки мышью и нажав клавишу "Enter". Это удобно, если нужно актуализировать результаты в зависимости от изменений в данных.
Подтверждение формулы автосуммы
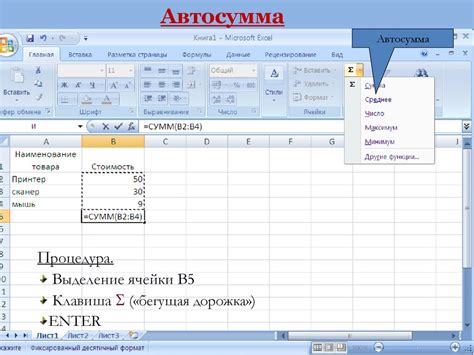
После того как вы ввели формулу автосуммы в ячейку Excel, вам необходимо подтвердить эту формулу, чтобы Excel провел вычисления и показал результат. Существуют несколько способов подтверждения формулы автосуммы.
- Нажатие клавиши Enter: после ввода формулы автосуммы нажмите клавишу Enter на клавиатуре. Excel проведет вычисления и отобразит результат в ячейке.
- Щелчок мышью: после ввода формулы автосуммы вы можете кликнуть мышью в любом месте ячейки или на другой ячейке. Excel проведет вычисления и отобразит результат в ячейке.
- Нажатие клавиши Tab: если вы собираетесь вводить формулу автосуммы в следующей ячейке, вы можете нажать клавишу Tab на клавиатуре после ввода формулы. Excel проведет вычисления и отобразит результат в текущей ячейке, а затем перейдет к следующей ячейке.
Подтверждение формулы автосуммы в Excel очень простое действие, но необходимое для получения результатов вычислений. Используйте один из перечисленных выше способов и Excel рассчитает формулу и отобразит результат в нужной ячейке.
Проверка результата расчета
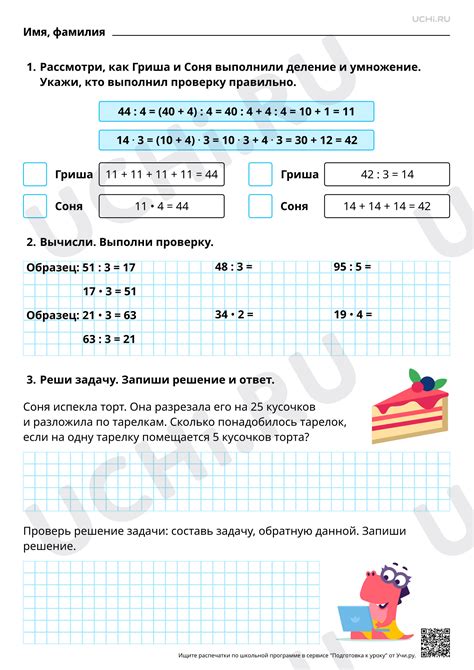
После того как вы установили формулу автосуммы в Excel, важно проверить правильность ее работы. Чтобы это сделать, следует выполнить следующие шаги:
- Выделите область ячеек, в которых производится расчет.
- Просмотрите результаты в строке состояния Excel (нижней панели программы).
- Убедитесь, что значения, отображаемые в строке состояния, соответствуют ожидаемым результатам расчета.
- Проверьте формулу автосуммы на ячейке-индикаторе (суммируется ли правильно текущая выбранная область).
Если результаты расчета соответствуют ожидаемым значениям, то формула автосуммы установлена правильно. В противном случае, следует вернуться к шагам установки и проверить правильность введенных данных и формулы. Также можно попробовать переместить область выделения или увеличить ее размер. Если проблема не устраняется, то возможно введены неправильные данные или формула содержит ошибку.
Проверка результата расчета является важным шагом при работе с формулой автосуммы. Она позволяет удостовериться в правильности работы формулы и обнаружить возможные ошибки или неточности в данных.