Графический ключ на смартфонах Huawei - это удобный и безопасный способ защитить свои личные данные от посторонних глаз. Он позволяет использовать различные жесты для разблокировки телефона вместо обычного пин-кода или пароля. Если у вас есть Huawei с поддержкой графического ключа, то стоит настроить его для обеспечения дополнительной безопасности.
Настройка графического ключа на Huawei очень проста и не займет много времени. Вам потребуется зайти в настройки телефона, выбрать раздел "Безопасность и конфиденциальность" и выбрать пункт "Блокировка экрана". Затем выберите "Графический ключ" и следуйте инструкциям на экране для создания и подтверждения жестового кода.
Перед тем, как настроить графический ключ, обязательно ознакомьтесь с некоторыми советами по выбору надежного кода. Используйте сложные жесты, состоящие из различных линий и точек, чтобы избежать угадывания вашего кода. Также стоит избегать простых кодов, таких как "1234" или "0000", которые легко угадать. Чем сложнее ваш графический ключ, тем безопаснее будут ваши данные.
Что такое графический ключ?
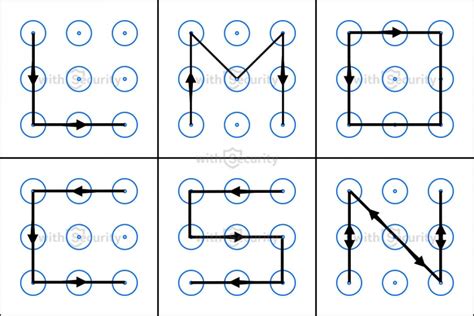
Каждый раз при разблокировке устройства пользователь должен нарисовать свой уникальный жест, чтобы войти в систему. Это делается путем проведения пальцем или стилусом через точки на экране. Графический ключ является простым и удобным способом защиты данных на устройстве.
Важно помнить, что графический ключ не является самым надежным методом защиты устройства, так как следы от жеста могут остаться на экране и быть использованы злоумышленником для разблокировки. Рекомендуется использовать дополнительные методы защиты, например, пин-код или отпечаток пальца.
Настройка графического ключа на Huawei

Чтобы настроить графический ключ на устройстве Huawei, выполните следующие шаги:
- Откройте настройки устройства. Найдите иконку "Настройки" на главном экране или в списке приложений и нажмите на нее.
- Выберите "Защита и конфиденциальность". Прокрутите вниз и найдите раздел "Защита и конфиденциальность". Нажмите на него.
- Выберите "Защита экрана блокировки". В разделе "Защита и конфиденциальность" найдите опцию "Защита экрана блокировки" и нажмите на нее.
- Выберите "Пароль и тип блокировки". В разделе "Защита экрана блокировки" выберите опцию "Пароль и тип блокировки".
- Выберите "Графический ключ". В списке доступных типов блокировки выберите опцию "Графический ключ".
- Задайте графический ключ. Следуйте инструкциям на экране, чтобы нарисовать графический ключ. Повторите его ввод для подтверждения.
- Настройте дополнительные параметры. Если хотите, можете настроить дополнительные параметры графического ключа, например, установить время блокировки или активировать функцию отображения следа пальца.
- Сохраните настройки. После завершения настройки графического ключа нажмите на соответствующую кнопку или значок, чтобы сохранить изменения.
Поздравляю! Теперь графический ключ на вашем устройстве Huawei настроен и готов к использованию. Будьте внимательны при его рисовании, чтобы избежать блокировки устройства из-за неправильно нарисованного шаблона.
Шаг 1: Откройте настройки устройства
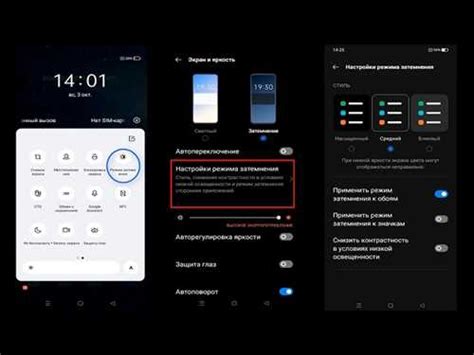
Также можно открыть настройки через приложение "Настройки", которое обычно находится на главном экране или в папке "Приложения". Просто нажмите на значок приложения "Настройки", чтобы открыть его.
В меню настроек вы найдете различные вкладки и разделы. Прокрутите вниз и найдите раздел "Безопасность" или "Безопасность и конфиденциальность". Откройте этот раздел, чтобы продолжить настройку графического ключа.
Шаг 2: Выберите раздел "Безопасность"
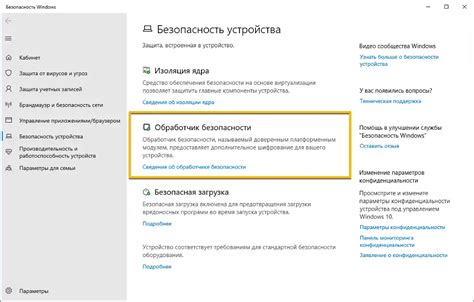
1. | Откройте меню настроек на вашем устройстве Huawei. |
2. | Прокрутите вниз и найдите раздел "Безопасность". |
3. | Нажмите на раздел "Безопасность", чтобы открыть его. |
В разделе "Безопасность" вы найдете различные настройки безопасности вашего устройства Huawei. Здесь вы сможете найти и выбрать опцию, связанную с графическим ключом.
Продолжайте чтение, чтобы узнать, как настроить графический ключ на вашем устройстве Huawei.
Шаг 3: Найдите и выберите параметр "Блокировка экрана"
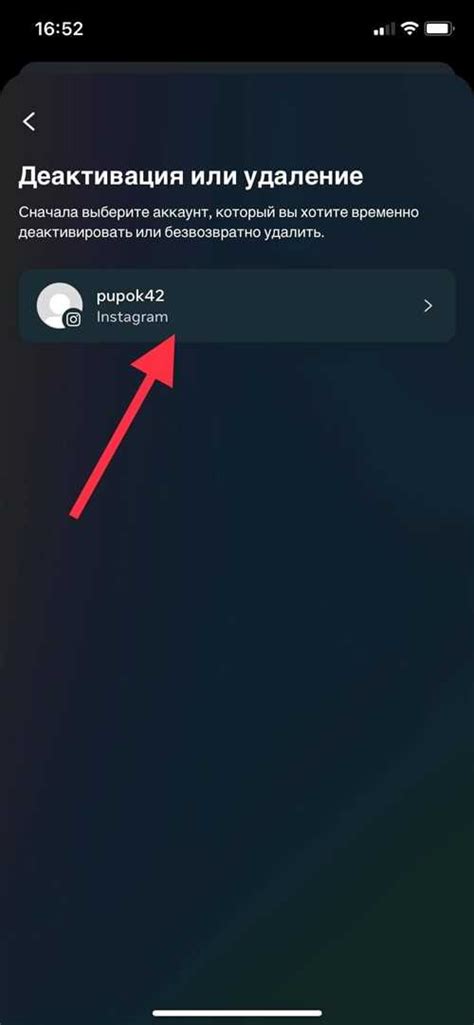
Чтобы настроить графический ключ на Huawei, вам необходимо найти и выбрать параметр "Блокировка экрана" в настройках вашего устройства. Эта функция позволит вам установить графический ключ для защиты вашего экрана от несанкционированного доступа.
Для того чтобы найти этот параметр, откройте "Настройки" на вашем устройстве. Обычно иконка настроек выглядит как шестеренка или имеет название "Настройки".
После того, как вы откроете "Настройки", прокрутите вниз и найдите раздел "Безопасность и конфиденциальность" или просто "Безопасность". Обратите внимание, что на разных устройствах может называться немного по-разному.
Откройте этот раздел и найдите параметр "Блокировка экрана". Он может находиться в разделе "Защита экрана" или "Замок экрана". Нажмите на него, чтобы перейти к настройкам блокировки экрана.
Здесь вы сможете выбрать различные методы блокировки экрана, включая графический ключ. Выберите "Графический ключ" и следуйте инструкциям на экране, чтобы установить желаемый графический ключ.
Шаг 4: Выберите опцию "Графический ключ"
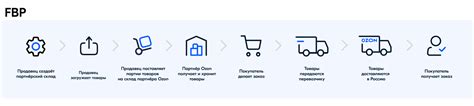
Чтобы настроить графический ключ на вашем устройстве Huawei, следуйте этим инструкциям:
- Откройте меню настройки устройства.
- Выберите раздел "Безопасность и конфиденциальность".
- В разделе "Защита экрана" найдите опцию "Графический ключ" и нажмите на нее.
- Следуйте инструкциям на экране, чтобы создать и настроить свой графический ключ.
После выбора опции "Графический ключ" вам может потребоваться ввести PIN-код или пароль для подтверждения.
Графический ключ - это удобный и безопасный способ защиты вашего устройства Huawei. Вы можете создать уникальный рисунок, проводя пальцем по экрану, чтобы разблокировать свое устройство.
Шаг 5: Создайте графический ключ
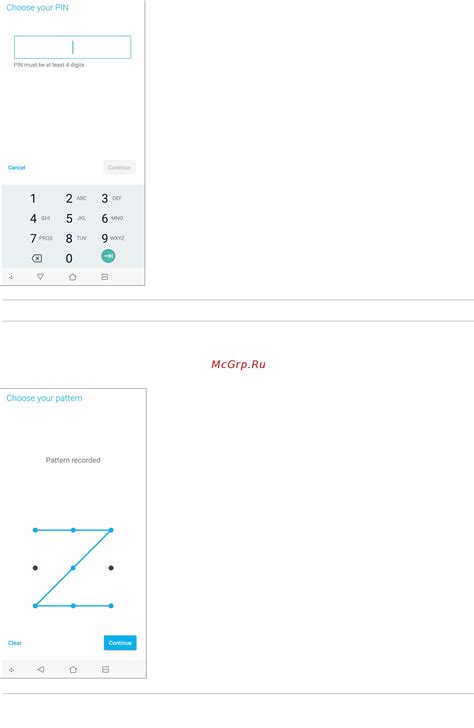
Теперь вы можете создать графический ключ для разблокировки вашего устройства Huawei. Следуйте инструкциям ниже:
- На экране устройства откройте раздел "Настройки".
- Перейдите в раздел "Безопасность" или "Защита и конфиденциальность".
- Выберите пункт "Защита экрана" или "Заблокировать экран".
- Нажмите на опцию "Шаблон" или "Графический ключ".
- Нарисуйте желаемый графический ключ, соединяя точки с помощью свайпов по экрану.
- Повторите установленный графический ключ для подтверждения.
- Нажмите на кнопку "Готово" или "Применить", чтобы сохранить настройки.
Поздравляю! Теперь у вас есть графический ключ, который будет использоваться для разблокировки вашего устройства Huawei. Не забудьте его запомнить или записать в безопасном месте.
Шаг 6: Подтвердите графический ключ
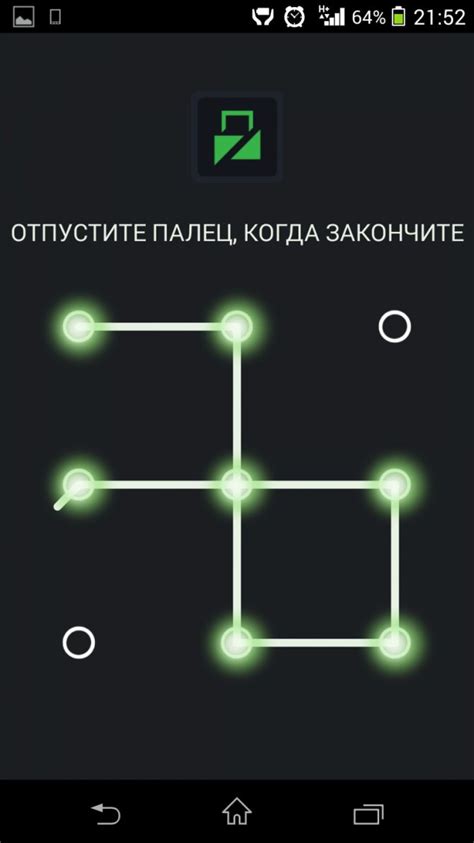
После того как вы установили графический ключ на вашем устройстве Huawei, система попросит вас подтвердить этот ключ.
На экране появится сетка, представляющая из себя множество точек, связанных линиями. Вам необходимо будет повторно нарисовать графический ключ, вводя последовательность точек, которые вы использовали при установке ключа.
Для правильного подтверждения графического ключа следуйте специальным инструкциям, которые появятся на экране. Обратите внимание на порядок точек и правильность соединения линий.
Если вы неправильно подтвердите графический ключ, система попросит вас повторить попытку. У вас будет несколько попыток, однако, если вы не сможете подтвердить ключ, вам придется начать процесс установки заново.
После успешного подтверждения графического ключа, вы сможете использовать его для разблокировки вашего устройства Huawei.
Шаг 7: Готово! Графический ключ установлен
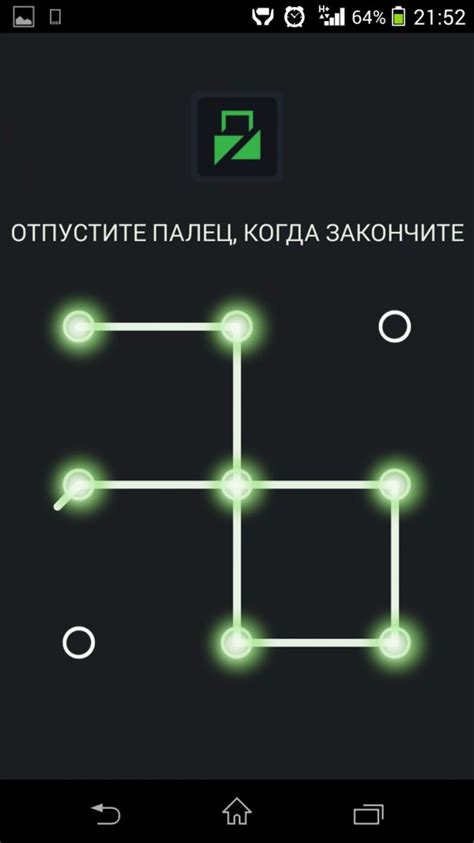
Поздравляем! Вы успешно настроили графический ключ на своем устройстве Huawei. Теперь ваша информация будет защищена и доступна только вам. Не забудьте запомнить или записать ваш графический ключ, чтобы не потерять доступ к устройству.
Графический ключ - удобный и безопасный способ защиты вашего смартфона Huawei. Он позволяет вам создать уникальный рисунок из линий, который будет использоваться для разблокировки экрана.
Если вы забудете графический ключ, не беспокойтесь! Вы можете воспользоваться функцией восстановления доступа через вашу учетную запись Google. Просто следуйте инструкциям на экране, чтобы получить доступ к своему устройству.
Теперь вы можете спокойно использовать свое устройство Huawei, зная, что ваша информация защищена от посторонних.
Будьте осторожны и не делитесь своим графическим ключом с другими людьми, чтобы предотвратить несанкционированный доступ к вашему устройству.
Важно:
Если вы поменяете свой графический ключ, не забудьте уведомить об этом людей, которые имеют доступ к вашему устройству, чтобы они также могли разблокировать его.