Работа с медиафайлами в документе Word может быть очень интересной и полезной. Размещение красочной картинки на всю страницу может помочь создать эффектный дизайн для вашего документа. Но как это сделать без особых усилий и сложностей?
Процесс установки картинки на всю страницу в Word не требует никаких дополнительных программ или сложных навыков. Все, что вам понадобится, это ваш документ Word и выбранная картинка. Далее мы расскажем вам о трех простых способах, которые помогут вам достичь желаемого результата.
1. Растянуть картинку на всю страницу
Первый способ довольно прост, но не всегда подходит для всех типов документов. Он заключается в том, чтобы просто растянуть картинку на всю страницу. Для этого вам потребуется выбрать картинку, нажать правой кнопкой мыши на нее и выбрать пункт «Разместить», а затем «Растянуть». Таким образом, картинка будет занимать всю доступную площадь на странице.
Примечание: Этот способ может работать не всегда, особенно если ваш документ содержит другие элементы, такие как текст или таблицы. Если это не подходит вам, переходите к следующему способу.
Установка картинки в Word на всю страницу
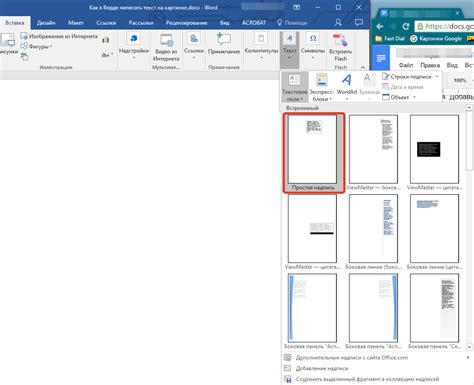
Когда мы создаем документ в Microsoft Word, иногда нам нужно добавить красивую и крупную картинку, которая займет всю страницу. В этом случае мы можем использовать различные методы для установки картинки на всю страницу.
- Нажмите на вкладку "Вставка" в главном меню Word.
- Выберите опцию "Изображение" или "Орнамент".
- Выберите картинку из вашего компьютера или используйте возможность поиска в Интернете.
- Выберите нужный размер и отобразите картинку на всю страницу.
Также вы можете изменить установки форматирования изображения, чтобы она лучше соответствовала вашему документу. Вы можете изменить цвета, размеры и положение картинки на странице.
После установки картинки на всю страницу, вы можете продолжить работу с документом и настроить его в соответствии с вашими потребностями.
Главное, чтобы картинка занимала всю страницу и помогала создать желаемый эффект. Используйте свое воображение и креативность для создания красивого и уникального документа!
Выбор картинки

Выбор подходящей картинки для использования в Word на всю страницу очень важен. Вам нужно найти изображение с высоким разрешением и пропорциональными размерами, которое идеально подойдет для вашего документа.
При выборе картинки обратите внимание на следующие факторы:
- Качество изображения: убедитесь, что выбранное вами изображение имеет высокое качество и четкость. Изображение с низким разрешением может выглядеть пиксельным и неэстетичным.
- Цвета и насыщенность: выбирайте картинку, цвета которой гармонично сочетаются с остальным содержимым документа. Оттенки и насыщенность цветов должны быть приятными для глаза.
- Тематика: картинка должна соответствовать содержанию вашего документа. Например, если вы пишете о природе, подберите картинку с ландшафтом или животными.
Используйте поисковые системы, фотобанки и бесплатные ресурсы для поиска и загрузки подходящих картинок. Перед использованием картинки ознакомьтесь с ее лицензией, чтобы не нарушить авторские права.
Помните, что важно выбрать картинку, которая будет эффективно дополнять ваш документ и создаст нужное настроение для читателя.
Растяжение картинки на всю страницу
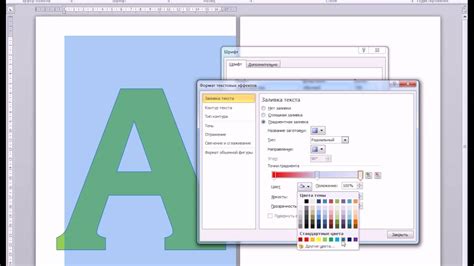
Если вы хотите, чтобы ваша картинка занимала всю страницу в Word, вам потребуется сделать несколько шагов.
1. Вставьте картинку в документ Word, нажав на вкладку "Вставка" в верхнем меню и выбрав "Изображение".
2. Выделите картинку и убедитесь, что появилась вкладка "Формат". Если нет, щелкните правой кнопкой мыши на картинке и выберите "Форматирование изображения".
3. Нажмите на вкладку "Обтекание текстом". В выпадающем меню выберите "С ограничением".
4. Кликните по кнопке "В режиме макета" в верхней части окна. Затем щелкните по опции "Встроенный адресат".
5. Введите значения "128" для ширины и "96" для высоты в полях "Ширина листа" и "Высота листа".
6. Нажмите кнопку "ОК", чтобы применить изменения.
Теперь ваша картинка должна растянуться на всю страницу в Word.
Изменение размера картинки
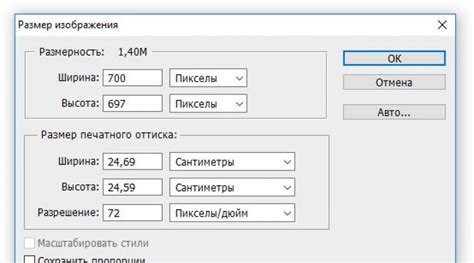
При работе с изображениями в Word можно изменить их размер в соответствии с нужными параметрами. Для этого нужно выполнить следующие действия:
- Выделить картинку, нажав на нее один раз левой кнопкой мыши.
- На панели инструментов выбрать вкладку "Формат"
- В разделе "Размер" указать нужные значения ширины и высоты в полях "Ширина" и "Высота".
Кроме того, можно изменить размер картинки, используя мышь:
- Выбрать картинку и щелкнуть на нее правой кнопкой мыши.
- В контекстном меню выбрать пункт "Форматировать изображение".
- В открывшемся окне выбрать вкладку "Размер".
- С помощью мыши изменить размер картинки, перетягивая ее угловые точки.
После выполнения указанных действий, размер картинки будет изменен в соответствии с выбранными параметрами. Это позволит легко адаптировать изображение под нужные требования и настроить его отображение на странице Word.
Установка картинки в фон документа
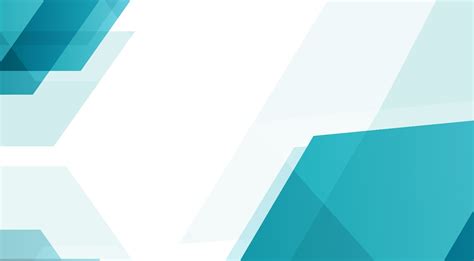
Когда вы создаете документ в Word, вы можете установить картинку в качестве фона всего документа. Это может быть полезно, когда вам нужно добавить изображение, которое будет повторяться или заполнять все пространство страницы.
Чтобы установить картинку в фон документа:
- Откройте документ в Word.
- Выберите вкладку "Оформление" в верхней панели инструментов.
- На вкладке "Оформление" выберите опцию "Фон страницы".
- В появившемся меню выберите опцию "Заполнение изображением".
- Нажмите на кнопку "Файл" и выберите изображение, которое вы хотите использовать в качестве фона.
- Настройте параметры заполнения изображения, такие как повторение, масштабирование и выравнивание.
- Нажмите кнопку "ОК", чтобы применить изменения и установить картинку в фон документа.
Установка картинки в фон документа позволяет создать уникальное оформление и добавить красочность к вашим документам в Word.
Правила размещения картинки на странице

При размещении картинок на странице в Word существуют определенные правила, которые помогут сделать ваш документ более структурированным и профессиональным. Вот несколько рекомендаций:
- Выберите подходящее место для картинки на странице. Помните, что картинка должна быть связана с текстом или дополнять его.
- Установите подпись к картинке. Подпись должна быть краткой и информативной, чтобы читатель сразу понимал ее смысл.
- Подберите размер картинки так, чтобы она не выходила за пределы страницы и не нарушала общую структуру документа. Используйте инструменты Word для изменения размера картинки.
- Установите расположение картинки на странице, чтобы она не создавала перекрытий с текстом или другими элементами документа.
- Размещайте картинки в соответствии с общей структурой документа. Например, если вы используете заголовки и подзаголовки, размещайте картинки вблизи соответствующих разделов.
Проверка расположения картинки на странице
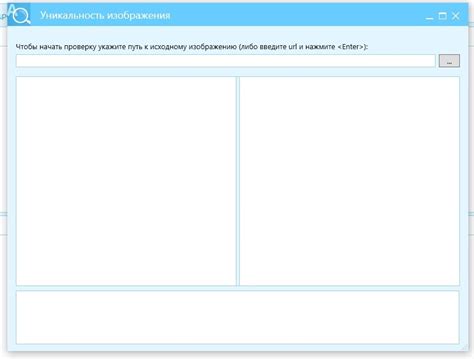
После установки картинки на всю страницу в Word, важно проверить, что она действительно занимает всю доступную площадь и не имеет нежелательных отступов.
Для этого, можно воспользоваться таблицей, которая поможет определить точное расположение картинки относительно краев страницы.
1. Создайте таблицу с одной ячейкой, размером совпадающим с размером страницы.
2. Вставьте картинку в ячейку таблицы.
3. Установите ее размеры таким образом, чтобы она занимала всю площадь ячейки таблицы.
4. Установите границы таблицы и ячейки в 0, чтобы они не отображались на печати или при экспорте.
5. После этого можно отобразить полосы прокрутки, чтобы проверить, что картинка не выходит за пределы страницы.
6. Если картинка установлена верно, она будет занимать всю страницу, отступов по краям не будет видно, а таблица с картинкой полностью заполнит экран.
Проверка расположения картинки на странице с помощью таблицы позволяет быть уверенным, что она занимает все доступное пространство и выглядит эстетично.
Убедитесь, что картинка выглядит так, как ожидалось, и необходимыми манипуляциями можно проводить перед ее печатью или экспортом.
Сохранение и печать документа с установленной картинкой

После того, как вы успешно установили картинку на всю страницу в Word, вы можете сохранить и распечатать ваш документ.
Чтобы сохранить документ, выполните следующие шаги:
| 1. | Нажмите на кнопку "Файл" в верхнем левом углу окна программы Word. |
| 2. | Выберите пункт "Сохранить как" в меню, которое появится. |
| 3. | В появившемся окне выберите папку, в которой хотите сохранить документ. |
| 4. | Введите название файла в поле "Имя файла". |
| 5. | Выберите формат файла, в котором хотите сохранить документ (например, "Документ Word" или "PDF"). |
| 6. | Нажмите на кнопку "Сохранить". |
Чтобы распечатать документ с установленной картинкой, выполните следующие шаги:
| 1. | Нажмите на кнопку "Файл" в верхнем левом углу окна программы Word. |
| 2. | Выберите пункт "Печать" в меню, которое появится. |
| 3. | В появившемся окне выберите принтер и настройки печати, если необходимо. |
| 4. | Нажмите на кнопку "Печать". |
Теперь ваш документ с установленной картинкой сохранен и распечатан в соответствии с вашими настройками.