Многофункциональные устройства (МФУ) - это удобное и практичное решение для офисной и домашней печати. Они объединяют в себе функции принтера, сканера и копировального аппарата, что позволяет сэкономить время и ресурсы при выполнении различных задач.
По умолчанию, когда вы подключаете МФУ к компьютеру, операционная система автоматически распознает его как принтер. Однако, в некоторых случаях может возникнуть необходимость изменить приоритеты и сделать МФУ основным принтером в системе. Такой шаг поможет вам совершать печать, сканирование и копирование с использованием одного устройства без необходимости переключения между различными устройствами.
В этой статье мы рассмотрим, как сделать МФУ принтером по умолчанию в операционных системах Windows и macOS. Мы также расскажем о некоторых особенностях и настройках, которые помогут вам максимально эффективно использовать своё МФУ.
МФУ принтером по умолчанию
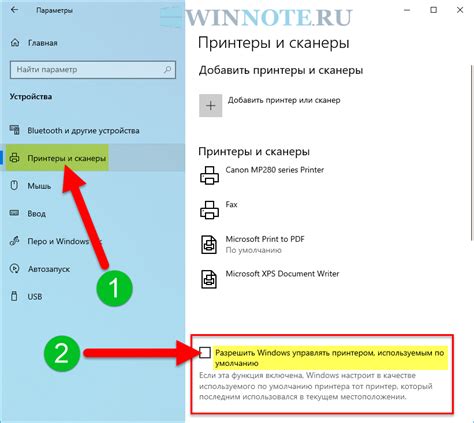
Часто пользователи хотят, чтобы МФУ был установлен в качестве принтера по умолчанию на их компьютере. Это означает, что при отправке печати с компьютера печать будет осуществляться именно на МФУ, а не на другом доступном принтере.
Чтобы настроить МФУ как принтер по умолчанию, следуйте этим простым шагам:
- Откройте меню "Пуск" на вашем компьютере.
- Выберите раздел "Настройки" и найдите пункт "Устройства".
- В открывшемся окне выберите раздел "Принтеры и сканеры".
- Найдите МФУ в списке устройств и щелкните на нем правой кнопкой мыши.
- В появившемся контекстном меню выберите опцию "Сделать устройством по умолчанию".
После выполнения этих шагов МФУ будет установлен в качестве принтера по умолчанию. Теперь все документы, отправляемые на печать, будут направляться именно на МФУ.
Если вам потребуется изменить принтер по умолчанию на другое устройство, повторите все шаги и выберите нужный принтер вместо МФУ.
Настройка МФУ как принтера по умолчанию является простым и удобным решением для тех, кто часто печатает и выполняет другие задачи на своем компьютере. Следуя этим простым шагам, вы сможете настроить МФУ так, чтобы оно было вашим основным принтером.
Настройка МФУ в качестве основного принтера
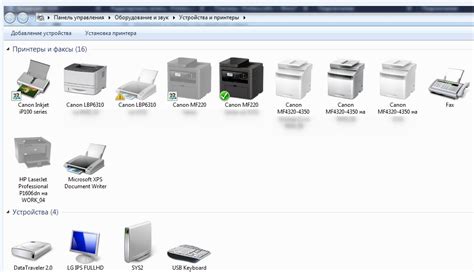
Введение
Многофункциональные устройства (МФУ) позволяют не только печатать, но и сканировать и копировать документы. Это делает их очень полезными в домашнем и офисном использовании. Однако, по умолчанию, МФУ может быть настроено только на одну функцию, и, в большинстве случаев, это печать. Если вы хотите использовать МФУ для сканирования или копирования, вам придется настроить его в качестве основного принтера.
Шаг 1: Поиск настроек принтера
Первым шагом в настройке МФУ в качестве основного принтера является поиск раздела настроек принтера в вашей операционной системе. Это может быть выполнено по-разному в зависимости от того, какая операционная система у вас установлена.
- В операционной системе Windows, вы можете найти раздел настроек принтера, щелкнув правой кнопкой мыши на значке принтера в системном трее и выбрав "Настройки принтера".
- В macOS вы можете найти раздел настроек принтера, перейдя в "Системные настройки" и выбрав "Принтеры и сканеры".
- В Linux раздел настроек принтера обычно доступен через меню настройки системы или контекстное меню принтера в менеджере рабочего стола.
Шаг 2: Выбор МФУ в качестве основного принтера
Когда вы найдете раздел настроек принтера, вам нужно будет выбрать МФУ в качестве основного принтера. В большинстве случаев принтеры отображаются в виде списка, и вы должны выбрать МФУ из этого списка.
Примечание: Если ваш МФУ не отображается в списке принтеров, убедитесь, что он включен и подключен к компьютеру.
После выбора МФУ в качестве основного принтера, вы можете проверить его настройки и внести необходимые изменения. Некоторые из настроек, которые можно изменить, включают размер бумаги, качество печати, настройки сканирования и другие параметры.
Шаг 3: Проверка и тестирование
После того, как вы внесли все необходимые изменения в настройки МФУ, рекомендуется выполнить проверку и тестирование печати, сканирования и копирования. Убедитесь, что МФУ работает корректно и выполняет все функции, которые вам нужны.
Заключение
Настройка МФУ в качестве основного принтера может быть выполнена с помощью нескольких простых шагов. Обратите внимание, что процедура может отличаться в зависимости от вашей операционной системы и модели МФУ. Если у вас возникли проблемы с настройкой МФУ, рекомендуется обратиться к руководству пользователя или поддержке производителя.