Excel - это мощный инструмент, который позволяет нам управлять и анализировать большое количество данных. При работе с этой программой возникает необходимость настроить определенные параметры, чтобы сделать таблицы более удобными и понятными. Один из таких параметров - высота строки.
Высота строки в Excel влияет на то, как отображаются данные в каждой ячейке. При установке неправильной высоты, данные могут быть либо обрезаны, либо показаны неполностью. Поэтому важно знать, как установить правильную высоту строки для вашей таблицы в Excel.
Для установки высоты строки в Excel вы можете использовать несколько способов. Первый способ - это использование функций формата ячеек в Excel. Вы можете выбрать нужные ячейки, затем нажать правую кнопку мыши и выбрать "Формат ячеек". В открывшемся окне выберите вкладку "Выравнивание" и установите нужную высоту строки с помощью пункта "Высота строки". Нажмите "ОК", чтобы применить изменения.
Шаг 1 - Открытие Excel
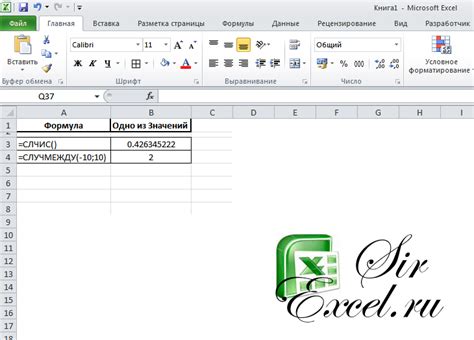
- Зайдите в меню "Пуск" на панели задач Windows.
- Найдите и кликните на значок "Excel".
- После того, как Excel откроется, создайте новую книгу или откройте существующую.
Теперь, когда вы открыли Excel, вы готовы продолжить установку высоты строки в вашей таблице.
Шаг 2 - Выбор листа
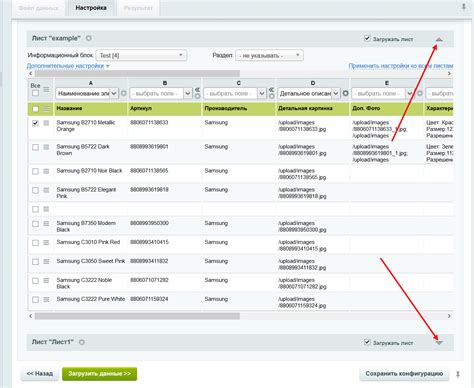
После открытия файла Excel вам необходимо выбрать лист, в котором хотите изменить высоту строки. Для этого в верхней части окна программы расположены названия листов. Вам необходимо прокрутить вниз или вверх, чтобы найти нужный лист, и щелкнуть на его названии левой кнопкой мыши. После этого вы сможете приступить к установке высоты строки на выбранном листе.
Шаг 3 - Выделение строки

Чтобы изменить высоту строки в Excel, вам необходимо сначала выделить основную область, в которой находится строка, для которой вы хотите изменить высоту. Выделение строки можно выполнить следующим образом:
- Щелкните и удерживайте левую кнопку мыши на номере строки, которую вы хотите выделить. Номер строки находится слева от таблицы.
- Проведите мышью вниз или вверх, чтобы выделить необходимое количество строк.
После того, как вы выделили строки, вы можете продолжить к следующему шагу, чтобы изменить их высоту.
Шаг 4 - Панель форматирования

После того, как вы выбрали нужные вам строки, следующим шагом будет установить высоту этих строк. Для этого вам потребуется панель форматирования.
Чтобы открыть панель форматирования в Excel, вам необходимо сделать следующее:
- Выделите нужные строки, которым вы хотите изменить высоту.
- В верхней части программы найдите вкладку "Служебные программы".
- На этой вкладке найдите группу "Форматирование" и щелкните на панели форматирования, чтобы ее открыть.
Если вы все сделали правильно, откроется панель форматирования, где вы сможете установить высоту строки.
Чтобы установить высоту строки, выберите нужные строки и введите нужное значение в поле "Высота строки" на панели форматирования. Высота строки будет изменена автоматически.
Вы также можете
Шаг 5 - Изменение высоты строки

Теперь, когда мы знаем, как установить ширину колонки в Excel, давайте рассмотрим, как изменить высоту строки.
Чтобы изменить высоту строки, выделите нужную строку или строки, затем нажмите правой кнопкой мыши и выберите пункт меню "Высота строки". В появившемся диалоговом окне введите новую высоту строки в поле "Значение" и нажмите кнопку "ОК". Также можно использовать клавиатурный ярлык "Alt + O + R".
В Excel есть также возможность автоматической подгонки высоты строки под содержимое. Для этого выделите нужные строки, затем дважды щелкните на границе строки. Excel автоматически установит высоту строки для соответствия содержимому. Если содержимое изменится, высота строки автоматически будет адаптироваться.
Примечание: Обратите внимание, что при изменении высоты строки все содержимое строки станет видимым только если оно полностью помещается в строку. Если содержимое слишком длинное, часть текста может быть усечена и скрыта. В таком случае, стоит увеличить ширину колонки.
Теперь вы знаете, как изменить высоту строки в Excel и как адаптировать ее под содержимое. Эти навыки позволят вам эффективно форматировать вашу таблицу и сделать ее информативной и привлекательной.
Шаг 6 - Применение изменений
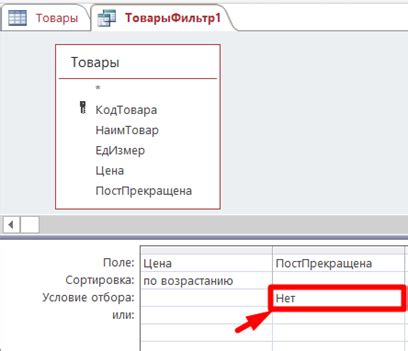
После того, как вы настроите высоту строки в Excel, не забудьте применить внесенные изменения. Это необходимо для того, чтобы увидеть результаты вашей работы и убедиться, что высота строк настроена правильно.
Для применения изменений воспользуйтесь командой "Применить" в панели инструментов Excel. Вы также можете использовать горячие клавиши Ctrl + S на клавиатуре для сохранения изменений.
После применения изменений обратите внимание на то, какая высота строки установлена в вашей таблице Excel. Если результаты не соответствуют вашим ожиданиям, вы можете повторить шаги 3-5 и настроить высоту строки заново.
Важно помнить: Если в вашей таблице имеется текст, который не помещается в заданную высоту строки, Excel автоматически сожмет этот текст и добавит многоточие (...) в конце видимой части. Чтобы избежать такой ситуации, убедитесь, что высота строки достаточна для отображения всего текста.
Теперь, после завершения всех шагов, вы знаете, как установить высоту строки в Excel. Эта функция позволяет легко настраивать внешний вид таблицы и сделать ее более удобной для чтения и анализа данных.