Excel - это мощный инструмент, который позволяет легко выполнять различные расчеты и анализировать данные. Одной из полезных функций Excel является наценка на товары или услуги. Получение правильной наценки на товары может быть важным для бизнеса, поскольку это позволяет установить оптимальные цены и получить прибыль.
В этой статье мы рассмотрим, как сделать наценку на товар в Excel в процентах. Программа предоставляет несколько способов для выполнения этой задачи, включая использование формулы процента. При этом важно понимать, что наценка на товар в Excel может быть рассчитана как в процентах от себестоимости товара, так и в процентах от стоимости продажи.
Чтобы сделать наценку на товар в Excel в процентах от себестоимости, вы можете использовать формулу, которая умножает стоимость товара на наценку в процентах. Например, если у вас есть товар, стоимость которого составляет 1000 рублей, и вы хотите установить наценку в 20%, формула будет выглядеть так: =1000 * (1 + 0,2). В результате вы получите окончательную цену товара, включающую наценку в процентах.
Описание способов наценки на товар в Excel в процентах
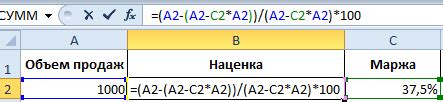
1. Формула умножения. В Excel можно использовать простую формулу, которая умножает стоимость товара на процент наценки. Например, если стоимость товара - 1000 рублей, а наценка - 20%, формула будет выглядеть так: =1000*(1+20%). Результатом будет 1200 рублей.
2. Использование функции СУММА. Если вам нужно добавить процент наценки к списку цен товаров, вы можете использовать функцию СУММА. Например, если у вас есть список цен товаров в столбце А, а процент наценки в ячейке В1, формула будет выглядеть так: =СУММА($А$1:$А$10*($В$1/100+1)). Результатом будет сумма цен товаров с добавленной наценкой.
3. Условное форматирование. В Excel можно также использовать условное форматирование для выделения товаров с наценкой. Можно настроить условие, которое будет проверять стоимость товара и применять определенный формат, если условие выполнено. Например, вы можете выделить товары с наценкой больше 15% красным цветом.
4. Создание пользовательской функции. Если вам нужно выполнить сложные операции с наценкой, вы можете создать пользовательскую функцию. Например, вы можете создать функцию, которая будет применять разные проценты наценки в зависимости от категории товара или его стоимости.
5. Использование таблицы наценок. Вы можете создать отдельную таблицу, где указываете стоимость товара и желаемый процент наценки. Затем вы можете использовать функцию ВПР в Excel для нахождения необходимого процента наценки. Применение таблицы наценок позволяет легко изменять процент наценки при необходимости.
Эти способы помогут вам сделать наценку на товар в Excel в процентах и эффективно управлять стоимостью и прибыльностью вашего бизнеса.
Формулы для расчета наценки на товар в Excel
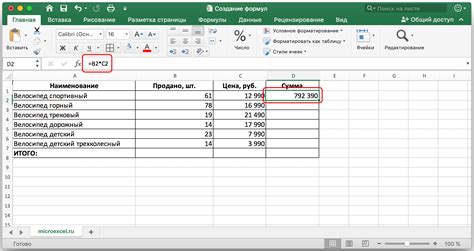
Для начала можно использовать формулу =B2*(1+C2/100), где B2 – себестоимость товара, а C2 – процент наценки. Вычисление данной формулы позволит получить общую стоимость товара с учетом наценки.
Если требуется рассчитать только размер наценки, не изменяя себестоимость, можно использовать формулу =(D2-B2)/B2*100, где D2 – конечная цена товара, а B2 – себестоимость. Таким образом, формула позволяет вычислить процент наценки на товар.
Если необходимо рассчитать себестоимость товара на основе конечной цены и процента наценки, можно использовать формулу =E2/(1+C2/100), где E2 – конечная цена, а C2 – процент наценки. Формула позволяет определить себестоимость товара без наценки на основе заданных параметров.
Также существует возможность использовать изменяемую наценку на товар. Для этого можно использовать формулу , где B2 – себестоимость, а D2 – конечная цена. Данная формула позволяет определить разницу между конечной ценой и себестоимостью товара.
Используя данные формулы, можно удобно рассчитать наценку на товар в Excel. Это позволит вам легко определить стоимость товара с учетом необходимого уровня прибыли, а также провести анализ эффективности продажи товара.
Создание формулы для наценки на товар с помощью функций Excel
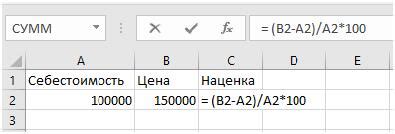
Для того чтобы создать формулу для наценки на товар в процентах, нужно следовать нескольким простым шагам:
| Шаг 1: | В ячейку A1 введите цену товара |
| Шаг 2: | В ячейку B1 введите процент наценки |
| Шаг 3: | В ячейку C1 введите следующую формулу: =A1*(1+B1/100) |
После ввода формулы, в ячейке C1 будет отображаться цена товара с учетом наценки.
Для лучшего понимания, рассмотрим пример:
| Пример: | |
| Цена товара: | 100 |
| Наценка (%): | 20 |
| Формула: | =A1*(1+B1/100) |
| Результат: | 120 |
Таким образом, используя функцию "УМНОЖИТЬ" и простую математическую формулу, можно легко рассчитать наценку на товар в Excel. Это может быть полезно для бизнеса или для личного использования при покупке или продаже товаров.
Примеры наценки на товар в Excel с использованием формулы
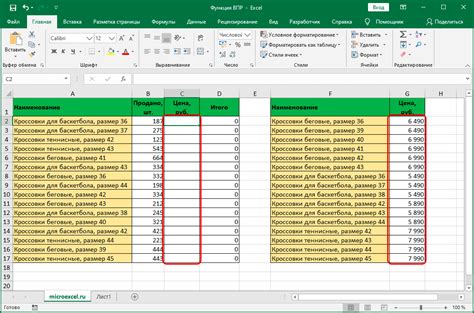
В Excel можно использовать формулу для расчета наценки на товар в процентах. Вот несколько примеров:
Пример 1:
Пусть у вас есть стоимость товара в ячейке A1 ($10), а процент наценки находится в ячейке B1 (20%). Чтобы рассчитать наценку, запишите следующую формулу в ячейку C1:
=A1*(1+B1)
Результат будет отображен в ячейке C1 и будет равен $12 (10 * (1 + 0,2)). Таким образом, наценка на товар составляет $2.
Пример 2:
Предположим, что у вас есть список товаров со стоимостью в столбце A и процентами наценки в столбце B. Чтобы рассчитать стоимость с учетом наценки для каждого товара, можно использовать формулу:
=A1*(1+B1)
Эту формулу можно перетянуть вниз по столбцу C, чтобы применить ее к остальным товарам.
Таким образом, формула =A1*(1+B1) позволяет легко рассчитать наценку на товар в Excel. Это удобно использовать в случаях, когда вы хотите быстро предварительно оценить стоимость товара с учетом наценки.
Расчет наценки на товар с учетом налогов в Excel

Шаг 1: Определите стоимость товара, на которую будет расчитана наценка. Введите эту цену в ячейку Excel, например, в ячейку A1.
Шаг 2: Определите процент наценки, который вы хотите применить к данному товару. Введите этот процент в другую ячейку Excel, например, в ячейку B1.
Шаг 3: Расчитайте сумму наценки на товар. Для этого умножьте стоимость товара на процент наценки, а затем поделите на 100. Введите формулу в ячейку C1: =A1*B1/100.
Шаг 4: Определите налоговую ставку, которая будет применяться к данной наценке. Введите этот процент в другую ячейку Excel, например, в ячейку D1.
Шаг 5: Расчитайте сумму налога наценки на товар. Для этого умножьте сумму наценки на налоговую ставку, а затем поделите на 100. Введите формулу в ячейку E1: =C1*D1/100.
Шаг 6: Определите итоговую стоимость товара с учетом наценки и налогов. Для этого сложите стоимость товара и сумму наценки, а затем прибавьте сумму налога наценки. Введите формулу в ячейку F1: =A1+C1+E1.
Теперь вы можете легко расчитать наценку на товар с учетом налогов в Excel. Приведенные выше шаги помогут вам правильно провести все расчеты и получить точные результаты.
Наценка на товар с учетом себестоимости и желаемой прибыли в Excel
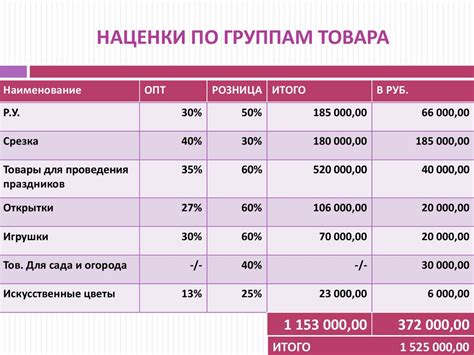
Для начала необходимо определить себестоимость товара. Себестоимость - это сумма, которая включает все затраты на производство или закупку товара, включая материалы, зарплаты, амортизацию и другие издержки.
После того, как мы определили себестоимость, можно перейти к определению желаемой прибыли. Желаемая прибыль - это сумма, которую вы хотите получить от продажи каждого товара.
Чтобы вычислить наценку на товар, используйте следующую формулу:
Наценка = Себестоимость / (1 - (Желаемая прибыль в процентах / 100))Например, если себестоимость товара составляет 1000 рублей, а вы хотите получить 20% прибыли, формула будет выглядеть следующим образом:
Наценка = 1000 / (1 - (20 / 100))Результатом вычисления будет сумма, на которую необходимо увеличить себестоимость товара, чтобы получить желаемую прибыль.
Таким образом, вычисление наценки на товар с учетом себестоимости и желаемой прибыли в Excel позволяет точно определить цену, которую нужно установить на товар, чтобы получить желаемую прибыль при данных затратах на производство или закупку. Это очень полезно при планировании бизнес-стратегии и формировании ценовой политики компании.
Наценка на товар в Excel в зависимости от уровня спроса
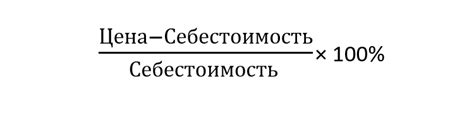
Excel предоставляет возможность легко добавлять наценку на товары с использованием формул и функций. Одним из методов определения уровня наценки может служить уровень спроса на товар. В данном разделе мы рассмотрим, как можно автоматизировать расчет наценки на основе данных о спросе.
Первым шагом является импорт или ввод данных о спросе на товар. Мы можем добавить эти данные в один из листов Excel и использовать их в формулах для расчета наценки. Например, в одном столбце может быть перечень товаров, а в другом - их уровень спроса или количество продаж за определенный период.
Следующим шагом является определение формулы для расчета наценки. Мы можем использовать формулу умножения для добавления процентов на цену. Например, если имеется столбец с ценами, то мы можем ввести следующую формулу в соседнем столбце: =цена*(1+наценка). В данном случае, "наценка" - это ячейка с процентом наценки.
Теперь, когда у нас есть формула для расчета наценки, мы можем использовать данные о спросе для определения уровня наценки. Например, если спрос на товар высокий, мы можем добавить большую наценку, а если спрос низкий - меньшую. Для этого мы можем использовать условные функции, такие как IF или SWITCH.
Имея списка товаров и их уровень спроса, мы можем использовать функцию IF, чтобы определить наценку в зависимости от этого уровня. Например, мы можем использовать следующую формулу: =IF(уровень_спроса>средний_уровень, высокая_наценка, низкая_наценка). В данной формуле, "уровень_спроса", "средний_уровень", "высокая_наценка" и "низкая_наценка" - это ячейки с соответствующими значениями.
Таким образом, Excel позволяет легко добавить наценку на товары в зависимости от уровня спроса. Используя формулы и функции, мы можем автоматизировать этот процесс и быстро получить результаты. Это может быть полезно для бизнеса, чтобы настроить динамическую систему ценообразования, основанную на спросе на товары.
Применение условных операторов при расчете наценки на товар в Excel
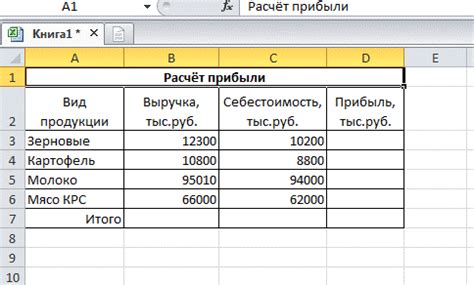
При расчете наценки на товар в Excel можно использовать условные операторы для определения различных правил наценки в зависимости от разных условий. Это может быть полезно, если у вас есть разные категории товаров или условия, по которым нужно применять разные проценты наценки.
Например, вы можете использовать функцию IF в Excel для определения условий и установления соответствующих процентов наценки. Вот пример формулы:
=IF(условие, значение_если_истина, значение_если_ложь)
В условие вы можете вставить любое логическое выражение, которое будет определять, к какой категории товаров применять определенный процент наценки. Например, у вас может быть условие, что для товаров категории "Электроника" применяется наценка 20%, а для товаров категории "Одежда" - наценка 30%.
Вы также можете использовать функцию SWITCH в Excel, чтобы создать более сложные условия и установить различные варианты процентов наценки в зависимости от разных условий. Вот пример формулы:
=SWITCH(значение, условие1, результат1, условие2, результат2, ..., значение_по_умолчанию)
Функция SWITCH позволяет задать несколько условий и результатов, и в зависимости от значения можно определить соответствующий результат. В таком случае, можно применять разные проценты наценки в зависимости от цены товара, его веса или других параметров.
В итоге, использование условных операторов в Excel при расчете наценки на товар позволяет легко адаптировать формулы под различные условия и требования, и установить разные проценты наценки в зависимости от этих условий.
Использование встроенных функций для наценки на товар в Excel
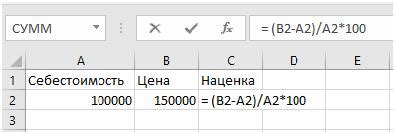
Excel предлагает несколько встроенных функций, которые могут помочь вам рассчитать наценку на товары в процентах. Это позволяет легко управлять ценами товаров и автоматически обновлять их при изменении наценки.
Одной из таких функций является функция "УМНОЖИТЬ", которая перемножает два значения и возвращает произведение. В данном случае, вы можете использовать эту функцию для умножения стоимости товара на процент наценки.
Например, если у вас есть стоимость товара в ячейке A1 и процент наценки в ячейке B1, вы можете получить конечную стоимость с помощью следующей формулы:
=A1*(1+B1/100)
В этой формуле мы делим процент наценки на 100, чтобы перевести его в десятичное значение, затем добавляем 1 и умножаем на стоимость товара. Результатом будет конечная цена товара с учетом наценки в процентах.
Если, к примеру, стоимость товара равна 1000 рублей, а процент наценки составляет 20%, формула будет выглядеть так:
=1000*(1+20/100) = 1200
Теперь вы можете автоматически рассчитывать стоимость товаров с учетом наценки, просто изменяя значения стоимости и процента наценки.
Excel также предлагает другие полезные функции, такие как "ОКРУГЛ", которая округляет число до заданного количества знаков после запятой, и "ВВЕРХ", которая округляет число до ближайшего большего целого значения. Вы можете использовать эти функции, чтобы преобразовать конечную стоимость с учетом наценки в более удобный формат.
В целом, использование встроенных функций Excel для наценки на товары в процентах позволяет вам быстро и легко управлять ценами и обновлять их при необходимости.
Сохраните все ваши формулы и данные в файле Excel, чтобы иметь возможность легко рассчитывать стоимость товаров с учетом наценки, а также вносить изменения при изменении процента наценки или стоимости товаров.
Автоматизация расчета наценки на товар с помощью макросов в Excel
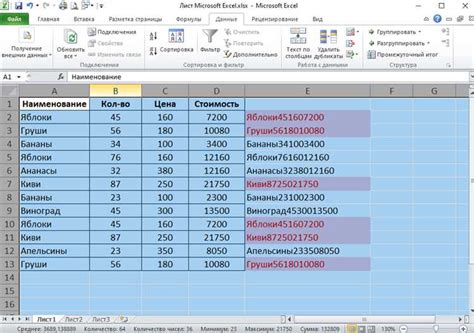
Владельцам бизнеса часто требуется быстро и точно рассчитать наценку на товары. Однако ручной расчет может быть долгим и подвержен ошибкам. В таких случаях можно воспользоваться макросами в Excel для автоматизации этого процесса.
Макросы - это набор действий, записанных в Excel, которые выполняются автоматически при нажатии соответствующей команды. Создание макроса для расчета наценки на товар позволит существенно сэкономить время и предотвратить ошибки.
Вот пример шагов, которые можно записать в макросе:
- Открыть документ Excel с информацией о товарах и ценами.
- Выбрать ячейку, в которой будет записан результат расчета наценки.
- Ввести формулу для расчета наценки, используя значения из других ячеек.
- Применить форматирование для отображения результата в процентах.
После записи макроса он может быть привязан к кнопке на панели инструментов или назначен сочетанием клавиш, чтобы иметь быстрый доступ к расчету наценки на товары.
Теперь, чтобы рассчитать наценку на товар, достаточно открыть документ Excel, выбрать нужную ячейку и нажать соответствующую команду или сочетание клавиш. Excel выполнит все необходимые действия автоматически и показывать рассчитанную наценку в нужном формате.
Автоматизация расчета наценки на товары с помощью макросов в Excel не только экономит время и уменьшает вероятность ошибок, но также сделает эту операцию более эффективной и повторяемой.
Использование макросов в Excel - отличный способ улучшить процесс работы с данными и повысить эффективность бизнеса.
Рекомендации по использованию наценки на товар в Excel для бизнеса

Использование Excel для расчета наценки на товар может значительно упростить и ускорить этот процесс. В следующих рекомендациях рассмотрим, как правильно использовать наценку на товар в Excel для бизнеса.
- Определите базовую цену товара.
- Определите процент наценки.
- Примените формулу расчета наценки.
- Рассчитайте конечную цену товара.
- Проведите анализ.
Прежде чем начать расчет наценки, необходимо определить базовую цену товара. Это может быть стоимость закупки, производства или любой другой показатель, учитываемый при расчете цены товара.
Следующий шаг – определить процент наценки, который вы хотите применить к базовой цене товара. Например, если вы хотите установить наценку в 25%, указывается значение 0,25.
Воспользуйтесь функцией в Excel для расчета наценки на товар. Поместите базовую цену в одну ячейку и процент наценки в другую ячейку. Затем примените следующую формулу:
=Базовая_цена * (1+Процент_наценки)
Вычисленное значение будет являться конечной ценой товара с учетом наценки. Разместите результат расчета в соответствующую ячейку.
После выполнения расчета наценки рекомендуется провести анализ полученных данных. Оцените, как изменение процента наценки влияет на конечную цену и прибыльность товара. В Excel возможно создание диаграмм и графиков для наглядного представления результатов.
Использование наценки на товар в Excel для бизнеса обладает множеством преимуществ. Excel позволяет быстро и эффективно выполнять расчеты и проводить анализ, что способствует принятию взвешенных решений по установлению цен на товары.
Попробуйте использовать Excel для расчета наценки на товар и увидите, как это может положительно повлиять на ваш бизнес.