При работе с текстовыми документами в Microsoft Word одной из важных задач является правильное оформление текста. Часто требуется сделать отступы, чтобы текст выглядел более аккуратно и удобочитаемо. В этой статье мы рассмотрим, как увеличить отступы в Word и добавить сантиметры.
Во-первых, для того чтобы увеличить отступы в Word, необходимо выделить текст, к которому нужно применить изменения. Выделить можно как отдельные абзацы, так и весь текст документа. Затем нужно найти на вкладке "Разметка страницы" раздел "Абзац".
В разделе "Абзац" находятся все необходимые инструменты для форматирования текста, в том числе и для работы с отступами. Чтобы увеличить отступы в абзаце, нужно кликнуть на кнопку "Увеличить отступ" или "Увеличить отступ влево". При этом текст сместится вправо на указанное число сантиметров.
Практические советы
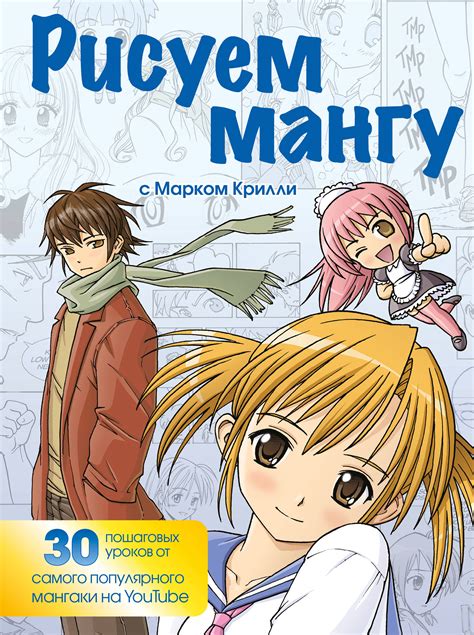
Вот несколько полезных советов, которые помогут вам увеличить отступы в Word и добавить сантиметры:
- Используйте функцию "Расположение абзаца" или "Отступы и интервалы" во вкладке "Расширенный" на панели инструментов.
- Выберите нужные значения для отступов перед и после параграфа, а также для интервала между строками.
- Вы также можете использовать сочетание клавиш Ctrl + Shift + M, чтобы открыть меню "Отступы и интервалы" быстрее.
- Если вам нужны более точные отступы или сантиметры, вы можете воспользоваться функцией "Значения в сантиметрах" или "Определённые значения" и указать нужную величину.
- Не забывайте сохранять настройки отступов в качестве шаблона, чтобы использовать их в других документах.
- Если вы хотите увеличить отступы только для определенных абзацев, выделите их и примените настройки отступов только к выделенному тексту.
Следуя этим простым советам, вы сможете быстро и легко увеличить отступы в Word и добавить нужные вам сантиметры для более удобного форматирования документа.
Увеличение отступов:

Отступы в документе Word можно изменять для определенных абзацев или для всего документа. Увеличение отступов позволяет создать более плотное или разреженное расположение текста на странице.
Для увеличения отступов в Word можно использовать следующие способы:
| Способ | Описание | Пример |
| 1 | Использование диалогового окна "Формат абзаца" | 1. Выделите нужные абзацы 2. Нажмите правую кнопку мыши и выберите "Формат абзаца" 3. В разделе "Отступы" увеличьте значения в полях "Слева" и "Справа" |
| 2 | Использование панели инструментов "Главная" | 1. Выделите нужные абзацы 2. Найдите панель инструментов "Главная" в верхней части окна Word 3. В группе "Параграф" кликните на кнопку "Увеличить отступ" |
| 3 | Использование клавиатурных комбинаций | 1. Выделите нужные абзацы 2. Нажмите клавишу "Ctrl"+"M" для увеличения отступа "Слева" 3. Нажмите клавишу "Ctrl"+"Shift"+"M" для увеличения отступа "Справа" |
Выберите наиболее удобный для вас способ увеличения отступов и примените его для получения нужного вам расположения текста на странице в документе Word.
Добавление сантиметров:

Если вам нужно добавить сантиметры к отступам в документе Word, вы можете воспользоваться следующими шагами:
- Откройте документ Word, в котором вы хотите добавить сантиметры к отступам.
- Выделите текст или абзац, к которому вы хотите добавить сантиметры.
- На панели инструментов выберите вкладку "Расширенный" и нажмите на кнопку "Отступы" в группе "Параграф".
- В открывшемся окне "Отступы и интервалы" введите нужное значение в поле "Слева", "Справа", "Сверху" или "Снизу", чтобы добавить сантиметры к отступам. Например, чтобы добавить 1 сантиметр справа, введите значение "1 см" в поле "Справа".
- Нажмите кнопку "ОК", чтобы сохранить изменения.
Теперь отступы в выбранном тексте или абзаце будут увеличены на указанное количество сантиметров.
Как изменить формат страницы

Формат страницы в Word включает в себя такие параметры, как отступы, размеры страницы, ориентацию и поля. Изменение формата страницы может быть полезно при создании различных документов, таких как отчеты, письма или презентации. В этой статье мы рассмотрим, как изменить формат страницы в Word.
Для начала откройте документ, в котором вы хотите изменить формат страницы. Затем перейдите на вкладку "Разметка страницы" в верхней панели инструментов Word. В этой вкладке вы найдете различные опции для изменения формата страницы.
Одной из самых распространенных опций является изменение размеров страницы. Чтобы это сделать, щелкните на кнопке "Размер страницы" и выберите нужный вариант из выпадающего списка. Вы можете выбрать стандартные размеры страницы, такие как "А4" или "Letter", или установить свои собственные размеры, указав ширину и высоту страницы в сантиметрах.
Еще одной важной опцией формата страницы является настройка полей. Поля представляют собой пустое пространство вокруг текста на странице. Чтобы изменить поля, щелкните на кнопке "Поля" и выберите нужные настройки из выпадающего списка. Вы можете выбрать один из предустановленных вариантов, таких как "Узкие", "Нормальные" или "Широкие", или установить свои собственные значения, указав размеры полей в сантиметрах.
Также вы можете изменить ориентацию страницы с вертикальной на горизонтальную или наоборот. Для этого щелкните на кнопке "Ориентация" и выберите нужный вариант.
Отступы также являются важной частью формата страницы и могут быть настроены по вашему усмотрению. Чтобы изменить отступы, перейдите на вкладку "Расположение страницы" и щелкните на кнопке "Отступы". В открывшемся окне вы можете ввести необходимые значения отступов в сантиметрах для верхнего, нижнего, левого и правого отступов.
После того, как вы внесли все необходимые изменения формата страницы, не забудьте сохранить документ. Нажмите на кнопку "Сохранить" или используйте комбинацию клавиш "Ctrl + S".
Теперь вы знаете, как изменить формат страницы в Word. Используйте эти знания для создания стильных и профессиональных документов!
Параметры отступов:

1. Отступы абзацев - позволяют увеличить расстояние между абзацами, делая текст более читабельным и удобочитаемым. Чтобы изменить отступы абзацев, вы можете воспользоваться следующими шагами:
- Выделите абзац или абзацы, для которых хотите изменить отступы.
- Щелкните правой кнопкой мыши на выделенном тексте и выберите "Отступы абзацев" в контекстном меню.
- В открывшемся диалоговом окне "Абзац" вы сможете настроить различные параметры отступов: передний, задний, левый, правый.
- Измените значения параметров отступов в соответствии с вашими предпочтениями.
- Нажмите "ОК", чтобы применить изменения.
2. Отступы страницы - позволяют установить отступы краев страницы, что может быть полезно для создания рамок или для добавления пространства по краям документа. Чтобы изменить отступы страницы, следуйте этим инструкциям:
- Откройте вкладку "Макет страницы" на ленте.
- Щелкните на кнопке "Отступы страницы" в группе "Страница".
- Выберите один из предустановленных вариантов отступов (например, "Крупные", "Средние", "Узкие") или выберите "Поля пользовательского размера" и введите собственные значения отступов.
- Нажмите "ОК", чтобы применить изменения.
Теперь вы знаете, как увеличить отступы в Word и добавить сантиметры к вашему документу. Используйте эти параметры для достижения желаемого внешнего вида текста и улучшения его читаемости.
Изменение размера шрифта:
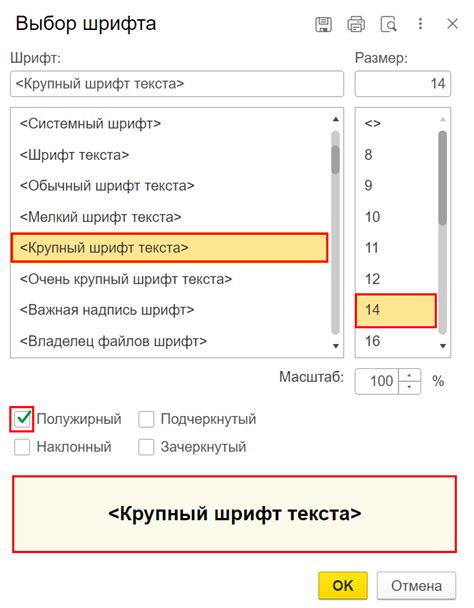
Для изменения размера шрифта в документе Word можно использовать различные способы.
1. Использование команды "Шрифт" в главном меню.
Для этого необходимо выделить текст, на который вы хотите изменить размер шрифта, затем открыть меню "Шрифт", которое находится в верхней панели инструментов, и выбрать нужный размер шрифта из списка предложенных вариантов.
2. Использование клавиатурных сочетаний.
Наиболее распространенные комбинации клавиш для увеличения или уменьшения размера шрифта в Word:
| Действие | Сочетание клавиш |
|---|---|
| Увеличить размер шрифта | Ctrl + Shift + > (больше) |
| Уменьшить размер шрифта | Ctrl + Shift + < (меньше) |
3. Использование панели "Масштабирование" в нижней части окна Word.
Данная панель позволяет быстро и удобно изменять масштаб отображения документа, включая размер шрифта. Для изменения размера шрифта достаточно выбрать нужное значение из выпадающего списка, расположенного на панели.
Выберите один из предложенных способов для изменения размера шрифта в документе Word и настройте его в соответствии со своими предпочтениями.
Как добавить рамку:

В Microsoft Word есть несколько способов добавить рамку к тексту или абзацу.
Один из самых простых способов - использовать функцию "Рамка" во вкладке "Основные элементы".
Нажмите на текст или абзац, которому хотите добавить рамку, и выберите нужный стиль рамки из выпадающего списка.
Также вы можете выбрать цвет и толщину рамки.
Чтобы добавить рамку только к определенному участку текста, выделите его перед выбором стиля рамки.
Если вам нужна более сложная рамка, вы можете воспользоваться функцией "Рамка и тени" в том же разделе "Основные элементы".
Она позволяет создавать более креативные и насыщенные рамки с использованием различных стилей и эффектов.
Другой способ добавить рамку - воспользоваться функцией "Границы страницы".
Она позволяет создавать рамку вокруг всего документа или выбранных разделов.
Для этого перейдите на вкладку "Разметка страницы" и выберите "Границы страницы".
Здесь вы можете выбрать стиль, цвет и толщину границы, а также указать, где она должна быть отображена.
Не забывайте, что после добавления рамки вы можете отредактировать ее, выбрав элемент с рамкой и нажав на него правой кнопкой мыши.
В контекстном меню выберите "Свойства рамки" и настройте нужные параметры.
Добавление рамки в Microsoft Word очень удобно и позволяет создавать эстетически привлекательные документы.
Это отличный способ выделить важные разделы, заголовки или просто придать документу более оформленный вид. Попробуйте применить рамки в своих документах и увидите, как это может сделать разницу!
Выравнивание текста:

Один из самых распространенных способов выравнивания текста является левое выравнивание. При левом выравнивании все строки текста начинаются с одной и той же точки, что делает текст легко читаемым и удобным для восприятия.
Правое выравнивание используется для создания правого края в тексте. Это часто используется для создания заголовков в статьях и письмах, чтобы их можно было легко обнаружить и прочитать.
Центрированное выравнивание выравнивает текст по центру страницы или колонки. Это может быть полезно для создания заголовков или других отдельных элементов, которые нужно выделить.
Выравнивание по ширине выравнивает текст по обеим сторонам страницы или колонки, что создает равномерное распределение пробелов между словами и текстом. Это часто используется в печатных изданиях и веб-дизайне для создания элегантного и аккуратного внешнего вида.
Выравнивание текста играет важную роль в создании удобно читаемых и профессионально оформленных документов. Правильное использование выравнивания текста поможет сделать вашу работу более привлекательной и профессиональной.
Добавление картинок:

Добавление изображений в Word дает возможность визуально улучшить документ и сделать его более привлекательным для чтения. Чтобы добавить картинку в документ Word, выполните следующие шаги:
- Выберите место в документе, где вы хотите вставить изображение.
- В верхней панели меню выберите вкладку "Вставка".
- На вкладке "Вставка" найдите группу команд "Иллюстрации" и нажмите на кнопку "Изображение".
- В открывшемся окне выберите файл с изображением на вашем компьютере и нажмите кнопку "Вставить".
- Изображение будет вставлено в документ в выбранное вами место.
- Если необходимо, вы можете изменить размер изображения или добавить подпись к нему, выбрав соответствующие команды из контекстного меню, которое появляется при нажатии на изображение правой кнопкой мыши.
Таким образом, с помощью данных шагов вы можете легко добавить картинку в документ Word и настроить ее внешний вид.
Изменение цвета фона:

Для изменения цвета фона страницы воспользуйтесь следующими шагами:
- Откройте документ в Microsoft Word.
- Выберите вкладку "Разметка страницы".
- На панели инструментов найдите раздел "Цвет фона страницы".
- Щелкните по кнопке "Цвет фона страницы" и выберите желаемый цвет из предложенной палитры или воспользуйтесь опцией "Другие цвета" для создания собственного.
- После выбора цвета фона, нажмите "ОК", чтобы применить изменения.
Обратите внимание, что изменения цвета фона будут применены ко всему документу и не зависят от количества страниц. Если вы хотите установить различные цвета фона для разных страниц, рекомендуется использовать разделение документа на разные секции.
Теперь вы знаете, как изменить цвет фона страницы в Microsoft Word. Эта функция позволяет добавить красочности и подчеркнуть важные моменты в вашем тексте.
Добавление таблиц:

Добавление таблиц в Word позволяет упорядочить данные и легко представить информацию в табличной форме. Чтобы добавить таблицу в документ, нужно выполнить несколько простых шагов:
- Выберите место, где будет располагаться таблица в документе.
- Перейдите на вкладку «Вставка» в верхней панели инструментов.
- Нажмите на кнопку «Таблица», расположенную слева от кнопки «Иллюстрации». В выпадающем меню выберите необходимое количество строк и столбцов для новой таблицы. Если необходимое количество строк и столбцов не указано в меню, вы можете выбрать пункт «Вставить таблицу…», чтобы настроить размеры таблицы более детально.
- После выбора размера таблицы в документе появится новая таблица. Для заполнения таблицы вы можете щелкнуть на ячейку и ввести в нее необходимую информацию.
- Чтобы добавить новую строку или столбец, выберите ячейку, сразу предшествующую или следующую за тем, где вы хотите добавить новые данные. Затем на вкладке «Вставка» выберите нужный пункт в разделе «Ряды и столбцы».
- Для форматирования таблицы выделите ячейки, строки или столбцы, которые вы хотите отформатировать. Появится контекстное меню, где вы можете выбрать различные опции форматирования.
Теперь вы знаете, как добавить таблицы в документ Word и легко упорядочить информацию в табличной форме.