BlueStacks - это популярный эмулятор Android, который позволяет запускать мобильные приложения на компьютере. Однако, по умолчанию, BlueStacks может быть установлен в ограниченном окне, что ограничивает его функциональность и удобство использования.
Если вы хотите увеличить размер BlueStacks на весь экран и наслаждаться работы с мобильными приложениями в полный рост, есть несколько способов сделать это. В данной статье мы рассмотрим несколько действенных методов.
Прежде всего, вы можете попробовать изменить настройки размера окна BlueStacks в самом приложении. Для этого откройте BlueStacks, затем щелкните на верхней панели инструментов, выберите "Настройки" и перейдите в раздел "Окно". Там вы сможете задать нужный размер окна, задав ширину и высоту в пикселях или в процентах.
Если же этот способ не работает, вы можете воспользоваться сторонним программным обеспечением, которое позволит вам увеличить размер BlueStacks на весь экран. Существуют различные программы, такие как "Sizer" и "DisplayFusion", которые позволяют автоматически настраивать размер окна приложения до нужных параметров.
Установка BlueStacks на компьютер

1. Перейдите на официальный сайт BlueStacks.
2. Нажмите на кнопку "Скачать BlueStacks".
3. Откройте загруженный файл установщика BlueStacks.
4. Следуйте инструкциям на экране, чтобы завершить процесс установки.
5. После установки запустите BlueStacks.
6. Введите свои учетные данные Google или создайте новую учетную запись Google.
7. После входа в систему вы сможете загрузить и запустить приложения и игры из Google Play.
Теперь вы можете наслаждаться Android-приложениями и играми на своем компьютере с помощью BlueStacks!
Открытие BlueStacks на компьютере
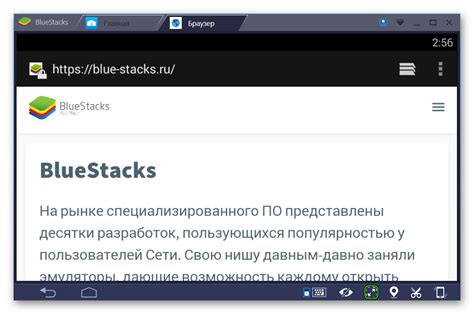
- Запустите BlueStacks, выбрав его ярлык на рабочем столе или в меню "Пуск".
- После запуска приложения BlueStacks будет открываться в новом окне.
- После загрузки приложения вы увидите главный экран BlueStacks, на котором будут отображены доступные приложения и игры.
- Чтобы открыть приложение или игру, просто кликните на его значок на главном экране BlueStacks.
Таким образом, вы можете легко открыть BlueStacks на компьютере и начать использовать его для запуска приложений и игр Android.
Поиск настроек в BlueStacks
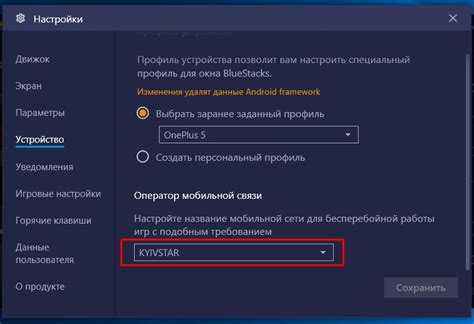
- Запустите BlueStacks на вашем компьютере.
- На главном экране BlueStacks, в правом нижнем углу, вы увидите значок с тремя вертикальными точками.
- Нажмите на этот значок, и откроется меню с настройками.
- В меню с настройками выберите "Настройки".
- После выбора "Настройки" откроется окно с различными категориями настроек.
- Перейдите в нужную категорию настроек, например, "Общие настройки".
- В каждой категории настроек вы найдете подкатегории и опции для настройки BlueStacks.
- Программа также предлагает поиск настроек с помощью поисковой строки в правом верхнем углу окна настроек.
Итак, используя этот простой метод, вы сможете быстро найти и настроить BlueStacks в соответствии с вашими предпочтениями. Успехов вам!
Размеры окна в BlueStacks
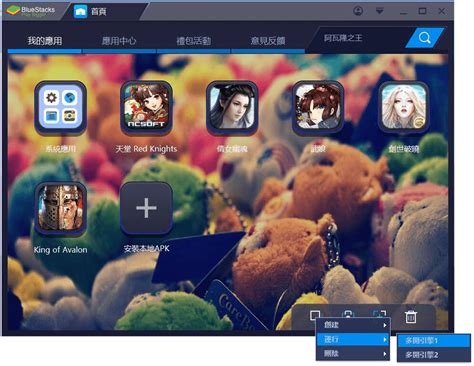
В BlueStacks есть несколько вариантов изменения размеров окна:
- Изменение размеров окна вручную. Для этого нужно открыть настройки BlueStacks, нажать на вкладку "Настройки" и выбрать "Размер окна". Затем можно изменить размер окна, щелкнув и перетащив его границы.
- Использование горячих клавиш. В BlueStacks есть несколько комбинаций клавиш, которые позволяют изменять размер окна:
- Alt + Enter - переключение между полноэкранным и нормальным режимами.
- Ctrl + Shift + R - изменение размера окна на 640x480.
- Ctrl + Shift + P - изменение размера окна на 720x1280.
- Ctrl + Shift + R - изменение размера окна на 1080x1920.
Изменение размера окна в BlueStacks позволяет улучшить пользовательский опыт и использовать эмулятор более удобно. От выбора метода изменения размеров окна зависит, насколько комфортно будет работать с BlueStacks и запускать приложения для Android на компьютере.
Увеличение размера BlueStacks

Чтобы изменить размер BlueStacks, выполните следующие шаги:
| Шаг 1: | Запустите BlueStacks на вашем компьютере. |
| Шаг 2: | Нажмите на иконку "Настройки" в правом нижнем углу главного экрана. |
| Шаг 3: | В открывшемся окне "Настройки" выберите вкладку "Разрешение". |
| Шаг 4: | Измените значения в разделе "Размер" на нужные вам. |
| Шаг 5: | Нажмите на кнопку "Сохранить" для применения изменений. |
| Шаг 6: | Перезапустите BlueStacks, чтобы изменения вступили в силу. |
После выполнения всех указанных шагов BlueStacks должен увеличиться до выбранного вами размера и займет всю площадь экрана.
Увеличение размера BlueStacks поможет вам насладиться полноценным геймингом и удобным использованием приложений на большом экране компьютера.
Автоматическое развертывание в полноэкранный режим
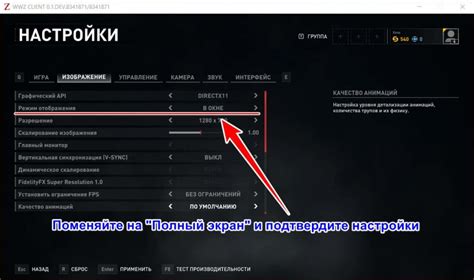
BlueStacks предлагает удобную возможность автоматического развертывания в полноэкранный режим, чтобы улучшить игровой опыт и максимально использовать пространство вашего экрана.
Чтобы активировать эту функцию, выполните следующие шаги:
- Запустите BlueStacks на вашем компьютере.
- После полной загрузки программы в главном окне BlueStacks найдите кнопку "Настройки" в правом нижнем углу и щелкните по ней.
- В открывшемся меню выберите "Настройки" из списка доступных опций.
- В разделе "Графика и монитор" найдите опцию "Разрешить автоматическое развертывание" и установите переключатель в положение "Вкл".
- Закройте настройки, и BlueStacks будет автоматически развёртываться в полноэкранный режим при каждом запуске.
Теперь вы сможете наслаждаться играми и приложениями на полный экран с улучшенным видом и удобством управления.
Запуск игр в полноэкранном режиме
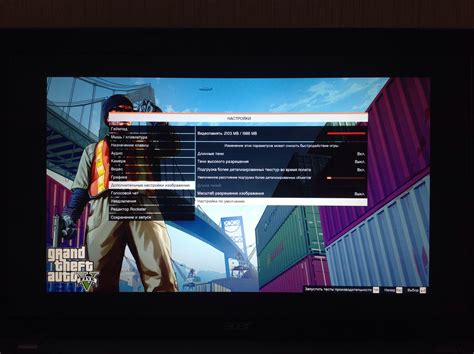
BlueStacks предоставляет возможность запуска игр в полноэкранном режиме, что позволяет наслаждаться игровым процессом на большом экране. Для этого следуйте инструкциям ниже:
1. Запустите BlueStacks на вашем компьютере и войдите в свою учетную запись.
2. После входа вам будет предложено установить и запустить выбранную игру. Нажмите на кнопку "Установить" и дождитесь окончания процесса установки.
3. После установки игры она автоматически запустится в окне BlueStacks. Чтобы перейти в полноэкранный режим, нажмите на кнопку "Настроить" в правом верхнем углу окна BlueStacks и выберите вкладку "Настройки".
4. Во вкладке "Настройки" найдите раздел "Дисплей" и установите галочку напротив опции "Запустить приложение в полноэкранном режиме".
5. После установки галочки игра будет автоматически запускаться в полноэкранном режиме при каждом запуске BlueStacks. Теперь вы сможете наслаждаться играми на весь экран и полностью погрузиться в игровой процесс.
Теперь вы знаете, как запустить игры в полноэкранном режиме в BlueStacks. Наслаждайтесь игровым процессом на большом экране и достигайте новых высот в ваших любимых играх!
Использование клавиш сочетания для изменения размера BlueStacks
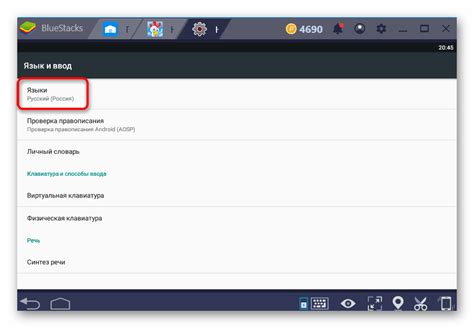
Вот несколько полезных комбинаций клавиш, которые помогут изменить размер BlueStacks:
| Комбинация клавиш | Описание |
|---|---|
| Ctrl + Alt + Enter | Растянуть или уменьшить окно BlueStacks на весь экран |
| Ctrl + Alt + F | Переключиться в полноэкранный режим |
| Ctrl + Alt + X | Вернуться в обычный режим окна BlueStacks из полноэкранного режима |
Эти комбинации клавиш могут быть очень полезными, когда вы хотите быстро изменить размер BlueStacks в соответствии с вашими предпочтениями. Они позволяют легко переключаться между полноэкранным режимом и режимом окна, а также изменять размер окна BlueStacks по вашему усмотрению.
Использование клавиш сочетания - удобный способ изменить размер BlueStacks на весь экран без необходимости выполнять это вручную. Знание этих комбинаций клавиш позволит вам более эффективно использовать BlueStacks и наслаждаться его преимуществами.
Проблемы с увеличением размера BlueStacks и их решение
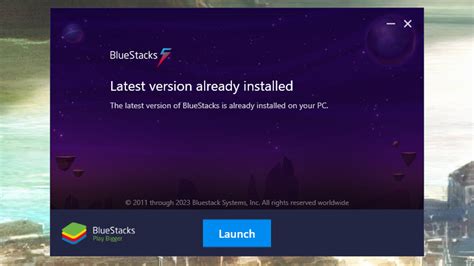
Проблема:
При запуске BlueStacks некоторые пользователи замечают, что размер окна приложения не соответствует размеру экрана. Это может быть вызвано различными факторами, включая настройки экрана или настройки BlueStacks. Такие ситуации могут привести к ограничению видимой области приложений и ухудшению пользовательского опыта.
Решение:
Для увеличения размера BlueStacks на весь экран рекомендуется следовать следующим шагам:
- Закройте BlueStacks и все запущенные приложения.
- Щелкните правой кнопкой мыши на ярлыке BlueStacks на рабочем столе и выберите "Свойства".
- Перейдите на вкладку "Совместимость".
- Убедитесь, что включен флажок "Запуск этой программы в режиме совместимости".
- Выберите "Windows 8" или "Windows 7" в поле "Режим совместимости".
- Нажмите "Применить" и "ОК", чтобы сохранить изменения.
- Запустите BlueStacks и проверьте, соответствует ли размер окна вашему экрану.
Если эти шаги не помогли решить проблему, вы также можете попробовать изменить настройки экрана компьютера.
Примечание: Возможно, что у вас могут быть и другие причины этой проблемы, поэтому рекомендуется обратиться к официальной документации или службе поддержки BlueStacks для получения дополнительной помощи.