Paint - это одна из самых популярных программ для рисования и редактирования изображений на ноутбуке. Все мы знаем, что иногда бывает необходимость изменить размер ластика в Paint, чтобы точнее выделить и удалить определенную часть изображения. Но как это сделать?
В Paint есть несколько способов изменить размер ластика. Один из самых простых способов - это использовать инструмент "Размер кисти". Для этого нужно нажать на кнопку "Размер кисти" в главном меню Paint и выбрать нужный размер. Чем больше размер, тем больше будет ластик, и наоборот.
Если вам нужен очень маленький или очень большой ластик, то вы можете воспользоваться инструментом "Настройка размера ластика". Для этого нужно кликнуть правой кнопкой мыши на кнопке "Размер кисти", после чего откроется окно с настройками размера ластика. Здесь вы можете ввести нужные вам значения размера или выбрать одно из предложенных значений. После этого нажмите "ОК" и выбранное значение размера будет применено.
Ластик в программе Paint: как изменить его размер на ноутбуке?

Вот несколько шагов, которые помогут вам изменить размер ластика в программе Paint на ноутбуке:
- Запустите программу Paint на ноутбуке. Для этого обычно нужно нажать кнопку "Пуск", выбрать раздел "Все программы" и найти Paint в списке приложений.
- После открытия программы выберите инструмент "Ластик". Этот инструмент обозначается значком ластика.
- Чтобы изменить размер ластика, в верхнем меню Paint найдите раздел "Размер кисти". Обычно этот раздел находится слева от панели инструментов и представляет собой выпадающий список или ползунок.
- Щелкните на разделе "Размер кисти" и выберите нужный размер для ластика. Вы можете выбрать маленький размер, если нужно удалить мелкие детали, или большой размер, чтобы удалить большие области изображения.
- После выбора нужного размера ластика вы можете начать использовать его для удаления нежелательных частей изображения. Просто кликните на область, которую хотите удалить, и ластик удалит ее.
Таким образом, вы сможете легко изменить размер ластика в программе Paint на ноутбуке. Используйте эту функцию, чтобы создавать и редактировать свои работы еще удобнее!
Меняем размер ластика в программах рисования на ноутбуке
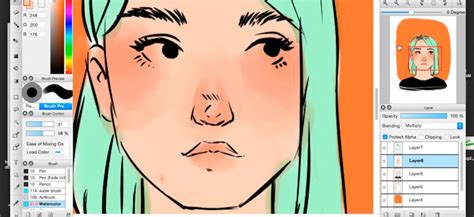
В программе Paint на вашем ноутбуке можно легко изменить размер ластика для создания более точных или широких линий при рисовании.
Чтобы изменить размер ластика в Paint, следуйте простым инструкциям:
- Откройте программу Paint на вашем ноутбуке.
- Выберите инструмент "Ластик" в панели инструментов с левой стороны окна программы.
- Щелкните правой кнопкой мыши на области рисования в основном окне Paint.
- Появится всплывающее меню. Найдите опцию "Размер ластика" и кликните на нее.
- В открывшемся диалоговом окне вы увидите ползунок для регулирования размера ластика. Используйте его, чтобы выбрать нужный размер.
- Когда вы выбрали нужный размер ластика, нажмите кнопку "OK".
Поздравляю! Вы успешно изменили размер ластика в программе Paint на вашем ноутбуке. Теперь вы можете использовать его для создания более точных или широких линий при рисовании. Помните, что размер ластика можно менять в любой момент, чтобы соответствовать вашим потребностям.
Удачи в ваших творческих проектах!
Изменяем размер ластика в программе Paint: основные шаги
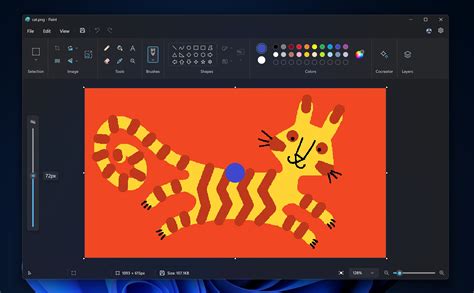
Увеличение или уменьшение размера инструмента ластика в программе Paint на ноутбуке может быть полезно при работе над проектами, такими как рисунки, дизайны или фотообработка. В этом руководстве мы рассмотрим основные шаги, которые помогут вам изменить размер ластика.
Шаг 1: Откройте программу Paint на своем ноутбуке. Вы можете найти ее в меню "Пуск" или в списке приложений. Если программы Paint нет на вашем ноутбуке, вы можете загрузить ее с официального сайта Microsoft.
Шаг 2: Перейдите на вкладку "Размер ластика". В верхней части окна Paint вы найдете различные вкладки, такие как "Файл", "Рисование", "Форма", "Градиент" и т. д. Щелкните на вкладке "Файл", затем выберите "Размер ластика".
Шаг 3: Выберите нужный размер ластика. При открытии вкладки "Размер ластика" вам будет предложено выбрать один из предложенных размеров, используя таблицу. Вы можете выбрать размер по вашему усмотрению в зависимости от вашей задачи. Больший размер будет охватывать большую площадь, а меньший размер позволит вам более точно редактировать.
| Размер | Описание |
|---|---|
| Маленький | Ластик будет иметь маленький радиус, позволяя вам удалять маленькие детали или линии. |
| Средний | Средний размер ластика хорошо подходит для удаления средних объектов или линий. |
| Большой | Большой размер ластика будет покрывать большую площадь и поможет вам быстро удалить большие объекты или фрагменты. |
Шаг 4: Примените новый размер. После выбора необходимого размера ластика, вы можете начинать использовать его для редактирования своего проекта. Выберите ластик на панели инструментов и просто щелкните на месте, которое хотите удалить или исправить.
Теперь, когда вы знаете основные шаги по изменению размера ластика в программе Paint на ноутбуке, вы можете быть более продуктивными в своей творческой работе и создавать проекты с лучшей точностью и эффективностью.
Как увеличить или уменьшить размер ластика в Paint на своем ноутбуке

Увеличение размера ластика в Paint:
- Откройте программу Paint на своем ноутбуке.
- Выберите инструмент "ластик" из панели инструментов.
- Щелкните по кнопке "Размер" в верхнем меню программы.
- В появившемся меню выберите желаемый размер ластика.
- Теперь вы можете использовать увеличенный ластик для удаления элементов на рисунке.
Примечание: Если вам нужно создать ластик большего или меньшего размера, вы также можете воспользоваться функцией изменения масштаба рисунка в Paint.
Уменьшение размера ластика в Paint:
- Откройте программу Paint на своем ноутбуке.
- Выберите инструмент "ластик" из панели инструментов.
- Щелкните по кнопке "Размер" в верхнем меню программы.
- В появившемся меню выберите желаемый размер ластика.
- Теперь вы можете использовать уменьшенный ластик для удаления элементов на рисунке.
Примечание: Помните, что изменение размера ластика может повлиять на точность удаления элементов на рисунке. Поэтому рекомендуется устанавливать размер ластика с учетом требований к редактированию и характеристикам рисунка.
Теперь, когда вы знаете, как увеличить или уменьшить размер ластика в программе Paint на своем ноутбуке, вы можете легко редактировать свои изображения и создавать профессиональные рисунки без лишних проблем!
Подробная инструкция по изменению размера ластика в программе Paint
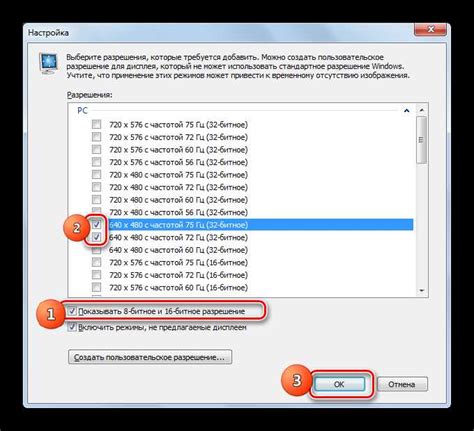
Чтобы изменить размер ластика в программе Paint, следуйте этим простым шагам:
Шаг 1: Откройте программу Paint на вашем ноутбуке. Вы можете найти ее, выбрав "Пуск" и вводя "Paint" в поле поиска.
Шаг 2: Когда Paint откроется, нажмите на кнопку "Ластик" в верхней панели инструментов. Обычно она представлена значком, изображающим ластик.
Шаг 3: В меню выбора размера ластика выберите нужную вам опцию. Вы можете выбрать из предварительно заданных размеров (маленький, средний, большой) или использовать функцию "Выбрать размер" для создания пользовательского размера ластика.
Шаг 4: Если вы выбрали опцию "Выбрать размер", появится диалоговое окно, в котором вы можете указать точные значения ширины и высоты ластика. Введите нужные значения и нажмите "ОК".
Шаг 5: После выбора размера, вы можете начать использовать ластик для стирания частей изображения. Просто наведите ластик на нужное место и щелкните мышью или используйте сенсорный экран для стирания.
Теперь вы знаете, как изменить размер ластика в программе Paint на ноутбуке. Эта функция может быть очень полезна при редактировании изображений и исправлении ошибок. Удачи в работе с Paint!
Как настроить размер ластика в Paint на разных моделях ноутбуков
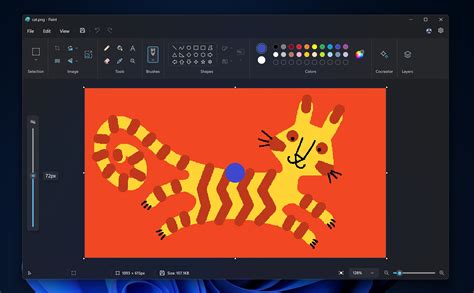
Изменение размера ластика в программе Paint на разных моделях ноутбуков может быть несколько различным. Вот несколько способов, которые вы можете попробовать:
1. Использование панели инструментов: в большинстве версий Paint вы можете найти панель инструментов вверху окна программы. Наведите курсор на значок ластика и щелкните по нему правой кнопкой мыши. В открывшемся меню будет доступна опция «Размер ластика». Выберите нужный размер из списка или настройте его вручную.
2. Управление размером ластика через параметры инструмента: другой способ изменить размер ластика - это использовать средства настройки параметров инструмента. Щелкните на значке ластика на панели инструментов, а затем найдите возможность настройки размера в параметрах инструмента. Установите нужное значение размера и примените изменения.
3. Использование горячих клавиш: в Paint также доступны горячие клавиши, которые позволяют легко изменить размер ластика. Нажмите и удерживайте клавишу Ctrl, а затем используйте колесо прокрутки мыши для изменения размера ластика. Вращение в одну сторону будет увеличивать размер, а в другую - уменьшать.
В зависимости от модели вашего ноутбука и версии Paint эти способы могут незначительно отличаться. Если вы не можете найти опцию изменения размера ластика, рекомендуется обратиться к инструкции пользователя для вашей модели ноутбука или провести поиск онлайн, чтобы узнать конкретные шаги для изменения размера ластика в Paint на вашем устройстве.
Изменение размера ластика в Paint: дополнительные советы и хитрости
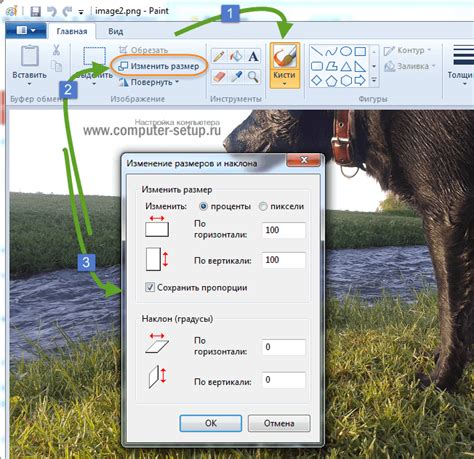
Когда работаете с программой Paint на ноутбуке, иногда возникает необходимость изменить размер ластика для более точного удаления отдельных элементов на изображении. В этой статье мы поделимся с вами дополнительными советами и хитростями, которые помогут вам в этом процессе.
- Используйте сочетания клавиш. В программе Paint можно изменить размер ластика с помощью комбинации клавиш "Ctrl" + "+" или "Ctrl" + "-". Нажимайте "Ctrl" и одновременно нажимайте на клавишу "+" для увеличения размера ластика или на клавишу "-" для уменьшения размера.
- Проверяйте предварительный просмотр. Перед тем, как начать удаление элементов с помощью ластика, сделайте предварительный просмотр. Это позволит вам оценить размер ластика и внести необходимые корректировки.
- Экспериментируйте с настройками ластика. В программе Paint есть возможность изменять не только размер ластика, но и его форму. Используйте инструменты на панели инструментов, чтобы изменить форму и контур ластика и достичь желаемого эффекта.
- Используйте разные типы ластика. В программе Paint есть несколько типов ластика, которые могут быть полезны в определенных ситуациях. Например, инструмент "Обрезка" позволяет удалить определенную область изображения с помощью прямоугольного выделения.
Как использовать большой ластик в Paint на ноутбуке для удобной работы
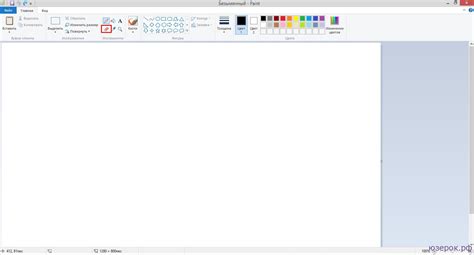
Для удобной работы с ластиком в Paint на ноутбуке можно увеличить его размер. Это позволит быстро и эффективно удалять большие участки изображения.
Вот как можно изменить размер ластика в программе Paint на ноутбуке:
- Откройте программу Paint на вашем ноутбуке.
- Выберите инструмент ластика, который находится в верхней панели инструментов.
- Щелкните по значку "Ластика" правой кнопкой мыши и выберите опцию "Настроить размер" из выпадающего меню.
- В появившемся окне выберите желаемый размер ластика, например, "Большой".
Теперь вы можете использовать большой ластик для удаления ненужных участков изображения. Просто щелкните и перетащите ластик по нужной области, чтобы удалить ее.
Изменение размера ластика в программе Paint на ноутбуке сделает вашу работу более удобной и эффективной. Теперь вы можете быстро и точно удалять большие участки изображения, что позволит вам создавать качественные редактированные фотографии и изображения.
Увеличение размера ластика в Paint: практические примеры и возможности
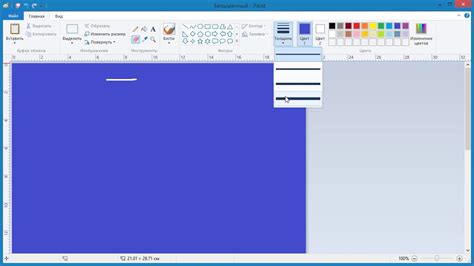
1. Использование стандартных настроек. В Program Paint на ноутбуке можно увеличить размер ластика, используя стандартные настройки программы. Для этого нужно найти вкладку "Размер и форма ластика" и выбрать больший размер из предложенных вариантов. Чем больше размер ластика, тем большую область сможете удалить или исправить.
2. Изменение настроек в режиме "Растровое рисование". Режим "Растровое рисование" позволяет использовать инструменты редактирования изображений с более гибкими настройками. Чтобы увеличить размер ластика в этом режиме, нужно перейти в меню "Настройки" и выбрать "Инструменты". Затем следует регулировать размер ластика по своему усмотрению, устанавливая нужное значение. В этом режиме можно также настроить форму ластика - от круглого до квадратного.
3. Использование специализированных программ. Если встроенные возможности Paint не удовлетворяют ваши требования, вы можете воспользоваться специализированными программами для редактирования изображений. Некоторые из них имеют расширенные инструменты изменения размера ластика, позволяющие лучше контролировать процесс работы. Вы можете найти такие программы в интернете, загрузить и установить их на свой ноутбук.
Изменение размера ластика в можно настроить в программе Paint на вашем ноутбуке!
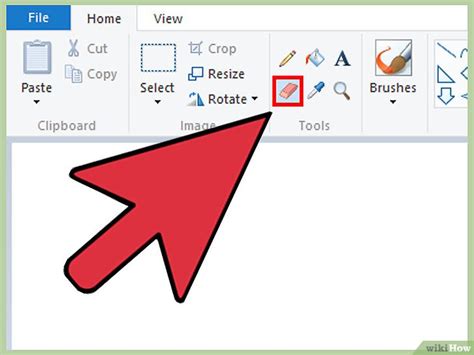
В программе Paint на ноутбуке можно легко настроить размер ластика, чтобы точно удалять нежелательные элементы на вашем изображении. Вот как это сделать:
1. Откройте программу Paint на вашем ноутбуке. | 2. Выберите инструмент ластика из панели инструментов. Обычно он изображается в виде кисти с пунктирными линиями. |
3. Найдите опцию "Размер ластика" в верхнем меню и нажмите на нее. | 4. В появившемся меню выберите нужный вам размер ластика. Обычно доступны несколько предустановленных размеров. |
5. Теперь вы можете использовать ластик с выбранным размером для удаления элементов на вашем изображении. | |
Изменение размера ластика в программе Paint на ноутбуке дает вам большую гибкость при работе с изображениями. Попробуйте различные размеры ластика, чтобы найти оптимальный для ваших нужд.