Microsoft Word - один из самых популярных текстовых редакторов, который широко используется для создания и форматирования документов. Одной из важных функций в Word является создание и редактирование таблиц. Таблицы позволяют структурировать информацию и упрощают ее представление.
Часто возникает потребность в создании больших таблиц, которые нужно напечатать на полной странице. Однако, по умолчанию, таблица в Word может быть меньшего размера и не заполнять всю страницу. В этой статье мы рассмотрим несколько способов увеличить таблицу до полной страницы для печати.
Первый способ - изменение размера таблицы вручную. Для этого нужно выделить таблицу и переместить курсор на границу таблицы. После этого можно изменить размер таблицы, перетаскивая границы или углы таблицы. Таким образом, мы можем увеличить размер таблицы до заполнения всей страницы.
Второй способ - использование функции "Растянуть таблицу до ширины страницы". Для этого нужно выделить таблицу и перейти во вкладку "Разметка страницы". Затем выберите функцию "Разметка страницы" и выберите опцию "Растянуть таблицу до ширины страницы". После этого таблица будет автоматически увеличена до ширины страницы и заполнит всю страницу при печати.
С помощью этих простых способов вы можете увеличить размер таблицы в Word до полной страницы для печати. Это позволит вам создавать большие и аккуратные таблицы, которые легко читать и печатать.
Эффективный способ увеличить таблицу в Word до полной страницы для печати

Когда необходимо распечатать таблицу в Word и сделать ее максимально читаемой, возникает вопрос о том, как увеличить ее размеры до полной страницы. Несмотря на то, что это может показаться сложной задачей, в Word имеется несколько простых способов справиться с ней.
Вот несколько эффективных способов увеличить таблицу в Word до полной страницы для печати:
- Использование функции "Подстраивание таблицы". Для этого следует выделить таблицу и затем перейти на вкладку "Расположение" в верхней части экрана. В разделе "Размер таблицы" необходимо установить флажок напротив "Подстраивание таблицы к содержимому". После этого таблица автоматически увеличится до максимального размера, чтобы заполнить всю страницу.
- Изменение размеров ячеек вручную. Если функция "Подстраивание таблицы" не дает нужный результат, можно попробовать изменить размеры ячеек. Для этого следует выделить необходимые ячейки и затем навести курсор на границы выбранных ячеек. При появлении двойной стрелки можно изменять размер ячеек путем перетаскивания границ. Этот способ позволяет точно настроить размеры ячеек так, чтобы они заняли всю страницу.
В завершение, стоит отметить, что выбор подходящего способа увеличения таблицы в Word до полной страницы для печати зависит от конкретных требований и предпочтений пользователя. В любом случае, описанные выше методы будут полезны при работе с таблицами в Word и позволят создать качественный и профессиональный печатный документ.
Использование функции "Автомасштабирование"
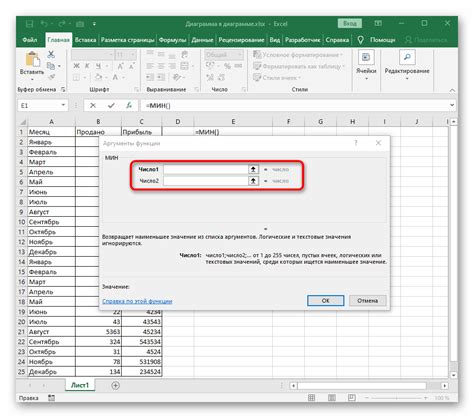
В программе Microsoft Word для увеличения таблицы до полной страницы для печати можно использовать функцию "Автомасштабирование". Эта функция позволяет автоматически изменить размер таблицы, чтобы она занимала всю доступную область страницы.
Чтобы воспользоваться функцией "Автомасштабирование", необходимо выбрать таблицу, для которой хотите изменить размер, и выполнить следующие шаги:
1. Выделите таблицу, щелкнув по ее границе или нажав клавишу "Ctrl" и щелкнув по области внутри таблицы. Появится специальная вкладка "Разметка таблицы" в верхней части окна Word.
2. На вкладке "Разметка таблицы" найдите группу инструментов "Размеры" и нажмите на кнопку "Автомасштабирование".
3. В появившемся меню выберите опцию "Автоматически" или "За контентом", в зависимости от того, как вы хотите изменить размер таблицы.
4. После выбора опции Word автоматически изменит размер таблицы таким образом, чтобы она занимала всю доступную область страницы.
5. Если результат не соответствует вашим ожиданиям, вы можете повторить этот процесс с другой опцией или вручную настроить размеры таблицы, используя инструменты "Размеры" на вкладке "Разметка таблицы".
Использование функции "Автомасштабирование" позволяет быстро и удобно изменить размер таблицы в Word до полной страницы для печати. Это особенно полезно, если у вас есть большие данные или множество столбцов, и вы хотите представить их читаемым образом.
Изменение ориентации страницы на горизонтальную
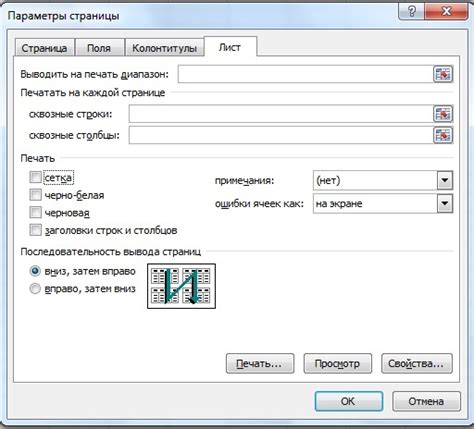
Если вам необходимо увеличить таблицу в Word до полной страницы для печати, вы также можете изменить ориентацию страницы на горизонтальную. Это позволит вам создавать более широкие таблицы, в которых можно поместить больше информации.
Чтобы изменить ориентацию страницы на горизонтальную, следуйте этим простым шагам:
- Откройте документ в Word и выберите вкладку "Макет страницы".
- На панели инструментов "Разметка страницы" найдите раздел "Ориентация" и выберите опцию "Горизонтальная".
- Проверьте, что таблица находится на странице, и измените ее размеры, чтобы она заполнила страницу по ширине.
- Вы можете также установить поля страницы, чтобы они соответствовали вашим потребностям, чтобы таблица полностью вписалась на странице.
- Сохраните изменения и распечатайте документ.
Теперь ваша таблица будет занимать всю горизонтальную ширину страницы, что сделает ее более удобной для чтения и печати.
Настройка шрифта и размера ячеек
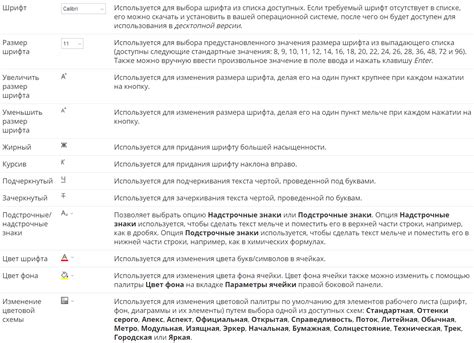
При создании таблицы в Word для последующей печати, очень важно правильно настроить шрифт и размер ячеек, чтобы таблица выглядела читабельной и профессиональной.
Для изменения шрифта в таблице, необходимо выделить все ячейки или выбрать только те ячейки, которые нужно изменить. Затем, вкладка "Шрифт" на верхней панели инструментов, позволяет выбрать нужный шрифт, установить его размер и применить желаемые стили.
Чтобы изменить размер ячеек в таблице, необходимо выделить нужные ячейки и воспользоваться функцией "Свойства ячеек", которую можно найти в контекстном меню. Открыв окно свойств, можно установить ширину и высоту ячеек, задать варианты выравнивания текста и даже применить границы к ячейкам.
Важно помнить, что при увеличении размера ячеек, они могут выходить за пределы страницы. Поэтому, рекомендуется сначала задать нужный размер страницы документа, а затем уже изменять размеры ячеек таблицы.
Правильно настроенные шрифт и размер ячеек в таблице сделают ее более удобной для чтения и согласованной с общим стилем документа.
| © 2021 Ассистент |