Оперативная память является одной из самых важных компонентов любого компьютера или устройства. Независимо от того, работаете ли вы с Windows, macOS или Linux, иногда может возникнуть необходимость узнать, сколько оперативной памяти у вас есть. Благодаря командной строке, вы можете легко и быстро определить объем своей оперативной памяти.
Для начала, откройте командную строку на вашем компьютере. На Windows вы можете сделать это, нажав комбинацию клавиш Win + R, введите "cmd" и нажмите Enter. На macOS вы можете найти Терминал в папке "Программы" или воспользоваться поиском Spotlight. На Linux можно найти командную строку в основном меню или использовать сочетание клавиш Ctrl + Alt + T.
Теперь вы знаете, как узнать объем оперативной памяти на вашем компьютере с помощью командной строки. Эта информация может быть полезной при установке новых программ или игр, при оптимизации производительности вашего компьютера или при обнаружении проблем с работой системы. Теперь вы можете использовать эту команду, чтобы всегда быть в курсе своей оперативной памяти.
Подробная инструкция:
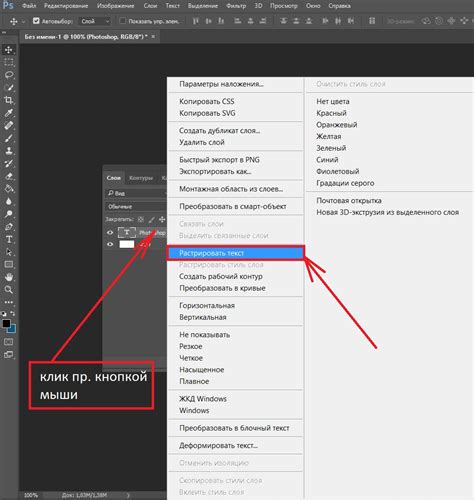
Чтобы узнать объем оперативной памяти через командную строку, следуйте следующим шагам:
- Откройте командную строку. Для этого нажмите сочетание клавиш Win + R и введите "cmd", затем нажмите Enter.
- Введите команду "wmic memorychip get capacity" и нажмите Enter.
- В результате выполнения команды отобразится список значений в байтах, представляющих объем оперативной памяти установленной в системе.
- Для удобства вы можете преобразовать значения в мегабайты или гигабайты. Для этого поделите значение на соответствующий множитель (1024 для конвертации в мегабайты или 1048576 для конвертации в гигабайты).
Теперь вы знаете, как узнать объем оперативной памяти через командную строку. Эта информация может быть полезна при анализе характеристик вашего компьютера или при установке программ, требующих определенного объема оперативной памяти для работы.
Открыть командную строку

- Нажмите клавишу "Пуск" в левом нижнем углу экрана.
- Наберите в поисковой строке "cmd" (командная строка) или "command prompt" (терминал).
- Нажмите клавишу "Enter".
После этого откроется командная строка, где вы сможете вводить различные команды для работы со своим компьютером.
Примечание: В зависимости от версии операционной системы может называться по-разному. Например, в Windows 10 можно также найти командную строку, кликнув правой кнопкой мыши на кнопке "Пуск" и выбрав в контекстном меню "Командная строка" или "Windows PowerShell".
Ввести команду для отображения информации о памяти
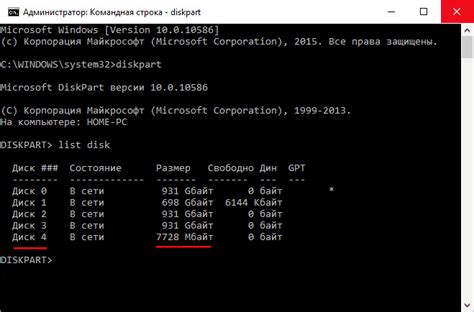
Для отображения информации о объеме оперативной памяти через командную строку в операционной системе Windows можно воспользоваться командой systeminfo. Эта команда позволяет получить различную системную информацию, включая информацию о памяти.
Чтобы выполнить команду systeminfo, следуйте следующим шагам:
- Откройте командную строку. Для этого нажмите клавишу Win + R, введите "cmd" в поле "Выполнить" и нажмите Enter.
- В открывшемся окне командной строки введите команду
systeminfoи нажмите Enter. - После выполнения команды на экране появится много информации о системе, включая объем установленной оперативной памяти (параметр "Всего физической памяти").
Данная команда может быть полезна, если вы хотите узнать точную информацию о количестве доступной памяти на вашем компьютере.
- Откройте командную строку, нажав клавишу Windows и введя команду "cmd".
- В командной строке введите команду
systeminfoи нажмите Enter. Это выполнит команду и выведет информацию о системе. - Прокрутите результаты вниз до тех пор, пока не найдете строку, начинающуюся с "Всего физической памяти:". Значение "Всего" указывает на общий объем оперативной памяти установленной в системе.
- Обратите внимание на значение рядом с "Всего". Оно указано в Килобайтах (KB), Мегабайтах (MB) или Гигабайтах (GB), в зависимости от размера памяти.
Проанализировать результат

После выполнения команды, в консоли будет выведена информация о доступной оперативной памяти. Для анализа этой информации следует обратить внимание на объем памяти, указанный в результате. Это может быть численное значение, сопровождающееся единицей измерения, такой как "MB" (мегабайт) или "GB" (гигабайт).
Если у вас есть проблемы со скоростью работы компьютера или вы хотите узнать, действительно ли ваш компьютер имеет объем оперативной памяти, указанный в его технических характеристиках, результат этой команды позволит вам это узнать.
Если объем оперативной памяти недостаточен для эффективной работы компьютера, вам может потребоваться установить дополнительные модули памяти или заменить существующие на более емкие. В этом случае рекомендуется обратиться к профессионалам или консультантам, чтобы получить подробные рекомендации по обновлению или модернизации памяти вашего компьютера.
Если же объем оперативной памяти соответствует указанному в технических характеристиках или больше, то причина возможных проблем со скоростью работы компьютера может быть в других компонентах системы, таких как процессор или жесткий диск. В этом случае рекомендуется провести дополнительную диагностику и обслуживание системы, либо обратиться за помощью к специалистам.
Использование дополнительных параметров команды

Команда wmic предоставляет несколько дополнительных параметров, которые могут быть полезны при получении информации об объеме оперативной памяти через командную строку.
Еще один полезный параметр - /node. Он позволяет получить информацию о памяти на удаленном компьютере. Для этого нужно указать имя или IP-адрес удаленного компьютера вместо локального имени.
Кроме того, можно использовать фильтры для получения более конкретной информации. Например, если нужно получить информацию о доступной памяти, можно добавить фильтр where "BankLabel='Bank 1'".
Итак, использование дополнительных параметров команды wmic позволяет получить более гибкую и удобную информацию об объеме оперативной памяти через командную строку.
Дополнительная информация о команде
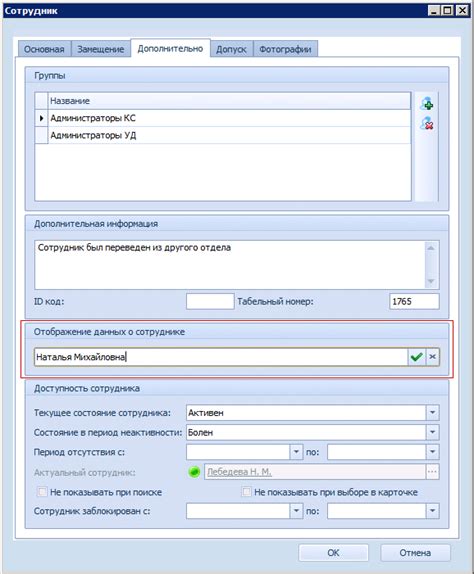
Команда systeminfo предоставляет не только информацию о доступной оперативной памяти компьютера, но и множество других данных об операционной системе, аппаратных характеристиках и сетевом подключении.
При вызове команды без аргументов, будет выведена полная информация о системе. Чтобы получить только данные о памяти, используйте параметр /fo с значением csv и параметр /nh для исключения заголовка:
systeminfo /fo csv /nh
systeminfo | findstr /i "total physical memory"
wmic memorychip get capacity | more
Однако учтите, что иногда объем оперативной памяти может быть отображен в ином формате, например, в мегабайтах.