UDID (Unique Device Identifier) - это уникальный идентификатор, который присваивается каждому устройству iPhone. Зачастую, для различных задач, например, для установки бета-версий операционной системы или приложений, требуется знать свой UDID. Обычно для этого необходимо использовать компьютер и iTunes, но существует и способ узнать свой UDID прямо на самом iPhone без подключения к компьютеру.
Если у вас возникла необходимость узнать свой UDID на iPhone, не беспокойтесь, это можно сделать просто и быстро. Для начала откройте Safari - браузер, который установлен по умолчанию на iPhone. Затем откройте любой поисковик, например, Google. В поисковую строку введите "UDID" и нажмите на поисковую кнопку.
В результате поиска вы увидите множество вариантов сайтов, предлагающих определить UDID на iPhone без подключения к компьютеру. Вам потребуется выбрать любой из них. Как правило, такие сайты предоставляют бесплатные услуги, и десятки тысяч пользователей уже воспользовались этими сайтами. Обратите внимание, что такие сайты используют JavaScript для отображения UDID на экране вашего iPhone, поэтому может потребоваться выполнить некоторые дополнительные шаги для корректной работы.
Подготовка к процессу

Для того чтобы узнать свой udid на iPhone без компьютера, необходимо выполнить несколько простых шагов:
- Откройте Safari на своем iPhone. Убедитесь, что у вас установлен браузер Safari на устройстве. Если его нет, загрузите его с помощью App Store.
- Перейдите на специальный веб-сайт. В адресной строке браузера введите URL-адрес, предложенный вам для получения своего udid.
- Найдите и нажмите на кнопку "Allow". Когда у вас появится всплывающее окно, запрашивающее разрешение на получение вашего udid, нажмите на кнопку "Allow", чтобы продолжить.
- Скопируйте и сохраните свой udid. После того, как вы предоставите разрешение на получение вашего udid, вам будет предоставлена информация с вашим уникальным идентификатором. Скопируйте его и сохраните в удобном для вас месте.
Теперь у вас есть все необходимые инструкции для подготовки к процессу узнавания вашего udid на iPhone без компьютера. Следуйте этим шагам внимательно, чтобы успешно получить ваш уникальный идентификатор.
Использование встроенных средств iPhone
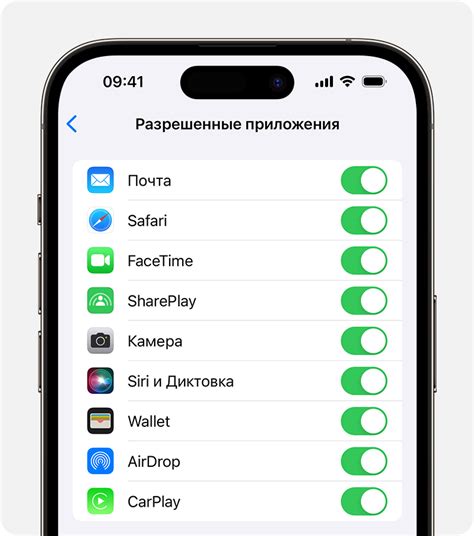
Если вам необходимо узнать свой UDID на iPhone без использования компьютера, вы можете воспользоваться встроенными средствами самого устройства. Для этого выполните следующие шаги:
1. Откройте приложение "Настройки".
2. Прокрутите вниз и выберите раздел "Общие".
3. В разделе "Общие" найдите и выберите "Об устройстве".
4. В списке доступной информации о вашем устройстве найдите и выберите "UDID".
После выполнения этих шагов вы увидите ваш UDID, который уникально идентифицирует ваше устройство. Вы можете воспользоваться функцией копирования, чтобы сохранить UDID и использовать его при необходимости.
Использование встроенных средств iPhone позволяет получить доступ к важной информации об устройстве без необходимости подключать его к компьютеру. Это удобно и быстро, а значит позволяет вам быстро получить нужную информацию, не отвлекаясь на дополнительные действия.
Использование сторонних приложений

Существует несколько сторонних приложений, которые позволяют узнать UDID своего iPhone без использования компьютера. Они предоставляют простой и удобный способ получить эту информацию прямо на устройстве.
Одним из таких приложений является "UDID". Оно доступно в App Store и предлагает простой интерфейс для получения UDID. Просто загрузите и установите приложение, запустите его, и оно автоматически отобразит UDID вашего устройства. Вы также можете скопировать и отправить этот идентификатор с помощью встроенных функций для обмена.
Другим полезным приложением является "UDID Finder". Оно также доступно в App Store и предлагает простой способ узнать UDID вашего iPhone. Загрузите и установите приложение, запустите его, и оно автоматически отобразит UDID вашего устройства. Вы также можете скопировать и отправить эту информацию по своему усмотрению.
Оба этих приложения предоставляют удобный способ узнать свой UDID без необходимости использования компьютера. Они являются надежными и популярными среди пользователей iPhone.
Отправка запроса на электронную почту

Если вы не имеете возможности использовать компьютер для проверки UDID на вашем iPhone, вы можете отправить запрос на электронную почту для получения этой информации.
Чтобы отправить запрос на электронную почту, выполните следующие шаги:
- Откройте приложение «Почта» на вашем iPhone;
- Создайте новое письмо;
- В поле «Кому» введите адрес, на который хотите отправить запрос;
- В поле «Тема» укажите, что вы хотите узнать свой UDID;
- В теле письма укажите следующую информацию:
- Свое имя;
- Модель вашего iPhone;
- Версию iOS, которая установлена на вашем iPhone;
- Описание того, почему вам необходимо узнать UDID.
- Нажмите кнопку «Отправить», чтобы отправить ваш запрос.
После отправки запроса, вы должны получить ответ на указанный вами адрес по электронной почте с информацией о вашем UDID.
Создание конфигурационного профиля
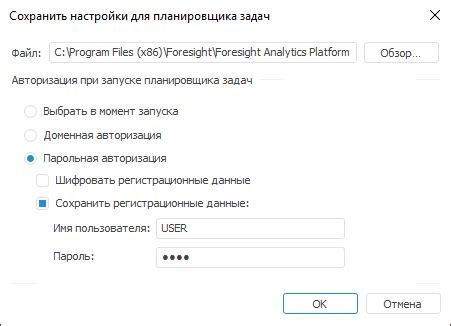
Для узнавания своего UDID на iPhone без использования компьютера можно воспользоваться методом создания конфигурационного профиля.
- Перейдите в Safari на вашем устройстве и откройте сайт www.udid.io.
- Следуйте инструкциям на веб-сайте и нажмите на кнопку "Create a Free Profile".
- В появившемся окне нажмите "Allow", чтобы сайт мог создать конфигурационный профиль.
- Затем нажмите "Install", чтобы установить созданный профиль на ваше устройство.
- При необходимости введите пароль вашего устройства.
- После установки профиля перейдите на ваше устройство и откройте приложение «Настройки».
- Прокрутите вниз и нажмите на ваше имя или имя профиля.
- В открывшемся меню нажмите на "Профиль загрузки и управления устройством".
- В списке профилей найдите ранее созданный и нажмите на него.
- В разделе "Сведения о профиле" вы найдете свой UDID.
Таким образом, вы сможете получить свой UDID на iPhone без использования компьютера, используя метод создания конфигурационного профиля.
Использование iCloud
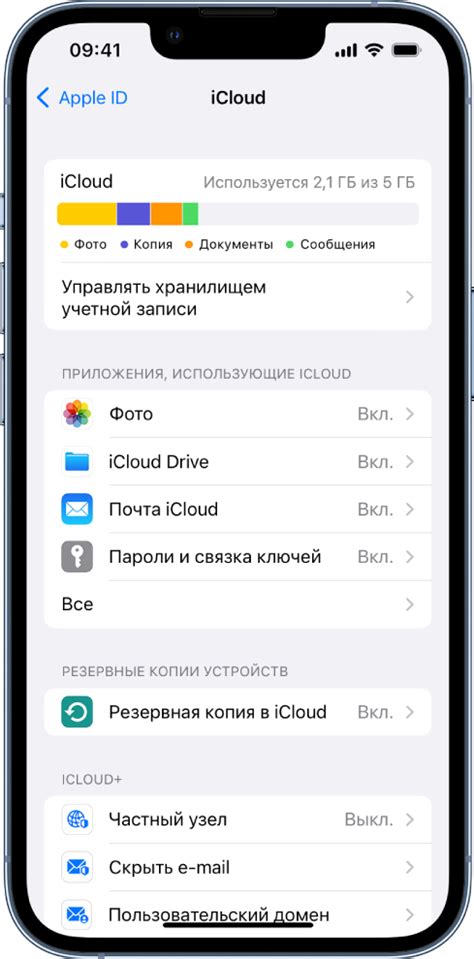
Для использования iCloud на iPhone без компьютера необходимо выполнить следующие шаги:
- Откройте настройки вашего iPhone.
- Нажмите на своё имя в верхней части экрана.
- Выберите вкладку "iCloud".
- Войдите в свой аккаунт iCloud с помощью Apple ID и пароля.
- Настройте необходимые опции синхронизации, такие как контакты, календари, заметки и др.
- Включите опцию "iCloud Drive", если нужно использовать облачное хранилище для файлов.
После выполнения этих шагов, вы сможете использовать iCloud на вашем iPhone без подключения к компьютеру. Все ваши данные будут синхронизироваться и доступны на всех ваших устройствах, подключенных к тому же аккаунту iCloud.
Использование iCloud - это удобный способ сохранить свои данные в безопасности и иметь к ним доступ в любое время и в любом месте.
Использование андроид-устройства
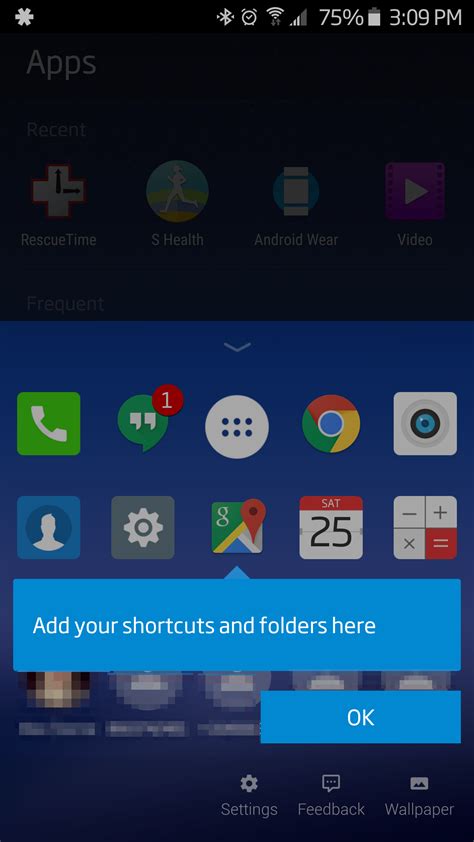
Если вы не являетесь пользователем iPhone, а вместо этого используете устройство на платформе Андроид, то процесс узнания своего UDID будет отличаться.
UDID (Unique Device Identifier) является уникальным идентификатором вашего устройства, который может использоваться разработчиками для целей тестирования и настройки приложений.
Для того чтобы узнать свой UDID на устройствах Андроид, следуйте следующим шагам:
| Шаг | Описание |
|---|---|
| 1 | Откройте настроки своего устройства |
| 2 | Прокрутите вниз и найдите раздел "О телефоне" или "О планшете" |
| 3 | Нажмите на этот раздел, чтобы открыть дополнительную информацию о вашем устройстве |
| 4 | Прокрутите вниз и найдите строку "Серийный номер" или "Номер модели" |
| 5 | Копируйте или запишите этот номер, поскольку он является вашим UDID |
Таким образом, используя вышеуказанные шаги, вы сможете узнать свой UDID на устройствах Андроид без необходимости подключать устройство к компьютеру.
Использование web-сервисов

Если у вас нет доступа к компьютеру, вы можете использовать web-сервисы для определения своего UDID на iPhone. Несколько популярных web-сервисов, которые предоставляют эту возможность:
GetUDID - простой и удобный сервис, который позволяет получить UDID вашего iPhone. Вам просто нужно открыть этот сайт с помощью Safari на вашем устройстве, затем нажать кнопку "Получить UDID" и следовать инструкциям на экране.
GetMyUDID - еще один удобный web-сервис, который предоставляет возможность узнать UDID вашего iPhone. Просто откройте этот сайт с помощью Safari, нажмите кнопку "Получить мой UDID" и выполните указанные инструкции.
WhatIsMyUDID - этот web-сервис также поможет вам получить свой UDID на iPhone. Просто откройте сайт с помощью Safari и следуйте инструкциям на экране, чтобы получить свой UDID.
Помните, что при использовании web-сервисов для получения своего UDID, вы должны оставаться осторожными и не передавать личные данные или другую конфиденциальную информацию, если не уверены в безопасности сайта.
Необходимо иметь в виду, что некоторые web-сервисы могут требовать установки профилей на вашем устройстве, чтобы получить UDID. Всегда проверяйте репутацию и надежность web-сервиса, прежде чем делать это.
Проверка устройства по IMEI

Как узнать IMEI на iPhone?
1. Откройте на iPhone приложение "Настройки".
2. Прокрутите вниз и выберите раздел "Основные".
3. Тапните на "Об устройстве".
4. В открывшемся меню найдите пункт "IMEI".
5. Скопируйте IMEI или запишите его в безопасном месте.
Зачем нужно проверять устройство по IMEI?
1. Проверка наличия Blacklist (черный список) – по IMEI можно узнать, не попадает ли устройство в список украденных или утерянных.
2. Проверка статуса Activation Lock – это функция защиты, которая блокирует украденные или утерянные устройства.
3. Определение модели устройства – по IMEI можно узнать точную модель и характеристики iPhone.
4. Проверка гарантии – с помощью IMEI можно проверить, активна ли на устройстве гарантия или нет.
Важно: для проверки устройства по IMEI существует множество онлайн-сервисов, которые предоставляют такую возможность. Введя IMEI вашего устройства, вы получите всю необходимую информацию.