Современные ноутбуки становятся все более мобильными и функциональными, но это не всегда позволяет подключаться к сети электропитания в любое время. Как узнать уровень заряда батареи в такой ситуации? В данной статье мы расскажем о нескольких основных способах, позволяющих определить уровень заряда батареи ноутбука без доступа к сети.
Первый способ - это использование индикатора заряда батареи, который обычно находится в левом нижнем углу экрана. Он может отображать уровень заряда в процентах или в виде символа "молнии". Ноутбук должен быть включен, чтобы увидеть эту информацию, поэтому необходимо убедиться, что устройство имеет достаточное количество заряда.
Второй способ - это использование операционной системы для определения уровня заряда батареи. В Windows, например, можно нажать на иконку питания в правом нижнем углу панели задач, чтобы увидеть информацию о заряде. Там будет указано количество заряда в процентах и предполагаемое время работы от аккумулятора. В операционных системах macOS и Linux также есть свои способы отображения информации о заряде батареи.
Третий способ - использование специальных программ или приложений для мониторинга заряда батареи. Эти программы могут предоставить более подробную информацию о заряде, такую как количество заряда в миллиампер-часах, текущий потребляемый ток, температура аккумулятора и т.д. Некоторые из них также могут вести статистику использования аккумулятора и предупреждать о необходимости подключения к сети.
В любом случае, важно знать уровень заряда батареи, чтобы не допустить нежелательного отключения устройства во время важной работы или просмотра контента. Рассмотренные способы позволят вам проверить заряд аккумулятора даже без подключения к электросети.
Как определить уровень заряда батареи ноутбука в оффлайн-режиме?

Часто бывает, что когда мы находимся вне зоны доступа к электричеству, не можем подключить наш ноутбук к сети для проверки уровня заряда батареи. Но не переживайте, есть несколько способов, которые позволят вам определить оставшееся время работы ноутбука на аккумуляторе без подключения к электричеству.
1. Используйте операционную систему
Большинство операционных систем, таких как Windows, macOS и Linux, имеют встроенный инструмент для отображения уровня заряда батареи. Обычно это отображается в нижней панели задач или в меню. Просто наведите курсор на значок батареи и вы увидите процент заряда аккумулятора.
2. Используйте командную строку
Для пользователей Windows есть возможность воспользоваться командной строкой для получения информации о заряде батареи. Нажмите комбинацию клавиш Win + R, введите cmd и нажмите Enter. В появившемся окне командной строки введите powercfg /batteryreport и нажмите Enter. Сгенерированный отчет будет расположен по пути C:\WINDOWS\system32\battery-report.html. Откройте этот файл в вашем браузере и найдите информацию о заряде батареи.
3. Используйте стороннюю программу
Если вы предпочитаете не использовать встроенные инструменты операционной системы, вы можете установить стороннюю программу для отслеживания уровня заряда батареи. Некоторые из наиболее популярных программ в этой области включают BatteryBar, HWMonitor и BatteryCare. Установите одну из этих программ и вы сможете видеть текущий уровень заряда батареи ноутбука.
Теперь у вас есть несколько способов определить уровень заряда батареи ноутбука в оффлайн-режиме. Не забывайте использовать эти методы, чтобы быть в курсе оставшегося времени работы вашего ноутбука и избегать неприятных ситуаций, когда батарея разрядится в самый неподходящий момент.
Проверка встроенной программы

Чтобы узнать уровень заряда батареи ноутбука без подключения к сети, можно воспользоваться встроенной программой.
Эта программа обычно находится в специальном разделе на экране или доступна через сочетание клавиш. Программа предоставляет информацию о текущем состоянии батареи: процент заряда, время работы от батареи и другую полезную информацию.
Чтобы проверить уровень заряда батареи с помощью встроенной программы, необходимо выполнить следующие действия:
1. Нажмите сочетание клавиш, указанное в инструкции к вашему ноутбуку, чтобы открыть программу управления энергопотреблением.
2. В открывшемся окне программы найдите раздел, который отображает информацию о батарее. Обычно это раздел с названием "Батарея" или "Питание".
3. В этом разделе вы должны найти информацию о проценте заряда батареи. Возможно, вам также покажут время работы от батареи или предупреждение о низком уровне заряда.
Теперь вы знаете, как проверить уровень заряда батареи ноутбука без подключения к сети с помощью встроенной программы. Используйте эту информацию, чтобы контролировать состояние батареи и своевременно подключаться к электрической сети.
Использование командной строки

Если у вас установлена операционная система Windows, можно использовать командную строку для получения информации о текущем уровне заряда батареи ноутбука, даже без подключения к сети.
Чтобы узнать уровень заряда батареи, откройте командную строку. Для этого нажмите комбинацию клавиш Win + R, введите "cmd" и нажмите Enter.
После открытия командной строки введите следующую команду:
powercfg /batteryreportНажмите Enter, и система начнет генерировать отчет о состоянии батареи.
Когда процесс завершится, вам потребуется указать путь к файлу отчета. Введите команду:
start powercfg.htmlНажмите Enter, чтобы открыть отчет в браузере.
На открывшейся странице вы найдете информацию о текущем уровне заряда батареи, а также другие подробности, такие как полная емкость батареи, ожидаемое время работы без подключения к сети и история использования батареи.
Использование командной строки - удобный способ узнать уровень заряда батареи ноутбука, когда вы находитесь в автономном режиме и не можете подключиться к сети.
Установка сторонней программы
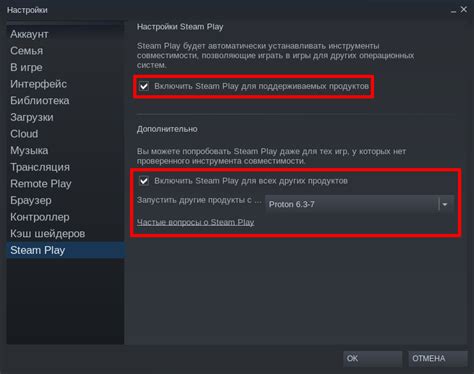
Если встроенные инструменты операционной системы не предоставляют возможности для отображения уровня заряда батареи ноутбука без подключения к сети, можно воспользоваться сторонней программой. Такие программы разработаны для расширения функционала компьютера и предоставления пользователю дополнительной информации, в том числе и о заряде аккумулятора.
Для установки сторонней программы, следуйте инструкциям ниже:
- Изучите рейтинги и отзывы о различных программных решениях для отображения уровня заряда батареи. Это позволит выбрать наиболее подходящее приложение среди множества вариантов, которые предлагает интернет.
- Перейдите на официальный сайт выбранного приложения.
- Загрузите установочный файл программы. Обычно он будет иметь расширение .exe для Windows или .dmg для macOS.
- Запустите установку, следуя инструкциям на экране. В процессе установки может потребоваться предоставить административные права, подтвердите их.
- После завершения установки, запустите программу.
- В настройках программы выберите опцию отображения уровня заряда батареи на рабочем столе, панели задач или в трее.
Установка сторонней программы позволит вам легко и быстро получать информацию о заряде батареи вашего ноутбука, даже при отсутствии подключения к сети.
Проверка в BIOS

Для проверки уровня заряда батареи в BIOS выполните следующие шаги:
- Перезагрузите ноутбук и нажмите нужную клавишу (обычно это Del, F2 или Esc), чтобы войти в BIOS.
- Используя клавиши-стрелки на клавиатуре, перемещайтесь по меню BIOS и найдите раздел, связанный с энергопитанием или батареей.
- В этом разделе вы должны увидеть информацию о состоянии заряда батареи, включая процент заряда и оставшееся время работы.
Если в разделе BIOS присутствует информация о заряде батареи, это означает, что ноутбук успел загрузиться до момента проверки. Если информации о заряде батареи в BIOS нет, это может быть связано с проблемами энергопитания или неисправностью самой батареи.
Обратите внимание, что доступ к BIOS и его структура могут отличаться в зависимости от производителя и модели ноутбука. Если вы не знакомы с процессом входа в BIOS, рекомендуется обратиться к руководству пользователя вашего ноутбука или посетить веб-сайт производителя для получения подробной информации.
| Порядок | Действие |
|---|---|
| 1 | Перезагрузите ноутбук и нажмите нужную клавишу (обычно это Del, F2 или Esc), чтобы войти в BIOS. |
| 2 | Используя клавиши-стрелки на клавиатуре, перемещайтесь по меню BIOS и найдите раздел, связанный с энергопитанием или батареей. |
| 3 | В этом разделе вы должны увидеть информацию о состоянии заряда батареи, включая процент заряда и оставшееся время работы. |
Проверка уровня заряда батареи в BIOS может быть полезной, если у вас возникли проблемы с программным обеспечением или если вы не можете получить доступ к операционной системе ноутбука. Однако, если проблема с батареей продолжается, рекомендуется обратиться к сервисному центру для дальнейшей диагностики и ремонта.