Всем нам такое случалось: вы работали в Гугл Хроме, открывали множество вкладок, и внезапно компьютер вырубился. Перезагрузка системы может быть вызвана различными причинами, такими как сбой питания, обновление операционной системы или вынужденная перезагрузка. И, к сожалению, после перезагрузки вам приходится начинать все сначала, восстанавливая все закрытые окна и вкладки. Но не отчаивайтесь! В этой статье мы расскажем вам о нескольких простых способах, как восстановить закрытые окна в Гугл Хром после перезагрузки вашего компьютера.
Первый способ - использование встроенной функции "Восстановить закрытые страницы". Чтобы восстановить закрытые окна в Гугл Хроме с помощью этой функции, вы должны щелкнуть правой кнопкой мыши на любой вкладке и выбрать "Восстановить закрытые страницы" из контекстного меню. Это позволит вам вернуться к состоянию, на котором вы закончили работу до перезагрузки.
Второй способ - использование истории посещения. Если вы не нашли нужные вам страницы с помощью функции "Восстановить закрытые страницы", вы можете воспользоваться функцией истории посещения Гугл Хрома. Для этого вам нужно нажать Ctrl+H, чтобы открыть историю посещения, и в левом столбце выбрать "Закрытые вкладки". Здесь вы увидите список последних закрытых окон и вкладок. Просто кликните на нужном вам элементе, чтобы восстановить его.
Третий способ - использование синхронизации. Если вы авторизованы в Гугл Хроме под своей учетной записью Google, то вы можете использовать функцию синхронизации, чтобы восстановить закрытые окна и вкладки после перезагрузки компьютера. Для этого вам нужно включить синхронизацию в настройках Гугл Хрома и при следующей авторизации восстановить закрытые окна и вкладки, которые были открыты на других устройствах с этой учетной записью.
Восстановление закрытых окон в Гугл Хром
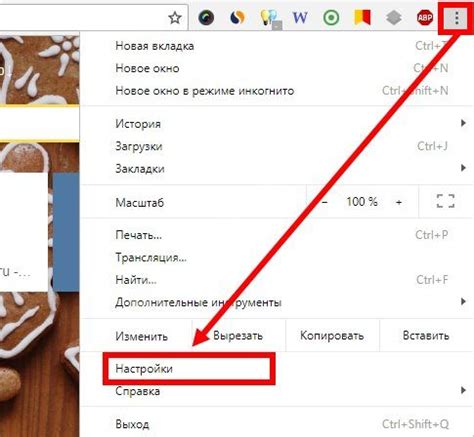
Иногда случается, что мы некорректно закрываем браузер Google Chrome и все открытые окна и вкладки исчезают. Повторное открытие браузера уже не позволяет восстановить предыдущие сессии. Однако, есть несколько способов, которые помогут вам восстановить потерянные окна.
Первый способ - восстановление из истории. Если вы обычно не очищаете свою историю посещений, то есть хороший шанс найти закрытые окна в разделе "Последние закрытые" в меню браузера Chrome. Просто нажмите правой кнопкой мыши на пустую область вкладок и выберите "Восстановить закрытую вкладку" или "Восстановить все закрытые вкладки", чтобы вернуть все потерянные окна.
Второй способ - использование команды восстановления. Если вы не нашли нужные окна в истории, вы можете воспользоваться командой восстановления через командную строку. Для этого в окне браузера нажмите Ctrl + Shift + T, чтобы вернуть последнюю закрытую вкладку. Удерживая эти клавиши, вы можете восстановить несколько окон именно в том порядке, в котором они были закрыты.
Третий способ - использование расширений. В Chrome Store есть несколько расширений, которые разработаны специально для восстановления закрытых окон. Некоторые из них сохраняют список последних закрытых окон и вкладок, а другие позволяют создавать сеансы работы, чтобы можно было легко восстановить все окна после перезагрузки компьютера.
| Метод | Преимущества | Недостатки |
|---|---|---|
| Восстановление из истории | - Простой и быстрый способ - Не требует дополнительных инструментов | - Не гарантирует восстановление всех закрытых окон |
| Команда восстановления | - Мгновенное восстановление последней закрытой вкладки - Возможность восстановить несколько окон | - Требуется знание комбинации клавиш |
| Использование расширений | - Возможность сохранять список закрытых окон - Восстановление после перезагрузки компьютера | - Зависимость от сторонних расширений |
Восстановление закрытых окон в Google Chrome может быть не так просто, но с помощью этих способов вы сможете вернуть потерянные сессии и продолжить работу с теми окнами, которые были открыты до перезагрузки компьютера.
Как восстановить окна после перезагрузки
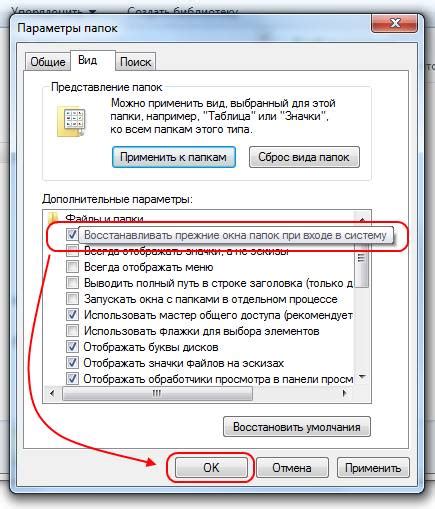
Иногда при перезагрузке компьютера мы закрываем все окна в Гугл Хроме. Однако, есть несколько способов восстановить эти окна и вернуться к своей работе:
- Восстановление с помощью истории браузера: после перезагрузки откройте Гугл Хром и нажмите на иконку меню (три точки в верхнем правом углу). В выпадающем меню выберите пункт "История" и затем "Восстановить закрытую сессию". Браузер восстановит все закрытые окна и вкладки, которые были открыты перед перезагрузкой.
- Восстановление через меню "Вкладки": откройте Гугл Хром и нажмите на иконку меню (три точки в верхнем правом углу). В выпадающем меню выберите пункт "Вкладки" и затем "Восстановить закрытые вкладки". Браузер откроет все закрытые вкладки, которые были открыты перед перезагрузкой.
- Восстановление с помощью горячих клавиш: нажмите одновременно на клавиши Ctrl+Shift+T (или Cmd+Shift+T для Mac) для восстановления последней закрытой вкладки. Продолжайте нажимать комбинацию клавиш, чтобы восстановить другие закрытые вкладки.
С помощью этих простых методов вы сможете восстановить закрытые окна и вернуться к вашей работе в Гугл Хроме после перезагрузки компьютера.
Опции восстановления в Гугл Хром

Гугл Хром предлагает несколько опций для восстановления закрытых окон после перезагрузки компьютера. Используйте следующие способы, чтобы получить доступ к закрытым окнам и вернуть все важные вкладки:
1. Использование истории вкладок: Если вы не успели сохранить вкладки перед перезагрузкой компьютера, вы можете восстановить закрытые окна в Гугл Хром, открыв историю вкладок. Нажмите на иконку меню в правом верхнем углу браузера (три точки), затем выберите пункт "История" и "Последние закрытые". В этом списке вы найдете последние закрытые окна и сможете их восстановить.
2. Использование функции восстановления сеанса: Гугл Хром имеет встроенную функцию восстановления сеанса, которая автоматически сохраняет открытые вкладки в памяти браузера. После перезагрузки компьютера откройте Гугл Хром, и он должен автоматически восстановить все предыдущие сеансы с открытыми вкладками.
3. Использование облачной синхронизации: Если вы активировали функцию облачной синхронизации в Гугл Хром, все вкладки и закладки будут сохранены в вашем аккаунте Google. После перезагрузки компьютера и входа в ваш аккаунт Google вы сможете восстановить все закрытые окна и вкладки в браузере.
4. Использование расширений восстановления сеанса: В Гугл Хром доступно множество расширений, которые предлагают дополнительные функции восстановления сеанса. Вы можете найти и установить такие расширения в Chrome Web Store. Они помогут автоматически сохранять и восстанавливать ваши вкладки после перезагрузки компьютера.
Следуя этим опциям, вы сможете восстановить закрытые окна в Гугл Хром и продолжить работу с вашими важными вкладками. Убедитесь, что вы регулярно сохраняете вкладки или используете возможности автоматического восстановления, чтобы избежать потери данных при перезагрузке компьютера.
Восстановление с помощью истории поиска
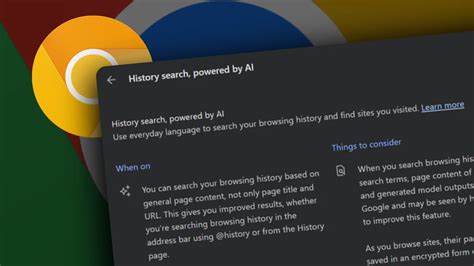
Когда вы закрываете окно браузера, Google Chrome сохраняет информацию о посещенных страницах в вашей истории поиска. Это позволяет вам вернуться к этим страницам в будущем и восстановить закрытые окна.
Чтобы восстановить закрытые окна с помощью истории поиска, следуйте этим простым шагам:
- Откройте Google Chrome и нажмите на иконку меню в правом верхнем углу окна (три вертикальные точки).
- В выпадающем меню выберите пункт "История".
- Откроется новая вкладка с историей поиска. Здесь вы увидите список посещенных страниц.
- Прокрутите список вниз и найдите раздел "Закрытое недавно".
- Наведите курсор мыши на ссылку закрытой страницы, которую хотите восстановить, и нажмите на нее.
Примечание: Если вы хотите восстановить все закрытые окна, можно нажать на ссылку "Восстановить все вкладки" в разделе "Закрытое недавно".
После выполнения этих шагов закрытые окна будут восстановлены, и вы сможете продолжить работу с теми же страницами и данными, которые были открыты до перезагрузки компьютера.
Используя историю поиска в Google Chrome, вы можете быстро и просто восстановить закрытые окна после перезагрузки компьютера.
Использование встроенного меню восстановления

Возможность восстановления закрытых окон в Гугл Хром предоставляется благодаря встроенному меню восстановления. Это очень удобный инструмент, который позволяет вернуть все закрытые вкладки и окна после перезагрузки компьютера.
Чтобы воспользоваться этой функцией, необходимо выполнить следующие шаги:
- Откройте Гугл Хром на вашем компьютере.
- Щелкните правой кнопкой мыши на панели закладок (рядом с кнопкой новой вкладки) или нажмите одновременно клавиши Ctrl+Shift+T.
- В появившемся меню выберите пункт "Восстановить закрытую вкладку" или "Восстановить закрытое окно".
После выполнения этих действий, Гугл Хром автоматически восстановит все закрытые окна и вкладки, даже если они были закрыты после перезагрузки компьютера.
Таким образом, использование встроенного меню восстановления в Гугл Хром позволяет легко и быстро вернуть все закрытые окна и вкладки после перезагрузки компьютера, что сильно экономит время и упрощает работу с браузером.