Дискорд - одна из самых популярных программ для голосового общения и чата среди геймеров и обычных пользователей. Однако, чтобы участвовать в разговорах, вам необходимо настроить доступ к микрофону. В этой статье мы расскажем вам, как правильно настроить микрофон в Дискорде, чтобы вы могли комфортно общаться со своими друзьями или участвовать во важном игровом обсуждении.
Шаг 1: Проверьте настройки микрофона на компьютере
Прежде чем настраивать микрофон в Дискорде, убедитесь, что он правильно работает на вашем компьютере. Проверьте, подключен ли микрофон корректно, а также правильно ли он настроен в настройках операционной системы. Убедитесь, что уровень громкости микрофона не слишком низкий или высокий, и он не заблокирован программами-антивирусами.
Шаг 2: Зайдите в настройки Дискорда
Откройте Дискорд и перейдите в настройки. Для этого нажмите на значок "шестеренки" в левом нижнем углу программы и выберите "Настройки".
Шаг 3: Настройте микрофон в Дискорде
Во вкладке "Настройки" Дискорда найдите раздел "Голос и видео". Здесь вы сможете выбрать микрофон, который будет использоваться в Дискорде. Убедитесь, что выбран тот микрофон, который вы используете на компьютере. Отрегулируйте громкость микрофона, если необходимо. Также вы можете протестировать микрофон, нажав на кнопку "Тест микрофона".
Теперь у вас должен быть настроен доступ к микрофону в Дискорде. Когда вы подключаетесь к голосовому каналу или начинаете голосовой чат, Дискорд будет использовать выбранный вами микрофон. Если возникнут проблемы с звуком или доступом к микрофону, проверьте все настройки и перезагрузите программу.
Шаги настройки доступа к микрофону в Дискорде
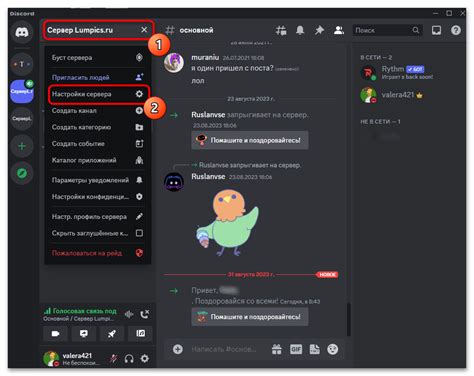
Если вы хотите изменить или проверить настройки доступа к микрофону в Дискорде, следуйте этим простым шагам:
Шаг 1: Откройте Дискорд и войдите в свой аккаунт.
Шаг 2: В правом нижнем углу экрана нажмите на значок зубной щетки, чтобы открыть Настройки.
Шаг 3: Перейдите на вкладку "Голос и видео" в левой части окна.
Шаг 4: В разделе "Входной уровень" вы можете при необходимости изменить громкость своего микрофона. Для этого переместите ползунок вправо или влево.
Шаг 5: Под разделом "Входное устройство" убедитесь, что выбран правильный микрофон. Если у вас есть несколько микрофонов, выберите нужный из выпадающего списка.
Шаг 6: При необходимости вы можете включить или выключить подавление шума или эффект эха, двигая ползунки в разделе "Эффекты".
Шаг 7: После внесения необходимых изменений нажмите на кнопку "Готово", чтобы сохранить настройки.
Шаг 8: Проверьте работу микрофона, просто говоря или проверяя уровень звука в метрономе во время тестового голосового чата или обычного звонка.
Теперь вы знакомы с шагами настройки доступа к микрофону в Дискорде и можете настроить его по своим предпочтениям.
Проверка настроек звука в ОС
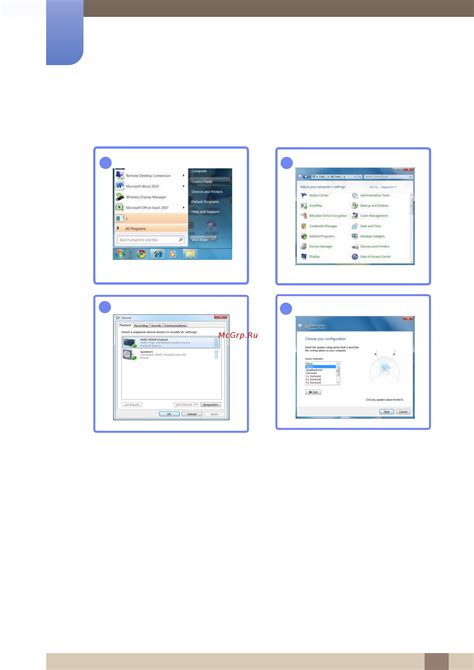
Перед настройкой доступа к микрофону в Дискорде необходимо проверить настройки звука в вашей операционной системе (ОС). Это поможет убедиться, что ваш микрофон корректно работает и правильно настроен.
Чтобы проверить настройки звука в ОС, выполните следующие шаги:
- Откройте "Панель управления" или "Настройки" в вашей ОС.
- Найдите раздел, отвечающий за звук и аудиоустройства.
- Проверьте, что ваш микрофон выбран в качестве устройства записи.
- Убедитесь, что уровень громкости микрофона установлен на достаточно высоком уровне. Это позволит другим пользователям услышать вас четко и ясно.
- Если ваш микрофон не работает или звук записывается с низким качеством, попробуйте проверить драйвера аудиоустройства. Обновите их, если это необходимо.
После проверки и настройки звука в ОС, вы можете перейти к настройке доступа к микрофону в Дискорде и начать пользоваться программой для голосового общения.
Проверка настроек микрофона в Дискорде
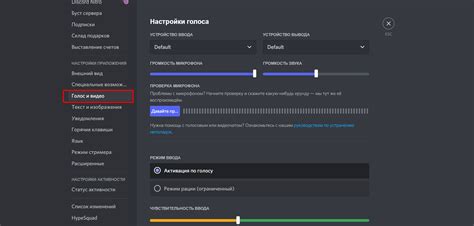
Перед тем, как начать использовать микрофон в Дискорде, важно убедиться, что настройки микрофона соответствуют вашим потребностям. Следуйте этой пошаговой инструкции для проверки и настройки микрофона в Дискорде.
- Откройте Дискорд и войдите в учетную запись.
- Найдите и щелкните настроенный зубчатый колесик нижней части боковой панели.
- В верхней части экрана выберите раздел "Голос и видео".
- В разделе "Настройки ввода" у вас будет возможность выбрать нужное аудиоустройство для микрофона. Убедитесь, что правильное устройство выбрано из выпадающего списка.
- Регулятор усиления микрофона также находится в этом разделе. Проверьте, что он настроен на подходящий уровень. Необходимо избегать слишком низкого или высокого уровней усиления.
- Кнопка "Тест микрофона" позволяет провести тестирование микрофона и проверить его работоспособность. Нажмите на кнопку и произнесите несколько слов, чтобы убедиться, что микрофон работает правильно и звук хорошо передается.
После завершения этой проверки вы должны быть уверены, что настройки микрофона в Дискорде настроены правильно и готовы к использованию в различных голосовых и видео-каналах.
Разрешение доступа к микрофону в браузере
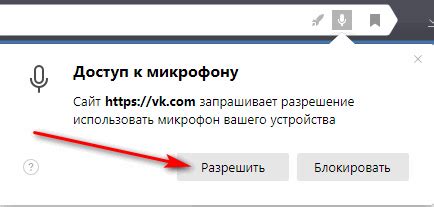
Если вы хотите использовать микрофон в Дискорде через браузер, вам может понадобиться разрешить доступ к микрофону в настройках вашего браузера. Вот пошаговая инструкция, как выполнить это:
Шаг 1: Откройте настройки браузера, в котором вы запускаете Дискорд. Обычно это можно сделать, нажав на иконку меню в правом верхнем углу окна браузера и выбрав пункт "Настройки".
Шаг 2: В настройках браузера найдите раздел "Конфиденциальность и безопасность" или что-то подобное. Возможно, вам придется прокрутить страницу вниз, чтобы найти нужный раздел.
Шаг 3: В разделе "Конфиденциальность и безопасность" найдите пункт "Микрофон" или "Микрофон и звук". Обычно он находится рядом с другими настройками, связанными с мультимедиа или аудио.
Шаг 4: В настройках микрофона убедитесь, что разрешение на доступ к вашему микрофону включено. Обычно есть переключатель или флажок рядом с названием микрофона. Убедитесь, что он отмечен или переключен в положение "Включено".
Шаг 5: После того, как вы разрешили доступ к микрофону в настройках браузера, перезапустите Дискорд и попробуйте использовать микрофон в приложении. Теперь у вас должно появиться полное аудио взаимодействие с другими участниками Дискорда.
Теперь вы знаете, как разрешить доступ к микрофону в браузере и настроить его использование в Дискорде. Следуя этой инструкции, вы сможете наслаждаться полным коммуникационным опытом с вашей группой в Дискорде через браузер, с использованием микрофона.