Кнопка навигации на Android является одним из главных элементов управления устройством. Она позволяет пользователю перемещаться по интерфейсу и выполнять различные действия, такие как возврат на предыдущий экран или переход к главному меню.
Однако, иногда при обновлении операционной системы или изменениях настройках устройства, кнопка навигации может быть отключена или заменена другой функцией. В этой статье мы рассмотрим, как включить кнопку навигации на Android в нескольких простых шагах.
Первым шагом для включения кнопки навигации является открытие настроек устройства. Для этого необходимо найти иконку «Настройки» на главном экране или воспользоваться функцией поиска. Затем нажмите на иконку «Настройки», чтобы открыть меню настроек.
Включение кнопки навигации на Android: основные способы
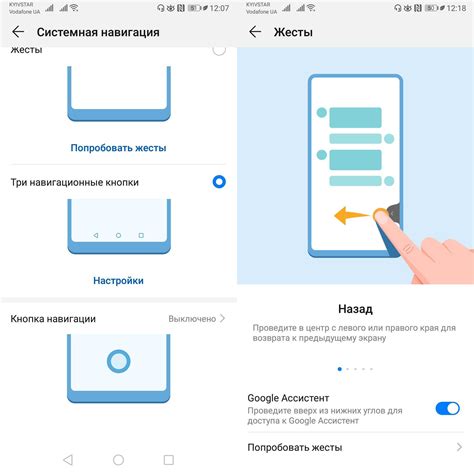
| Способ | Описание |
|---|---|
| Использование встроенной кнопки навигации | Android предоставляет системную кнопку навигации, которая обычно располагается в нижней части экрана. Для включения этой кнопки необходимо проверить настройки устройства и убедиться, что функция включена. |
| Использование жестов навигации | Некоторые устройства Android поддерживают жесты навигации, которые заменяют системную кнопку. Для включения этой функции необходимо перейти в настройки устройства и активировать соответствующую опцию. |
| Использование сторонних приложений | Если устройство не поддерживает встроенную кнопку навигации или жесты, существует множество сторонних приложений, которые позволяют добавить кнопку навигации на экран. Для этого необходимо найти подходящее приложение в Google Play Store и установить его. |
Различные способы включения кнопки навигации на Android позволяют пользователю настроить устройство под свои потребности и предпочтения. Выбор и использование определенного способа зависит от модели устройства и версии Android, установленной на нем.
Используйте встроенный способ настройки
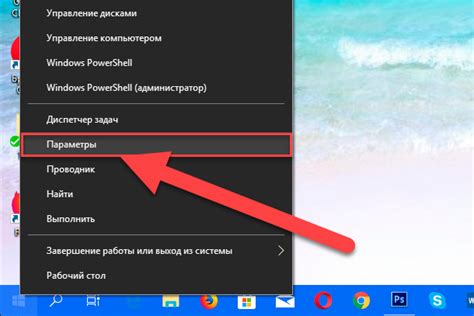
Если у вас есть Android-устройство без кнопки навигации внизу экрана, не отчаивайтесь. Настройка эмуляции навигационных кнопок встроена в саму операционную систему Android.
Чтобы включить кнопку навигации, перейдите в раздел "Настройки" на вашем устройстве и найдите раздел "Экран и жесты" или "Дополнительные настройки". В этом разделе будет функция "Эмуляция навигационных кнопок".
Шаг 1: Откройте "Настройки" на вашем Android-устройстве.
Шаг 2: Найдите раздел "Экран и жесты" или "Дополнительные настройки".
Шаг 3: В разделе "Экран и жесты" найдите функцию "Эмуляция навигационных кнопок".
Шаг 4: Включите функцию "Эмуляция навигационных кнопок".
После включения этой функции на экране вашего устройства появятся кнопки навигации, которые вы сможете использовать для перемещения по приложениям и настройкам вашего Android-устройства.
Используйте специальные приложения для настройки кнопки навигации
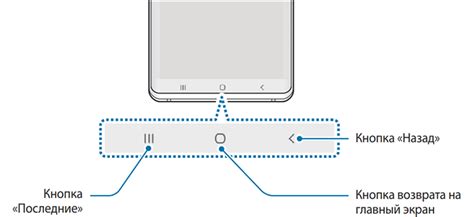
Если ваше Android-устройство не имеет встроенных настроек для кнопок навигации, не отчаивайтесь! Существует множество приложений в Google Play Store, которые позволяют настроить кнопку навигации на вашем устройстве по вашему вкусу.
Одно из таких приложений - "Navigation Bar (Back, Home, Recent Button)". Это бесплатное приложение позволяет настраивать и переключать кнопки навигации с помощью простого и интуитивно понятного интерфейса. Вы можете выбрать из различных стилей кнопок, добавить свои собственные изображения или настроить поведение каждой кнопки.
Еще одно популярное приложение - "Button Mapper: Remap your keys". Это приложение не только позволяет настроить кнопки навигации, но и любые другие кнопки на вашем устройстве. Вы можете привязать различные действия к каждой кнопке, такие как запуск приложения, вызов определенного действия или открытие определенного URL-адреса.
| Преимущества использования специальных приложений: |
|---|
| 1. Персонализация. Вы можете настроить кнопку навигации согласно своим предпочтениям и потребностям. |
| 2. Гибкость. Вы можете выбрать какой-либо стиль или действие, которое наиболее удобно для вас. |
| 3. Расширенные возможности. Некоторые приложения позволяют настроить не только кнопку навигации, но и другие кнопки на вашем устройстве. |
| 4. Бесплатность. Многие из этих приложений предлагают базовую функциональность бесплатно. |
| 5. Простота использования. Большинство приложений имеют интуитивно понятный интерфейс, что делает процесс настройки легким и доступным для всех пользователей. |
Выбрав одно из этих приложений, вы сможете легко настроить кнопку навигации на вашем Android-устройстве, чтобы она соответствовала вашим потребностям и предпочтениям. Не бойтесь экспериментировать и настраивать ваше устройство так, чтобы оно работало идеально под ваши запросы!
Производите рутинг девайса для изменения настроек
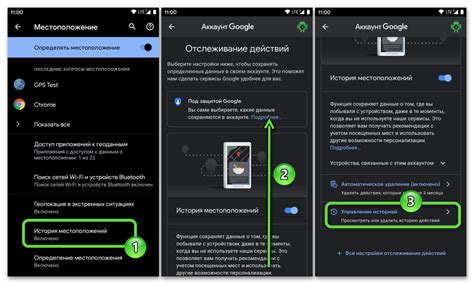
Важно отметить, что процесс рутинга может различаться в зависимости от модели и производителя вашего устройства, поэтому перед тем как приступить к рутингу, рекомендуется провести тщательное исследование и ознакомиться с инструкциями, предоставленными разработчиками и опытными пользователями.
- Перед началом процесса рутинга, рекомендуется создать резервную копию всех важных данных на вашем устройстве, так как процесс рутинга может привести к потере данных.
- Затем вам потребуется загрузить и установить специальное программное обеспечение, которое позволяет производить рутинг устройства. Например, вы можете воспользоваться приложением KingRoot или SuperSU, которые широко используются для рутинга Android-устройств.
- После установки программного обеспечения, запустите его и следуйте инструкциям на экране для начала процесса рутинга. Этот процесс может занять некоторое время и ваше устройство может несколько раз перезагрузиться.
- По завершении процесса рутинга, вы получите root-права на вашем устройстве, что позволит вам изменять настройки системы, включая кнопку навигации.
- Теперь вы можете использовать специальные приложения, доступные в Google Play, для настройки кнопки навигации на вашем устройстве. Например, вы можете управлять ее видимостью или функциональностью.
Обратите внимание, что процесс рутинга может аннулировать гарантию на ваше устройство, поэтому рекомендуется принять это во внимание перед началом процесса. Также помните, что неправильное выполнение процедуры рутинга может привести к нежелательным последствиям, в том числе к неработоспособности устройства, поэтому будьте внимательны и следуйте инструкциям внимательно.
Персонализируйте кнопку навигации с помощью сторонних тем
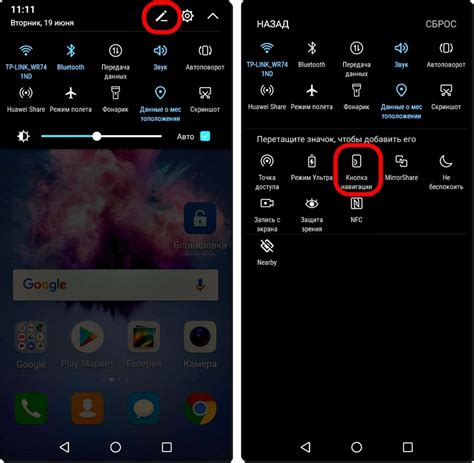
Для настройки кнопки навигации с помощью сторонних тем вам понадобится создать и применить свою собственную тему в файле ресурсов вашего проекта. В этой теме вы можете задать различные атрибуты для кнопки навигации, такие как цвет фона, цвет текста, а также другие стили.
Процесс создания и применения тем может различаться в зависимости от используемого инструмента разработки, но в основе он всегда одинаковый. Вам нужно будет создать файл ресурсов с расширением .xml, например, navigation_button_theme.xml, и определить в нем свои настройки для кнопки навигации.
Пример определения темы кнопки навигации:
- Создайте файл
navigation_button_theme.xmlв папке ресурсов вашего проекта. - Добавьте следующий код в файл:
<?xml version="1.0" encoding="utf-8"?> <resources> <style name="NavigationButtonTheme" parent="Theme.AppCompat"> <item name="android:background">@drawable/navigation_button_background</item> <item name="android:textColor">@color/navigation_button_text_color</item> <!-- ... другие атрибуты стилей ... --> </style> </resources>
Скачайте и поместите нужные ресурсы, такие как изображения для фона кнопки и цветовые схемы, в соответствующие папки ресурсов вашего проекта.
Затем, для применения созданной темы к кнопке навигации, вам нужно добавить атрибут android:theme в вашем разметочном файле, который содержит вашу кнопку навигации:
<Button android:id="@+id/navigation_button" android:theme="@style/NavigationButtonTheme" android:layout_width="wrap_content" android:layout_height="wrap_content" android:text="Навигация" />
Теперь ваша кнопка навигации будет применять созданную вами тему и отображать указанные вами стили.
Не бойтесь экспериментировать и настраивать внешний вид кнопки навигации с помощью различных сторонних тем. Это поможет сделать ваше приложение уникальным и более привлекательным для пользователей.
Настройте расположение кнопки навигации на экране
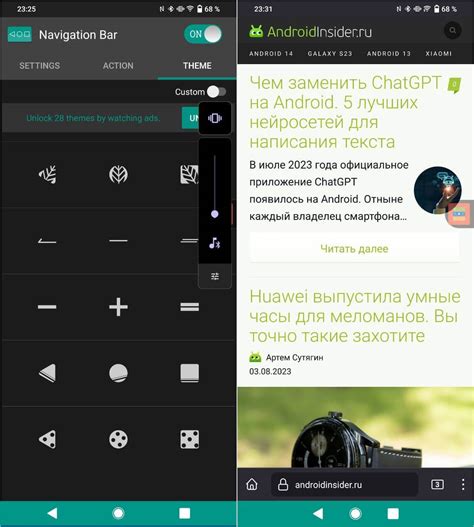
Для того чтобы включить и настроить кнопку навигации на экране вашего Android устройства, выполните следующие действия:
Шаг 1:
Откройте "Настройки" на вашем устройстве Android. Обычно этот символ представляет собой шестеренку или находится в панели уведомлений.
Шаг 2:
Прокрутите вниз и выберите пункт "Система" или "Дополнительные настройки".
Шаг 3:
Выберите пункт "Жесты" или "Навигационная панель", а затем "Виртуальные кнопки".
Шаг 4:
В этом меню вы можете настроить расположение кнопки навигации на экране. Выберите предпочитаемый вариант расположения кнопок.
Шаг 5:
После выбора расположения кнопок навигации, они появятся на экране вашего устройства.
Теперь вы можете свободно использовать кнопку навигации в любом месте вашего Android устройства без необходимости использования аппаратных кнопок.
Включите жесты навигации вместо кнопки
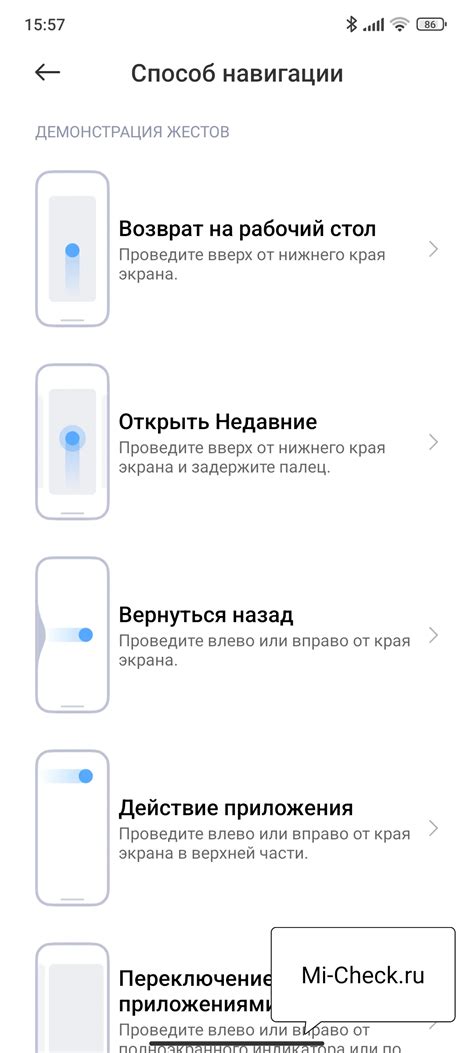
При использовании жестов навигации, у вас появляется полноэкранный режим, без видимых кнопок. Вместо этого, вы можете свайпать в разных направлениях, чтобы перемещаться по приложению.
Для включения жестов навигации на Android, выполните следующие шаги:
- Откройте "Настройки" на вашем устройстве.
- Перейдите в раздел "Система".
- Найдите и выберите "Жесты".
- Выберите "Жесты навигации".
- Включите переключатель рядом с "Жесты навигации".
После включения жестов навигации, вы сможете свайпать вверх для открытия экрана приложений, свайпать вниз для открытия панели уведомлений, а также использовать другие жесты для перемещения между приложениями и экранами. Вы можете настроить жесты навигации в соответствии с вашими предпочтениями в разделе "Жесты навигации".
Жесты навигации - это удобный способ управления вашим Android-устройством без необходимости использования физической кнопки. Попробуйте включить жесты навигации и наслаждайтесь безопасным и удобным перемещением по экрану.
Обновите платформу Android для доступа к улучшенным функциям навигации
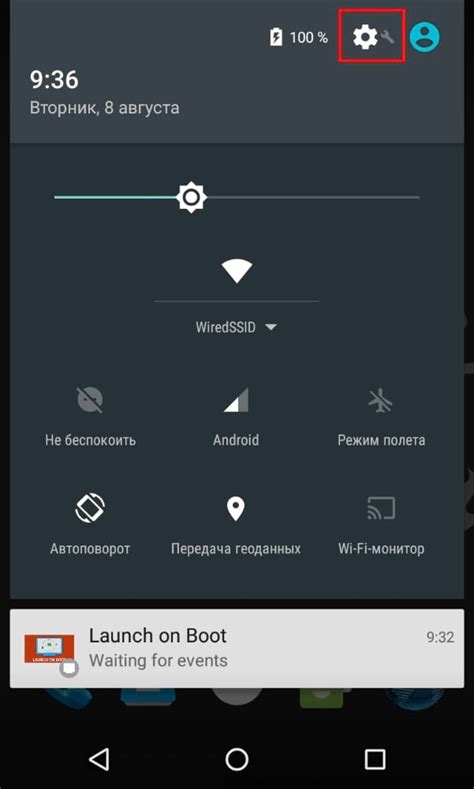
Для того чтобы включить кнопку навигации на Android, вам может потребоваться обновить платформу. Обновление платформы Android позволяет получить доступ к последним функциям и исправлениям, а также улучшает производительность и стабильность системы.
Обновление платформы Android обычно осуществляется через настройки устройства. Перейдите в меню "Настройки", затем выберите пункт "О телефоне" или "О планшете". В этом меню вы найдете информацию о текущей версии операционной системы и возможности обновления.
| Шаги для обновления платформы Android: |
|---|
| 1. Подключитесь к Wi-Fi или мобильному интернету. Обновление платформы Android может быть достаточно объемным и требовать соединения с интернетом. |
| 2. Откройте меню "Настройки" на вашем устройстве. |
| 3. Найдите и выберите пункт "О телефоне" или "О планшете". |
| 4. В открывшемся меню найдите пункт "Обновления ПО" или "Обновление системы". |
| 5. Если доступно обновление, нажмите на соответствующую кнопку "Обновить". |
| 6. Дождитесь завершения обновления. Процесс может занять некоторое время, в зависимости от скорости интернет-соединения и объема обновления. |
| 7. После завершения обновления, ваше устройство будет обновлено до последней версии платформы Android. |
Обратите внимание, что обновление платформы Android может занять длительное время, поэтому вам следует убедиться, что у вашего устройства есть достаточно свободной памяти и заряда батареи.
После того, как вы обновили платформу Android, вы сможете насладиться новыми функциями и улучшенной навигацией на вашем устройстве. Кнопка навигации облегчит перемещение по устройству и позволит быстро находить нужные приложения и функции, упрощая вашу повседневную жизнь.