Подсветка клавиатуры на ноутбуках - это удобная функция, позволяющая использовать устройство в темноте без проблем. Она не только придает ноутбуку стильный и современный вид, но и делает набор текста комфортным в любых условиях. Если вы хотите научиться управлять подсветкой клавиатуры на своем ноутбуке, то эта статья для вас!
Первым шагом, чтобы включить подсветку клавиатуры, необходимо проверить наличие этой функции на вашем ноутбуке. Некоторые модели могут не иметь эту опцию вообще или она будет доступна только на определенных клавишах. Перейдите в Панель управления и найдите раздел "Клавиатура". Если здесь есть пункт настройки подсветки клавиатуры, значит ваш ноутбук поддерживает эту функцию.
Если ваш ноутбук поддерживает подсветку клавиатуры, то стоит узнать, как включить ее. Обычно на ноутбуках есть отдельная клавиша, которая обозначает функцию включения подсветки. Эта клавиша может быть обозначена значком лампочки или иметь специфическую иконку. Попробуйте нажать эту клавишу. Если подсветка включится, значит вы все сделали правильно. Если же ничего не произойдет, то необходимо обратить внимание на доступные настройки подсветки в Панели управления.
Как активировать клавиатуру на ноутбуке

- Проверь сочетание клавиш. Некоторые клавиши могут быть задействованы в специальных функциях, например, регулировать громкость или яркость экрана. Попробуй нажать клавиши Fn или Fn Lock вместе с соответствующей клавишей, помеченной символом клавиатуры. Это может помочь активировать клавиатуру.
- Перезагрузи ноутбук. Иногда простая перезагрузка может исправить проблему с клавиатурой. Нажми кнопку включения и выбери опцию "Перезагрузка". После перезагрузки проверь работу клавиатуры.
- Проверь настройки языка ввода. Возможно, клавиатура настроена на другой язык ввода. Чтобы проверить это, открой панель управления, найди раздел "Язык и регион" и убедись, что выбран правильный язык.
- Подключи внешнюю клавиатуру. Если все предыдущие методы не помогли, ты можешь попробовать подключить внешнюю клавиатуру через USB-порт. Если внешняя клавиатура работает, то проблема скорее всего во встроенной клавиатуре.
Если после всех этих действий клавиатура по-прежнему не работает, скорее всего, проблема физическая и потребует обращения в сервисный центр. Но перед этим убедись, что клавиатура не заблокирована или выключена.
Удачи в активации клавиатуры на ноутбуке!
Подготовка к включению подсветки клавиатуры

Перед тем, как включить подсветку клавиатуры на своем ноутбуке, важно убедиться, что у вас есть необходимые возможности для этого. Вот несколько шагов, которые нужно выполнить перед включением этой функции:
- Проверьте, поддерживает ли ваш ноутбук подсветку клавиатуры. Некоторые старые модели или бюджетные варианты могут не включать эту опцию.
- Убедитесь, что нужные драйверы для подсветки клавиатуры установлены на вашем ноутбуке. В большинстве случаев они должны быть предустановлены, но если вы обновляли операционную систему или переустанавливали драйверы, то возможно потребуется установить их заново.
- Убедитесь, что функция подсветки клавиатуры включена в настройках вашего ноутбука. Перейдите в раздел "Настройки" или "Настройки клавиатуры" и найдите опцию, отвечающую за включение подсветки.
- Если у вас есть возможность настраивать подсветку клавиатуры, проверьте наличие дополнительных настроек. Некоторые ноутбуки позволяют выбирать цвет подсветки, регулировать яркость или задавать различные эффекты.
- Убедитесь, что батарея ноутбука достаточно заряжена или подключите его к источнику питания. Подсветка клавиатуры может потреблять дополнительную энергию, поэтому важно, чтобы ноутбук не выключился во время использования этой функции.
После выполнения этих шагов вы будете готовы включить подсветку клавиатуры на своем ноутбуке и наслаждаться новой функцией. Учтите, что доступные опции могут различаться в зависимости от модели ноутбука и установленного ПО.
Шаги для включения подсветки клавиатуры
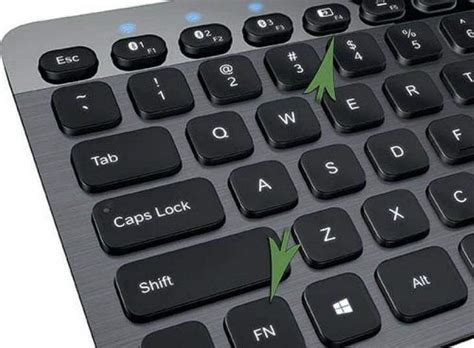
Подсветка клавиатуры может быть полезной функцией на ноутбуке, особенно при работе в условиях недостаточной освещенности. Включение подсветки клавиатуры может отличаться в зависимости от модели ноутбука, но обычно требует выполнения следующих шагов:
1. Поиск клавиши Fn
На большинстве ноутбуков есть клавиша Fn (Function), обычно располагается в нижнем ряду клавиш. Клавиша Fn требуется для активации дополнительных функций, включая подсветку клавиатуры.
2. Поиск клавиши со значком подсветки клавиатуры
Обычно на клавишах верхнего ряда, под клавишами F1-F12, есть специальные символы, обозначающие различные функции. Один из этих символов может обозначать подсветку клавиатуры (обычно это значок лампы или солнца).
3. Удерживайте клавишу Fn и нажмите клавишу подсветки клавиатуры
Когда вы нашли клавишу с символом подсветки клавиатуры, удерживайте клавишу Fn и одновременно нажмите эту клавишу. Это активирует функцию подсветки клавиатуры.
4. Регулировка яркости подсветки клавиатуры
Опционально, но на некоторых моделях ноутбуков после включения подсветки клавиатуры можно регулировать яркость. Для этого обычно есть дополнительные клавиши с символами плюса и минуса, которые увеличивают или уменьшают яркость подсветки клавиатуры.
Если вы наткнулись на проблемы или не нашли указанные клавиши на своем ноутбуке, рекомендуется обратиться к инструкции пользователя или поискать Интернет, чтобы найти точные инструкции для вашей модели.
Настройка параметров подсветки клавиатуры

На большинстве ноутбуков можно управлять параметрами подсветки клавиатуры для создания комфортной рабочей среды. В данной статье мы расскажем, как настроить эти параметры и выбрать наиболее подходящие настройки для ваших потребностей.
1. Первым шагом откройте "Панель управления", нажав на иконку внизу экрана или используя комбинацию клавиш Windows + X и выбрав "Панель управления".
2. В "Панели управления" найдите и выберите категорию "Оборудование и звук", а затем выберите "Параметры клавиатуры".
3. В окне "Параметры клавиатуры" найдите вкладку "Подсветка клавиатуры" и выберите ее.
4. В этой вкладке вы можете настроить яркость подсветки клавиатуры, выбрав один из предложенных вариантов, либо используя ползунок для регулировки яркости по вашему усмотрению.
5. Кроме того, некоторые ноутбуки предлагают настройку цвета подсветки клавиш. Если у вас есть такая возможность, выберите вкладку "Цвет" и выберите нужный цвет из доступных вариантов.
6. После того, как вы настроили параметры подсветки клавиатуры по вашему вкусу, нажмите кнопку "Применить" или "ОК", чтобы сохранить изменения.
Теперь у вас есть полный контроль над подсветкой клавиатуры на вашем ноутбуке! Попробуйте различные комбинации яркости и цвета, чтобы найти наиболее комфортные настройки для работы в разных условиях освещения.
Расширенные возможности подсветки клавиатуры

Если вы хотите использовать подсветку клавиатуры не только для основных функций, но и для дополнительных задач, то настройки подсветки в вашем ноутбуке могут обладать расширенными функциями. Вот несколько расширенных возможностей подсветки клавиатуры, которые вы можете включить:
- Разные цвета подсветки для разных приложений: Вы можете настроить свою клавиатуру таким образом, чтобы она автоматически меняла цвет подсветки в зависимости от запущенного приложения. Например, вы можете установить синий цвет подсветки для работы в браузере и красный цвет для игр.
- Подсветка клавиш при нажатии: Если вы хотите, чтобы подсветка клавиш активировалась только при нажатии на них, вы можете включить эту функцию. Такая настройка позволит сделать подсветку более дискретной и снизит нагрузку на аккумулятор ноутбука.
- Индивидуальная настройка цвета для каждой клавиши: Некоторые ноутбуки предлагают функцию индивидуальной настройки цвета для каждой отдельной клавиши. Таким образом, вы можете сделать свою клавиатуру еще более уникальной и интуитивно понятной.
- Анимация подсветки: Если вам нравится эффект анимации, вы можете настроить подсветку клавиатуры на вашем ноутбуке таким образом, чтобы она меняла цвета или мигала в заданном ритме. Это позволит придать вашей работе или развлечениям дополнительную динамику и стиль.
- Светодиодные эффекты: Некоторые ноутбуки предлагают специальные светодиодные эффекты, которые могут создавать интересные световые шоу на вашей клавиатуре. Вы можете выбрать из различных режимов, таких как "дыхание", "цветовой водопад" или "расходящиеся круги".
Каждый ноутбук имеет свои уникальные настройки для подсветки клавиатуры, поэтому лучше обратиться к руководству пользователя или производителю вашего устройства для получения более подробной информации о доступных функциях и возможностях настройки подсветки клавиатуры.