Одной из важных функций программы Excel 2016 является возможность проверки орфографии. Это очень полезная функция, которая позволяет вам избежать опечаток и грамматических ошибок в ваших данных. Запустите проверку орфографии в Excel 2016 и наслаждайтесь четкой и безошибочной работой с данными.
Для начала откройте программу Excel 2016 и выберите язык, на котором написан текст, который вы хотите проверить. Это поможет программе определить, какие слова считать правильными, а какие ошибочными. В верхней части экрана найдите вкладку "Редактирование" и выберите "Проверка орфографии".
Когда вы нажмете на эту функцию, появится окно проверки орфографии. Здесь вы сможете выбрать опции проверки, такие как "Исправлять в словах: все заглавные буквы" и "Игнорировать слова, написанные заглавными буквами". Вы также можете выбрать язык проверки орфографии и настройки проверки грамматики.
Чтобы начать проверку орфографии, нажмите кнопку "Начать". Программа Excel 2016 будет проверять каждое слово в вашем документе и предлагать исправления для ошибок. Вы можете принять предложенное исправление, пропустить слово или добавить его в пользовательский словарь. После завершения проверки орфографии Excel 2016 предоставит вам отчет о количестве ошибок, исправлений и пропусков.
Особенности Excel 2016
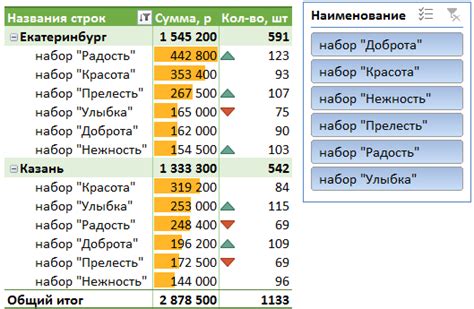
Мощные встроенные функции Excel 2016 предлагает широкий выбор встроенных функций, которые позволяют выполнять сложные вычисления и анализировать данные. Например, функции SUM, AVERAGE, MAX и MIN позволяют быстро суммировать, находить среднее значение и находить минимальное и максимальное значения в выбранном диапазоне. |
Гибкие возможности форматирования Excel 2016 предлагает разнообразные возможности форматирования данных, такие как изменение шрифта, цвета и размера ячеек. Это позволяет пользователю представить данные в удобном и понятном виде, что облегчает их анализ и интерпретацию. |
Интеграция с другими программами Office Excel 2016 хорошо интегрируется с другими программами Office, такими как Word и PowerPoint. Пользователь может легко импортировать данные из других программ, а также экспортировать их для форматирования и представления в других приложениях. |
Возможность создания графиков и диаграмм |
Это только некоторые из множества возможностей Excel 2016. Программа имеет много других функций и инструментов, которые позволяют пользователям эффективно работать с данными и сделать анализ более удобным и понятным.
Зачем нужна проверка орфографии?

Во-вторых, использование правильной орфографии в Excel-документах важно для профессионального вида и профессиональной репутации. Ошибки в орфографии и грамматике могут создавать впечатление об некомпетентности и небрежности в работе.
Кроме того, проверка орфографии в Excel позволяет экономить время и усилия. Вместо того чтобы тратить время на ручную проверку каждого слова, можно воспользоваться автоматической проверкой орфографии, которая быстро выявляет и исправляет ошибки.
Независимо от того, используете ли вы Excel для работы или личных целей, проверка орфографии является важным инструментом для обеспечения точности, профессионализма и понятности сообщений и документов.
Настройка проверки орфографии в Excel 2016

Настройка проверки орфографии в Excel 2016 довольно проста. Чтобы включить эту функцию, следуйте следующим шагам:
| Шаг 1: | Откройте Excel 2016 и выберите вкладку "Файл". |
| Шаг 2: | В разделе "Параметры" выберите "Правописание" в боковом меню. |
| Шаг 3: | В разделе "Правописание" поставьте флажок напротив пункта "Проверять орфографию при вводе". |
| Шаг 4: | Нажмите на кнопку "ОК", чтобы сохранить изменения. |
Теперь, когда вы включили проверку орфографии, Excel 2016 будет автоматически проверять написание слов во время ввода. Если программа обнаружит ошибку, ошибка будет подчеркнута красной волнистой линией, и вы сможете навести на нее указатель мыши, чтобы увидеть предложенные исправления.
Проверка орфографии в Excel 2016 также имеет возможность добавления специальных словарей и настройки языковых параметров. Это может быть полезно, если вы работаете с текстом на разных языках.
Надеюсь, эта статья помогла вам настроить проверку орфографии в Excel 2016 и повысить точность вашей работы с электронными таблицами.
Шаг 1: Открытие настроек

Перед тем как начать настраивать проверку орфографии в Excel 2016, необходимо открыть специальные настройки. Для этого следуйте данным инструкциям:
- Откройте Excel 2016 на вашем компьютере.
- Щелкните на вкладке "Файл" в верхнем левом углу программы.
- В открывшемся меню выберите "Параметры".
- В новом окне "Параметры Excel" выберите пункт "Проверка орфографии".
После этого вы будете готовы к настройке проверки орфографии и исправлению орфографических ошибок в Excel 2016. Продолжайте следовать инструкциям для более детальной настройки и использования функции проверки орфографии.
Шаг 2: Выбор языка

Чтобы настроить проверку орфографии в Excel 2016, необходимо выбрать язык, на котором вы будете работать. Это позволит программе правильно определять и исправлять ошибки. Для выбора языка выполните следующие действия:
- Шаг 1: Откройте Excel 2016 и перейдите в раздел "Файл".
- Шаг 2: В меню выберите пункт "Параметры".
- Шаг 3: В окне параметров выберите вкладку "Язык".
- Шаг 4: В списке доступных языков выберите нужный язык, например, "Русский".
- Шаг 5: Нажмите кнопку "Установить по умолчанию", чтобы выбранный язык стал основным.
- Шаг 6: Нажмите кнопку "ОК", чтобы сохранить изменения и закрыть окно параметров.
Теперь проверка орфографии в Excel 2016 будет проводиться на выбранном вами языке. Вам больше не придется исправлять ошибки вручную, программа сделает это за вас.
Шаг 3: Включение автоматической проверки
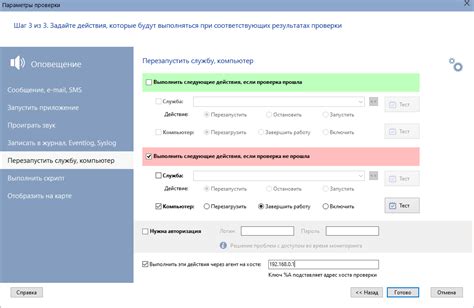
1. Откройте программу Excel 2016 и выберите вкладку "Файл" в верхнем левом углу экрана.
2. В открывшемся меню выберите "Параметры".
3. В новом окне выберите "Проверка орфографии" в левой панели.
4. Настройте параметры проверки орфографии по вашему усмотрению. Вы можете выбрать язык проверки, добавить или удалить слова в словаре и установить другие настройки.
5. Установите флажок рядом с опцией "Проверять орфографию во время набора" для включения автоматической проверки орфографии.
6. Щелкните кнопку "ОК", чтобы сохранить изменения и закрыть окно параметров.
Теперь, когда вы начнете набирать текст в ячейке Excel, программа будет автоматически проверять его на орфографические ошибки и подчеркивать их красной пунктирной линией. Если вы щелкнете правой кнопкой мыши на подчеркнутом слове, программа предложит варианты исправления.
Примечание: Проверка орфографии работает только для текста, введенного после включения этой функции.