Wi-Fi – это одна из самых популярных технологий беспроводной связи, которая позволяет пользователям обмениваться информацией без необходимости использования проводных соединений. Если у вас возникли проблемы с Wi-Fi на вашем ноутбуке, возможно, нужно включить Wi-Fi в BIOS.
BIOS – это единственное программное обеспечение, которое работает в вашем компьютере до запуска операционной системы. В BIOS вы можете настроить и проверить наличие Wi-Fi. Но разные ноутбуки имеют разные BIOS, поэтому процесс включения Wi-Fi может немного отличаться в зависимости от модели ноутбука.
Чтобы включить Wi-Fi в BIOS на ноутбуке, сначала необходимо войти в BIOS. Для этого вам может потребоваться нажать определенную клавишу при включении ноутбука. Обычно это Del, F2 или F10. Проверьте информацию о вашем ноутбуке или инструкции пользователя для определения правильной клавиши.
Когда вы находитесь в BIOS, найдите раздел, связанный с Wi-Fi или беспроводной связью. Обычно он может быть назван "Wireless", "Network" или что-то подобное. Затем включите опцию Wi-Fi или Wireless. Некоторые BIOS могут предлагать выбор между "Enable" и "Disable", в таком случае выберите "Enable", чтобы включить Wi-Fi.
Как настроить Wi-Fi на ноутбуке через BIOS

Процедура настройки Wi-Fi через BIOS может отличаться в зависимости от производителя и модели ноутбука, но обычно она осуществляется следующим образом:
- Перезагрузите ноутбук. Нажмите кнопку включения/выключения и держите ее до полного выключения ноутбука. Затем снова нажмите кнопку включения/выключения, чтобы включить ноутбук заново.
- Вход в BIOS. Во время загрузки ноутбука появляется экран «Загрузка…» или «Press [key] to enter setup». Нажмите указанную клавишу (обычно это F2, F10, F12, Delete или Esc), чтобы войти в BIOS. Если вы пропустили момент и система начала загружаться, перезагрузите ноутбук и попробуйте еще раз.
- Навигация в BIOS. Используйте клавиши со стрелками на клавиатуре, чтобы перейти в раздел, связанный с настройками Wi-Fi или сети. Обычно этот раздел имеет название «Advanced» или «Network». Некоторые ноутбуки могут иметь специальные вкладки для беспроводных настроек.
- Активация Wi-Fi. В разделе настроек Wi-Fi найдите параметр, связанный с Wi-Fi, и убедитесь, что он включен. Обычно это параметр с названием «Wireless», «WLAN» или «Radio». Если параметр имеет значение «Disabled», измените его на «Enabled» с помощью клавиш со стрелками и клавиши Enter.
- Сохранение изменений и выход. После активации Wi-Fi найдите опцию «Save & Exit» или «Exit» в главном меню BIOS. Выберите ее с помощью клавиш со стрелками и клавиши Enter. В появившемся окне подтвердите сохранение изменений и выход из BIOS.
После перезагрузки ноутбука Wi-Fi должен быть полноценно активирован и настроен на вашем ноутбуке. Если Wi-Fi все еще не работает, проверьте драйвера и настройки операционной системы.
Обратите внимание: Внесение изменений в BIOS может повлиять на работу вашего ноутбука, поэтому будьте осторожны и не изменяйте параметры, если не уверены, что это нужно делать.
Перед началом настройки

Перед приступлением к настройке Wi-Fi в BIOS на ноутбуке, убедитесь, что у вас есть права администратора или доступ к настройкам BIOS. Также, перед включением Wi-Fi, проверьте следующие важные моменты:
| 1. | Убедитесь, что на вашем ноутбуке установлена рабочая и поддерживаемая Wi-Fi карта. Вы можете проверить это, открыв Панель управления и выбрав "Устройства и принтеры". В разделе "Устройства" должна присутствовать Wi-Fi карта. |
| 2. | Убедитесь, что Wi-Fi антенна на ноутбуке не повреждена или отключена. Вы можете проверить ее состояние, визуально осмотрев ноутбук. В случае повреждения антенны, вам понадобится заменить ее для корректной работы Wi-Fi. |
| 3. | Проверьте, что Wi-Fi модуль включен в настройках операционной системы. Для этого откройте "Центр управления сетями и общим доступом" и убедитесь, что Wi-Fi определен как включенное устройство. |
| 4. | Подготовьте необходимую информацию для настройки Wi-Fi в BIOS. Обычно вам понадобится знать SSID (имя сети), тип безопасности (например, WPA или WEP) и пароль для подключения к Wi-Fi сети. |
Когда все эти шаги выполнены, вы готовы приступить к настройке Wi-Fi в BIOS на своем ноутбуке.
Проверка поддержки Wi-Fi на компьютере
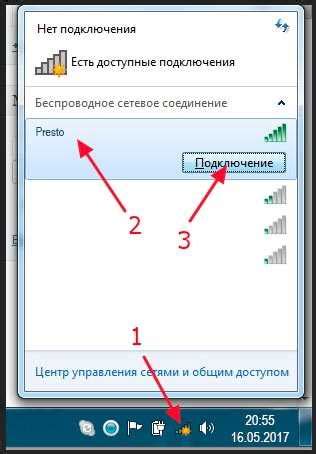
Перед включением Wi-Fi в BIOS на ноутбуке важно убедиться, что компьютер поддерживает данную функцию. Для этого можно выполнить следующие шаги:
- Откройте "Панель управления" на компьютере.
- Выберите раздел "Сеть и интернет".
- Найдите подраздел "Центр управления сетями и общим доступом" и перейдите в него.
- На странице "Центр управления сетями и общим доступом" найдите раздел "Изменение параметров адаптера".
- В открывшемся окне появятся все доступные на вашем компьютере сетевые адаптеры. Если в списке есть адаптер с названием "Wi-Fi" или "Беспроводная сеть", значит ваш компьютер поддерживает Wi-Fi.
Если в списке нет адаптера для беспроводной сети, значит ваш компьютер, скорее всего, не поддерживает Wi-Fi. В этом случае, включение Wi-Fi в BIOS ноутбука будет невозможно.
Если ваш компьютер поддерживает Wi-Fi, но вы не можете включить его через BIOS, возможно, проблема связана с драйверами или настройками операционной системы. В этом случае рекомендуется обратиться за помощью к специалисту или посетить сайт производителя компьютера для загрузки и установки последних драйверов Wi-Fi.
Загрузка в BIOS
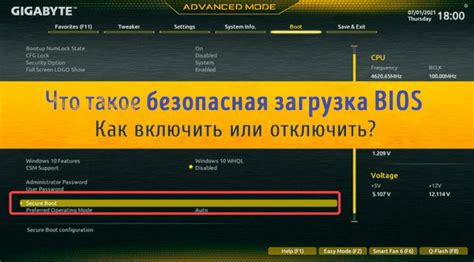
Для включения Wi-Fi в BIOS на ноутбуке вам потребуется зайти в настройки системы. Этот процесс называется загрузкой в BIOS, и он может быть немного разным в зависимости от вашей операционной системы и производителя ноутбука.
Вот несколько шагов, которые могут помочь вам загрузиться в BIOS:
- Перезагрузите ноутбук и нажмите определенную клавишу или комбинацию клавиш, чтобы войти в BIOS при запуске. Обычно это клавиши F2 или Del, но они могут различаться в зависимости от производителя.
- Когда появится экран BIOS, вы можете использовать стрелки на клавиатуре для перемещения по меню.
- Найдите раздел, отвечающий за настройку беспроводной сети или Wi-Fi. Обычно он находится в разделе "Настройки системы" или "Периферийные устройства".
- Включите опцию Wi-Fi или беспроводной сети, нажав соответствующую клавишу. Обычно это клавиша "Вкл" или "Enable".
- Сохраните изменения и выйдите из BIOS, нажав клавишу F10 или выбрав опцию "Сохранить и выйти".
После этого система перезагрузится, и Wi-Fi должен быть включен. Если у вас не получается включить Wi-Fi в BIOS или у вас возникли проблемы, связанные с этим процессом, рекомендуется обратиться к руководству пользователя для вашего конкретного ноутбука или обратиться в службу поддержки производителя.
Настройка раздела "Wi-Fi"
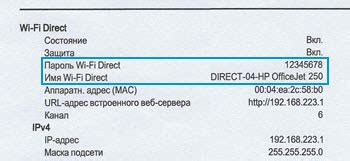
Для включения Wi-Fi в BIOS на ноутбуке необходимо следовать нескольким простым шагам:
- Запустите ноутбук и нажмите клавишу F2 (или другую, указанную на экране) для входа в BIOS.
- Используйте клавиши со стрелками на клавиатуре для навигации по меню BIOS.
- Найдите раздел "Настройки безопасности" (Security Settings) или подобный ему.
- В этом разделе найдите опцию Wi-Fi (обычно указана как "Wireless LAN" или "Wi-Fi") и установите ее значение в "Включен" (Enabled).
- Сохраните изменения, нажав сочетание клавиш Ctrl+S или следуя инструкциям на экране.
- Выйдите из BIOS и перезагрузите ноутбук.
После перезагрузки ваш ноутбук должен быть готов к использованию Wi-Fi.
Обратите внимание, что точные шаги могут немного отличаться в зависимости от модели ноутбука и версии BIOS. Если вы не уверены, как правильно настроить Wi-Fi в BIOS на вашем ноутбуке, рекомендуется обратиться к инструкции пользователя, доступной на сайте производителя или связаться с их технической поддержкой.
Включение Wi-Fi-модуля
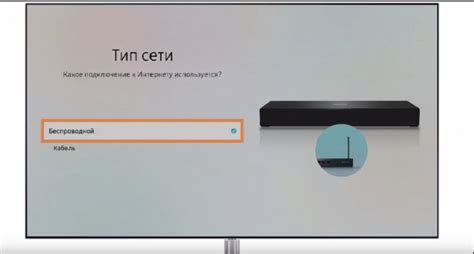
Wi-Fi-модуль не всегда включен по умолчанию на ноутбуке. Если вы не видите доступных беспроводных сетей или не можете подключиться к Wi-Fi, возможно, модуль отключен в BIOS.
Чтобы включить Wi-Fi в BIOS, следуйте этим шагам:
- Перезагрузите ноутбук и нажмите клавишу F2 или Del (зависит от модели ноутбука), чтобы войти в BIOS.
- Навигируйтесь с помощью стрелочек на клавиатуре и найдите раздел Advanced (Расширенные).
- Введите в разделе Advanced ищущую систему по F5 или F6.
- Найдите параметр Wireless (Беспроводной) или Network (Сеть).
- Используйте стрелочку вниз, чтобы перейти к параметру и нажмите клавишу Enter.
- Измените значение на Enabled (Включено).
- Нажмите клавишу F10, чтобы сохранить изменения и выйти из BIOS.
- Ноутбук перезагрузится и Wi-Fi будет включен.
После выполнения этих шагов Wi-Fi-модуль будет активирован в BIOS, и вы сможете настроить и использовать Wi-Fi на ноутбуке.
Установка режима работы Wi-Fi
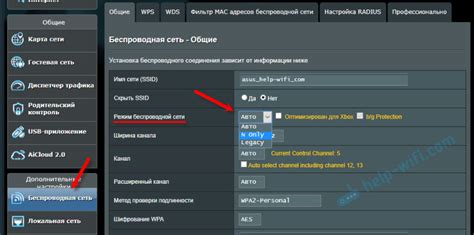
Для включения Wi-Fi в BIOS на ноутбуке необходимо настроить режим работы беспроводного интерфейса. Это позволит использовать Wi-Fi для беспроводного подключения к сети.
В большинстве случаев, доступ к настройкам Wi-Fi в BIOS осуществляется через меню настройки устройства. При входе в BIOS можно найти раздел, связанный с сетевыми настройками. В этом разделе нужно найти опцию, позволяющую включить Wi-Fi.
Для установки режима работы Wi-Fi следуйте приведенным ниже инструкциям:
- Перезагрузите ноутбук и нажмите клавишу, указанную для входа в BIOS. Обычно это клавиша F2, ESC, Del или F10.
- Найдите раздел "Настройки сети" или "Беспроводные настройки".
- Найдите опцию, отвечающую за включение Wi-Fi и установите ее в положение "Включено". Это может быть опция "Wireless LAN", "Wi-Fi", "Network Adapter" или что-то подобное.
- Сохраните изменения и выйдите из BIOS, нажав сочетание клавиш, указанных в интерфейсе BIOS.
После завершения этих действий Wi-Fi будет включен и готов к использованию. Вы сможете подключиться к беспроводной сети и настроить дополнительные параметры подключения в операционной системе вашего ноутбука.
Настройка сети Wi-Fi
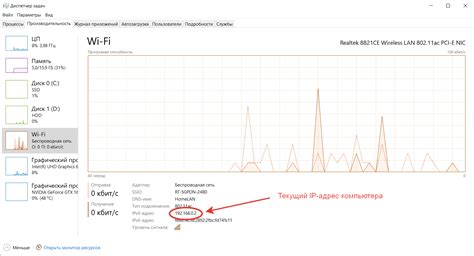
Настройка сети Wi-Fi на ноутбуке выглядит следующим образом:
- Проверьте, что Wi-Fi-адаптер включен. Обычно это можно сделать с помощью специальной клавиши или комбинации клавиш на клавиатуре. Убедитесь, что индикатор Wi-Fi на вашем ноутбуке горит.
- Откройте меню "Панель управления" на вашем ноутбуке и найдите раздел "Сеть и Интернет".
- Выберите "Центр управления сетями и общим доступом".
- В левой части экрана выберите "Изменение параметров адаптера".
- Найдите адаптер Wi-Fi в списке доступных адаптеров и нажмите правой кнопкой мыши.
- Выберите пункт "Включить".
- Дождитесь, пока система настроит и подключится к ближайшей доступной Wi-Fi сети.
- После успешного подключения у вас будет доступ к Интернету через Wi-Fi.
Помните, что настройка Wi-Fi может незначительно отличаться в зависимости от операционной системы или производителя ноутбука. В любом случае, вы всегда можете обратиться к документации или поддержке производителя для получения более подробной информации о настройке Wi-Fi на вашем устройстве.
Сохранение настроек и выход из BIOS

После того как вы внесли необходимые изменения в настройках Wi-Fi в BIOS, важно сохранить их, чтобы они применились при следующей загрузке системы. Как правило, в BIOS есть специальный раздел, где можно сохранить настройки.
Чтобы сохранить настройки, следуйте инструкциям на экране. Обычно нужно выбрать пункт "Save and Exit" или "Save Changes and Exit". Система может запросить подтверждение сохранения – выберите "Yes" или "OK".
После сохранения настроек, BIOS выполнит перезагрузку компьютера с примененными изменениями. Если все настройки были сохранены правильно, Wi-Fi должен включиться.
Проверка подключения Wi-Fi

Чтобы убедиться, что ваш ноутбук успешно подключен к Wi-Fi, выполните следующие шаги:
- Убедитесь, что Wi-Fi адаптер включен. Обычно он находится внизу экрана ноутбука и имеет символ сигнала Wi-Fi.
- Наведите курсор на этот символ на панели задач и проверьте, что Wi-Fi адаптер отображает доступные сети Wi-Fi в вашем районе.
- Выберите вашу сеть Wi-Fi из списка доступных сетей и нажмите "Подключить". Введите пароль Wi-Fi, если требуется.
- После успешного подключения должно появиться уведомление о подключении Wi-Fi и символ сети Wi-Fi должен быть заполненным или цветным.
- Попробуйте открыть веб-браузер и загрузить веб-страницу, чтобы убедиться, что вы успешно подключены к Интернету через Wi-Fi.
Если у вас возникли проблемы с подключением Wi-Fi, убедитесь, что вы правильно ввели пароль Wi-Fi и проверьте настройки Wi-Fi на вашем ноутбуке.