Microsoft Excel - один из самых популярных программных продуктов, используемых для работы с таблицами и численными данными, включая даты и время. Ввод текущей даты в Excel может быть полезным при создании расписания, отслеживании сроков выполнения задач или сохранении точности данных.
Есть несколько способов ввести текущую дату в Excel 2019 с клавиатуры, и каждый из них имеет свои преимущества. В этой статье мы рассмотрим несколько простых методов, которые помогут вам освоить эту задачу.
Первый метод - использование комбинации клавиш Ctrl + ;. Эта комбинация добавляет текущую дату в активную ячейку. Преимущество этого метода в том, что вы можете использовать его в любом месте таблицы без необходимости перемещения курсора.
Еще один способ - использовать функцию ТЕКУЩАЯ.ДАТА() в формуле. Введите эту формулу в ячейку, и она автоматически будет отображать текущую дату. Если вы хотите сохранить эту дату, просто нажмите клавишу Enter или выполните любое другое действие, чтобы заменить формулу на результат.
Используйте эти простые методы для ввода текущей даты в Excel 2019, и вы сможете создавать более эффективные и актуальные таблицы и документы. Это поможет вам следить за сроками, планировать задачи и улучшить организацию вашей работы.
Как использовать клавиатуру для ввода текущей даты в Excel 2019?

Использование клавиатуры для ввода текущей даты в Excel 2019 очень удобно и экономит время. Следуя нескольким простым шагам, вы сможете быстро и легко ввести текущую дату в ячейку.
1. Выберите ячейку
Кликните на ячейку, в которую нужно ввести текущую дату. Вы можете выбрать любую ячейку в таблице.
2. Нажмите клавиши Ctrl и ;
Удерживая клавишу Ctrl, нажмите на клавишу с точкой с запятой (;). В этот момент Excel вставит в выбранную ячейку текущую дату.
3. Автозаполнение
Если вы хотите быстро ввести дату в последующие ячейки в столбце или строке, сначала введите дату в одну ячейку, а затем перетащите заполнитель в нужном направлении. Excel автоматически заполнит даты в остальные ячейки с шагом в один день.
4. Функция TODAY()
Вы также можете использовать функцию TODAY() для вставки текущей даты. Нажмите на ячейку, где нужно вывести дату, и введите "=TODAY()". После нажатия клавиши Enter, Excel выведет текущую дату в выбранную ячейку. Обратите внимание, что функция TODAY() автоматически обновляется каждый раз, когда открывается файл.
В результате вы сможете быстро и легко ввести текущую дату в Excel 2019 с помощью клавиатуры. Пользуйтесь этими простыми шагами, чтобы сохранить время и повысить эффективность работы с таблицами.
Откройте таблицу Excel 2019
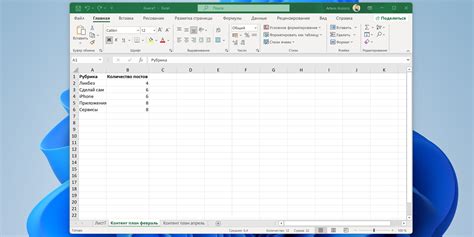
Чтобы ввести текущую дату в Excel 2019, первым делом откройте таблицу, в которую хотите внести эту информацию. Для этого необходимо запустить программу Excel 2019 на вашем компьютере.
| 1. | Нажмите на кнопку "Пуск" в левом нижнем углу экрана. |
| 2. | Найдите и кликните на иконку Microsoft Excel в списке приложений. |
| 3. | После этого откроется пустой рабочий лист Excel. |
| 4. | Если у вас уже есть готовая таблица, вы можете открыть её, выбрав "Открыть" в меню "Файл". Найдите нужный файл на вашем компьютере и нажмите "Открыть". |
| 5. | Теперь вы готовы вести текущую дату в выбранную таблицу. |
Открыв таблицу Excel 2019, вы можете легко приступить к работе с данными и вводить текущую дату в нужные ячейки. Это позволит вам отслеживать даты создания и обновления информации, а также использовать различные функции и формулы, связанные с датами.
Выберите ячейку, в которую необходимо ввести текущую дату

Перед тем, как ввести текущую дату в Excel 2019, необходимо выбрать ячейку, в которую будет внесена эта информация. Для этого просто щелкните по нужной ячейке левой кнопкой мыши. Выделенная ячейка будет активной и готова для ввода данных. Если вы уже работаете с ячейкой, выделение можно снять, щелкнув по другой ячейке или нажав на клавишу Escape.
Нажмите клавишу F2
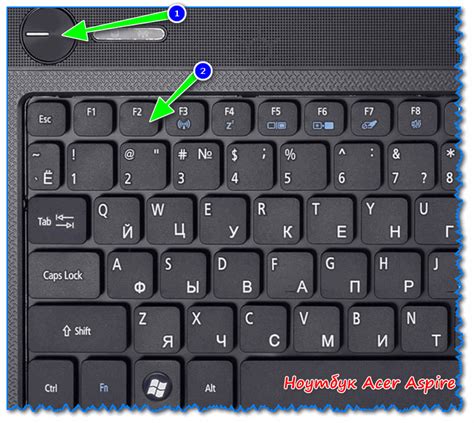
Чтобы ввести текущую дату в ячейку Excel 2019, просто нажмите клавишу F2 на клавиатуре. Нажатие F2 активирует режим редактирования ячейки, который позволяет изменить ее содержимое. В режиме редактирования ячейки можно вводить текст, формулы и другие данные.
Когда режим редактирования активирован, просто нажмите клавишу Enter или Tab, чтобы закончить редактирование и сохранить введенную дату. После сохранения Excel автоматически форматирует ячейку с текущей датой.
Клавиша F2 является удобным способом быстрого ввода текущей даты в Excel 2019, особенно если вы часто работаете с датами. Это позволяет избежать необходимости вводить дату вручную или использовать специальные функции для получения текущей даты.
Введите формулу для ввода текущей даты
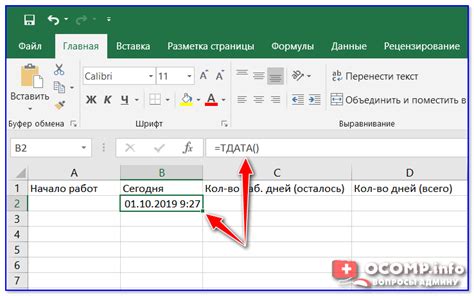
Если вы хотите автоматически вставлять текущую дату в ячейку Excel, вы можете использовать формулу. Для этого примените функцию TODAY(), которая возвращает текущую дату.
Чтобы ввести текущую дату в ячейку, выберите нужную ячейку, затем введите следующую формулу:
=TODAY()
После ввода формулы нажмите клавишу Enter, и в ячейке отобразится текущая дата.
Нажмите клавишу Enter

После ввода формулы для отображения текущей даты в ячейке Excel 2019 достаточно нажать клавишу Enter на клавиатуре. Таким образом, программа автоматически заменит формулу на текущую дату.
Проверьте, что введена текущая дата в выбранную ячейку
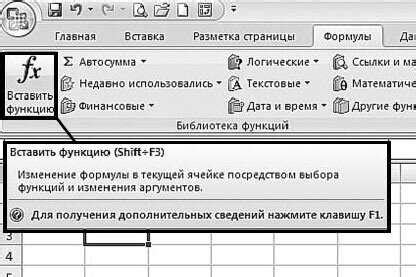
Чтобы убедиться, что введена текущая дата в выбранную ячейку в Excel 2019, можно выполнить следующие шаги:
- Выберите ячейку, в которую вы хотите ввести текущую дату.
- Нажмите клавишу F2, чтобы перейти в режим редактирования ячейки.
- Нажмите клавишу Enter, чтобы закончить редактирование ячейки.
После выполнения этих действий текущая дата должна быть введена в выбранную ячейку. Если дата отображается корректно, значит она была успешно введена.
Также вы можете использовать формулу =СЕГОДНЯ() для автоматического ввода текущей даты в ячейку. Для этого выполните следующие шаги:
- Выберите ячейку, в которую вы хотите ввести формулу.
- Введите формулу
=СЕГОДНЯ()в ячейку. - Нажмите клавишу Enter, чтобы закончить редактирование ячейки.
После выполнения этих действий в выбранной ячейке будет автоматически введена текущая дата. Формула =СЕГОДНЯ() будет обновляться каждый раз при открытии документа, так что вы всегда будете иметь актуальную дату.