Возможно, каждому пользователю Windows когда-либо приходилось столкнуться с проблемой, когда языковая панель внезапно исчезает из панели задач. Это может произойти по разным причинам – обновление операционной системы, сбой в работе программы или даже в результате ошибки пользователя. К счастью, восстановить языковую панель в Windows – это довольно просто и можно сделать всего за несколько шагов.
Первым шагом для восстановления языковой панели в Windows является открытие "Панели управления". Это можно сделать несколькими способами – можно щелкнуть правой кнопкой мыши на панели задач и выбрать "Панель управления" из контекстного меню, или можно нажать клавишу "Win" на клавиатуре и ввести в поисковую строку "Панель управления" и нажать "Enter".
После открытия "Панели управления" следует найти и выбрать раздел "Язык и регион". В открывшемся окне нужно найти язык, который был ранее отображен на языковой панели и отметить его. Затем следует нажать на кнопку "По умолчанию" или "Переключить", чтобы сделать выбранный язык основным. После всех этих действий языковая панель восстановится на панели задач Windows.
Восстановление языковой панели в Windows – это простой процесс, который может быть выполнен даже неопытным пользователем. Помимо указанных выше шагов, также следует проверить наличие обновлений системы, перезагрузить компьютер и выполнить другие рекомендации технической поддержки Microsoft для устранения проблем, связанных с языковой панелью. Не стоит паниковать, если языковая панель в Windows исчезла – восстановить ее можно всего за несколько минут!
Что делать, если языковая панель исчезла в Windows?
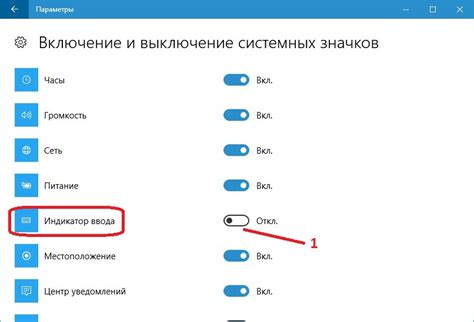
Языковая панель в Windows играет важную роль, обеспечивая удобство и эффективность работы с компьютером. Однако иногда она может исчезнуть, и это может стать причиной неудобств при работе.
Если у вас пропала языковая панель в Windows, не стоит паниковать. Возможно, это произошло по некоторым причинам, которые можно исправить. В этой статье мы рассмотрим несколько простых шагов, с помощью которых вы сможете быстро восстановить языковую панель.
- Перезагрузите компьютер. Иногда простая перезагрузка может решить проблему и восстановить языковую панель.
- Проверьте настройки языка в Windows. Убедитесь, что выбранный язык активирован и установлен в системе. Проверьте, что все необходимые языковые пакеты установлены.
- Проверьте настройки панели задач. Убедитесь, что языковая панель не скрыта или отключена в настройках панели задач.
- Перейдите в "Параметры языка" в "Панели управления" и проверьте наличие необходимых языковых пакетов. Если они отсутствуют, выполните их установку.
- Обновите драйверы клавиатуры и мыши. Иногда проблема с языковой панелью может быть связана с устаревшими драйверами. Обновление драйверов может помочь восстановить языковую панель.
- Выполните поиск ошибок и исправьте их с помощью инструментов Windows. Воспользуйтесь "Проверкой системных файлов" или "Диспетчером устройств", чтобы найти и исправить возможные ошибки, которые могут привести к пропаже языковой панели.
Если ни один из этих шагов не помог восстановить языковую панель, рекомендуется обратиться за помощью к специалистам или посетить официальный сайт поддержки Windows для получения более подробной информации и решения проблемы.
Запомните, что быстрое восстановление языковой панели в Windows возможно с помощью простых действий. Не стоит паниковать и искать сложные решения. Попробуйте описанные выше шаги, и скорее всего, вы сможете восстановить языковую панель и продолжить работу без проблем.
Проверьте настройки языка в системе

Чтобы проверить настройки языка, выполните следующие действия:
Откройте "Панель управления" в системе Windows. Для этого можно использовать поиск или щелкнуть правой кнопкой мыши на значке "Пуск" и выбрать соответствующий пункт меню.
В "Панели управления" найдите и выберите раздел "Язык".
В открывшемся окне проверьте, что выбранный язык является предпочтительным языком системы. Если это не так, выберите нужный язык и установите его в качестве предпочтительного.
Кроме того, внимательно просмотрите другие настройки языка в системе, такие как форматы даты, времени и десятичных разделителей. Убедитесь, что они также соответствуют вашим ожиданиям.
Установите нужные языковые пакеты
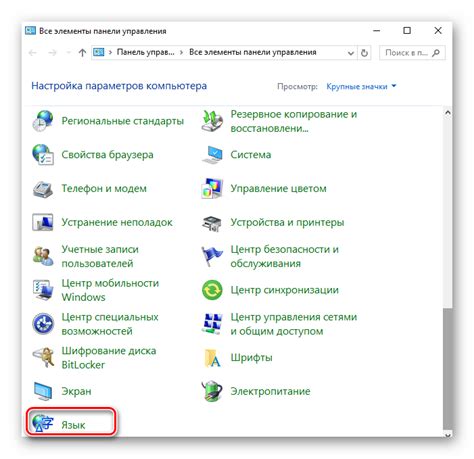
Если вы хотите восстановить языковую панель в Windows, то вам необходимо установить нужные языковые пакеты. Это можно сделать следующим образом:
- Откройте "Настройки" в панели задач и выберите "Время и язык".
- В разделе "Язык" нажмите на кнопку "Добавить язык" и выберите нужный язык из списка.
- После выбора языка, нажмите на него правой кнопкой мыши и выберите "Установить".
- Дождитесь окончания установки языкового пакета, затем закройте "Настройки".
Теперь, когда вы установили нужные языковые пакеты, языковая панель в Windows будет восстановлена. Вы сможете выбрать нужный язык в панели задач и использовать его при необходимости.
Перезагрузите компьютер

Перезагрузка позволяет очистить оперативную память и перезапустить все системные процессы, что может помочь в восстановлении нормального функционирования языковой панели.
Чтобы перезагрузить компьютер, просто нажмите на кнопку "Пуск" в левом нижнем углу экрана, затем выберите пункт "Выключить" и нажмите на кнопку "Перезагрузить".
После перезагрузки компьютера проверьте работу языковой панели. В большинстве случаев это помогает восстановить нормальное отображение и функциональность языковой панели в Windows.
Проверьте наличие обновлений для Windows
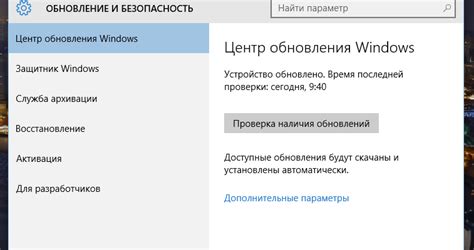
Чтобы восстановить языковую панель в Windows, важно убедиться, что операционная система установлена на последней доступной версии. Для этого необходимо проверить наличие обновлений для Windows. При обновлении операционной системы могут быть исправлены ошибки, включая проблемы с языковой панелью.
Для проверки наличия обновлений для Windows выполните следующие шаги:
- Откройте меню "Пуск" и выберите "Настройки".
- В открывшемся окне "Настройки" выберите "Обновление и безопасность".
- На странице "Обновление и безопасность" выберите "Проверить наличие обновлений".
- Windows начнет проверку доступных обновлений и автоматически загрузит и установит их.
- После завершения установки обновлений перезагрузите компьютер.
Проверка наличия обновлений для Windows поможет обновить операционную систему и, возможно, исправить проблемы с языковой панелью. Если после выполнения обновлений проблема с языковой панелью остается, можно приступить к проверке и восстановлению языковой панели с помощью других методов.
Восстановите системные файлы

Если языковая панель в Windows не работает должным образом, возможно, проблема связана с поврежденными или отсутствующими системными файлами. В таком случае, восстановление этих файлов может помочь в решении проблемы.
Для восстановления системных файлов вам потребуется выполнить следующие шаги:
- Запустите командную строку от имени администратора. Нажмите клавишу Win + X и выберите "Командная строка (администратор)".
- Введите следующую команду: sfc /scannow. Нажмите Enter, чтобы запустить процесс сканирования и восстановления.
- Дождитесь завершения процесса. Этот процесс может занять некоторое время. Подождите, пока будет завершено сканирование и восстановление системных файлов.
- Перезагрузите компьютер. После завершения процесса сканирования и восстановления, перезагрузите компьютер, чтобы изменения вступили в силу.
После перезагрузки компьютера проверьте, исправилась ли проблема с языковой панелью. Если проблема все еще не решена, возможно, вам потребуется выполнить дополнительные шаги или обратиться за помощью к специалистам.