Закладки – весьма удобный инструмент, позволяющий пользователям Гугл Хром сохранить интересные веб-сайты и легко вернуться к ним в любой момент. Однако, что если вы случайно удалите важные закладки или обновите браузер и потеряете все данные? Не отчаивайтесь! Мы подготовили подробную инструкцию о том, как восстановить закладки в Гугл Хром на Андроид, чтобы вы могли легко восстановить свои потерянные закладки и продолжить пользоваться своими любимыми веб-сайтами.
Для начала, убедитесь, что у вас установлена последняя версия Гугл Хром на вашем устройстве Android. Откройте приложение Play Маркет, найдите "Гугл Хром" в строке поиска, выберите его из списка и установите. Если у вас уже установлена последняя версия, пропустите этот шаг и переходите к следующему.
Когда у вас уже есть актуальная версия Гугл Хром, запустите браузер. В правом верхнем углу экрана вы найдете три вертикальные точки. Нажмите на них, чтобы открыть меню. В меню выберите "Закладки". В открывшемся окне вы увидите список всех сохраненных закладок. По умолчанию, закладки отсортированы по дате, начиная с самых свежих.
Если вам нужно найти конкретную закладку, используйте функцию поиска, которая находится в правом верхнем углу выпадающего меню. Введите ключевое слово или фразу, связанную с веб-сайтом, который вы хотите найти. Гугл Хром автоматически отобразит все закладки, соответствующие вашему запросу. Если вы хотите очистить результаты поиска и вернуться к полному списку закладок, просто удалите фразу из строки поиска.
Восстановление закладок в Гугл Хром на Андроид: простые шаги
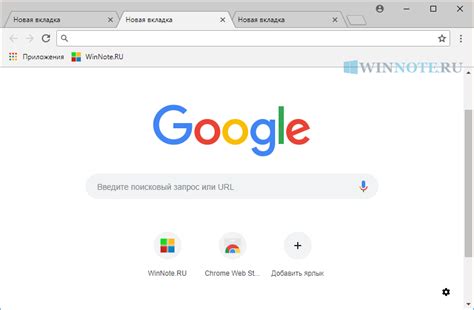
Закладки в Гугл Хром на Андроид позволяют сохранять и организовывать важные веб-страницы для быстрого доступа. Однако иногда может возникнуть ситуация, когда закладки исчезают или случайно удаляются. Но не стоит паниковать! Восстановить закладки в Гугл Хром на Андроид довольно просто.
Вот несколько простых шагов, которые помогут вам восстановить закладки:
1. Откройте Гугл Хром
Перейдите на главный экран вашего устройства и найдите значок Гугл Хром. Нажмите на него, чтобы открыть браузер.
2. Откройте меню Гугл Хром
Нажмите на значок трех точек в верхнем правом углу экрана, чтобы открыть меню Гугл Хром.
3. Перейдите в раздел "Закладки"
В меню выберите опцию "Закладки".
4. Откройте "Историю"
В разделе "Закладки" найдите опцию "История" и нажмите на нее.
5. Восстановите закладки
В открывшейся истории вы увидите список всех посещенных сайтов. Просто найдите нужную вам веб-страницу и долгим нажатием на нее выберите опцию "Добавить в закладки". Ваша закладка будет восстановлена и появится в списке закладок.
Теперь вы знаете, как восстановить закладки в Гугл Хром на Андроид! Не забывайте регулярно создавать резервные копии закладок, чтобы избежать их потери в будущем.
Создание резервной копии закладок в Гугл Хром на Андроид

Однако, иногда может возникнуть необходимость восстановить или переместить закладки с одного устройства на другое. Для этого рекомендуется создать резервную копию закладок в Гугл Хром.
Чтобы создать резервную копию ваших закладок, следуйте этим простым шагам:
- Откройте Гугл Хром на своем устройстве Андроид.
- Нажмите на иконку "Три точки", расположенную в правом верхнем углу экрана.
- Выберите "Закладки" из выпадающего меню.
- Нажмите на иконку "Три точки" в правом верхнем углу экрана
- Выберите "Добавить закладку"
- В появившемся окне нажмите на кнопку "Создать резервную копию закладок".
После завершения этих шагов, все ваши закладки будут сохранены в резервной копии. Вы можете использовать эту копию для восстановления закладок на другом устройстве или в случае потери данных.
Не забывайте регулярно обновлять резервную копию своих закладок, чтобы быть уверенными в их сохранности и доступности в случае необходимости.
Использование облачного хранения для восстановления закладок в Гугл Хром на Андроид
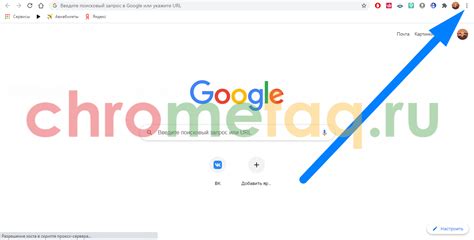
Облачное хранение в Гугл Хром - это функция, которая позволяет автоматически синхронизировать все ваши закладки на разных устройствах, связанных с вашей учетной записью Гугл. Таким образом, вы можете не беспокоиться о потере данных, так как все ваши закладки сохраняются на серверах Гугл.
Чтобы восстановить закладки с помощью облачного хранения, вам нужно иметь учетную запись Гугл и быть авторизованным в Гугл Хроме на вашем Андроид-устройстве. Затем, выполните следующие шаги:
- Откройте Гугл Хром на вашем Андроид-устройстве.
- Нажмите на значок меню в верхнем правом углу экрана (три точки).
- Выберите "Настройки" из меню.
- Прокрутите вниз и найдите раздел "Пользовательский запрос".
- Включите опцию "Автоматическая синхронизация".
- Перейдите обратно на главный экран Гугл Хрома и нажмите на значок меню снова.
- Выберите "Закладки" из меню.
- На открывшейся странице вы увидите список всех ваших закладок.
- Вы также можете восстановить все закладки с другого устройства, связанного с вашей учетной записью Гугл. Для этого просто авторизуйтесь в Гугл Хроме на этом устройстве.
Примечание: Облачное хранение требует активного подключения к интернету, чтобы синхронизировать и восстановить ваши закладки. Убедитесь, что ваше устройство подключено к интернету перед выполнением этих шагов.
Использование облачного хранения в Гугл Хроме на Андроид позволяет вам легко восстановить все ваши закладки, независимо от устройства, на котором вы работаете. Будьте уверены в том, что ваши данные всегда в безопасности и доступны для вас в любой момент!
Восстановление закладок на Андроид из сохраненных данных
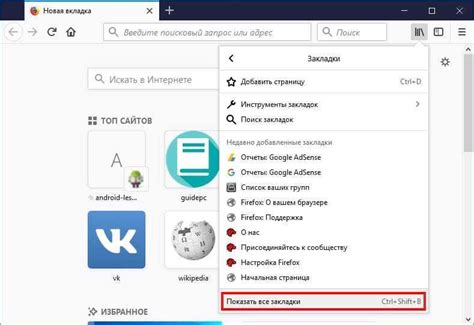
Шаг 1: Сначала вам потребуется убедиться, что у вас есть резервная копия ваших закладок. Для этого необходимо войти в аккаунт Google на вашем устройстве и перейти в настройки Гугл Хрома.
Шаг 2: В настройках Гугл Хрома найдите раздел "Синхронизация и управление данными" и убедитесь, что опция "Синхронизировать закладки" включена. Если она уже включена, значит, ваши закладки сохранены в облаке Google.
Шаг 3: Если вы случайно удалили закладки или потеряли доступ к резервной копии, вы можете восстановить их из сохраненных данных. Для этого войдите в аккаунт Google и перейдите в настройки Гугл Хрома на том же устройстве или на другом, где ранее был активирован синхронизированный аккаунт.
Шаг 4: В настройках найдите опцию "Синхронизированные данные" или "Синхронизировать и управление данными". В этом разделе найдите опцию "Закладки" и проверьте, есть ли доступные сохраненные данные.
Шаг 5: Если вы видите доступные сохраненные данные, значит, у вас есть возможность восстановить свои закладки. Просто активируйте опцию или следуйте предложенным инструкциям для восстановления закладок.
Шаг 6: Если у вас нет доступных сохраненных данных, проверьте, активирована ли опция "Синхронизация и управление данными". Если нет, активируйте ее, чтобы создать новую резервную копию ваших закладок.
Следуя этим шагам, вы сможете восстановить свои закладки в Гугл Хром на Андроид и сохранить свои любимые веб-сайты в безопасности.
Использование синхронизации аккаунта для восстановления закладок в Гугл Хром на Андроид
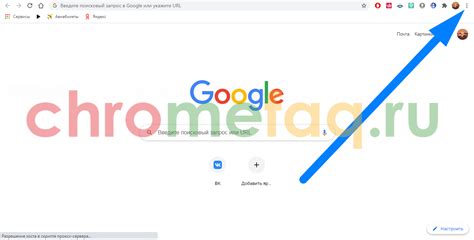
Синхронизация аккаунта в Гугл Хром на Андроид позволяет сохранять и восстанавливать закладки на любом устройстве, подключенном к вашему аккаунту Гугл.
Чтобы использовать эту функцию, вам необходимо убедиться, что в настройках Гугл Хром на устройстве активирована синхронизация.
Для восстановления закладок на новом устройстве:
- Установите Гугл Хром на устройство, на котором вы хотите восстановить закладки.
- Откройте приложение и войдите в свой аккаунт Гугл.
- Перейдите в настройки Гугл Хром, нажав на иконку меню в правом верхнем углу экрана.
- Выберите "Синхронизация" из списка.
- На странице синхронизации аккаунта нажмите на кнопку "Восстановить закладки".
После этого Гугл Хром начнет восстанавливать все ваши закладки из облачного хранилища на новом устройстве. Этот процесс может занять некоторое время, в зависимости от количества закладок.
Обратите внимание, что для использования этой функции необходимо иметь включенную синхронизацию аккаунта и подключение к Интернету на обоих устройствах.
Таким образом, с помощью синхронизации аккаунта в Гугл Хром на Андроид вы можете легко восстановить закладки на новом устройстве и иметь доступ к ним в любое время и в любом месте.
Важные советы по восстановлению закладок в Гугл Хром на Андроид
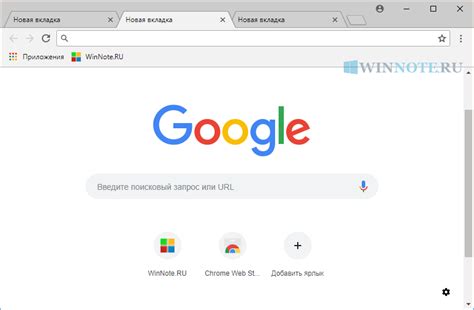
Закладки в браузере Гугл Хром позволяют сохранить страницы, которые вы посетили, чтобы легко вернуться к ним позже. Но что делать, если вы случайно удалили закладки или потеряли их после сбоя устройства? Не волнуйтесь, существует несколько способов восстановить ваши закладки в Гугл Хром на Андроид.
1. Восстановление из резервной копии
Если вы регулярно создаете резервные копии данных на своем устройстве, то ваши закладки могут быть восстановлены из этих резервных копий. Для этого вам нужно открыть настройки Гугл Хром на вашем устройстве, выбрать пункт "Синхронизация и управление данными", затем "Google Данные" и войти в свою учетную запись Google. После этого вы сможете восстановить закладки из резервной копии данных.
2. Синхронизация с учетной записью Google
Если вы используете учетную запись Google для синхронизации данных на разных устройствах, вы можете восстановить закладки с помощью этой функции. Откройте Гугл Хром на вашем устройстве, перейдите в настройки, выберите "Синхронизация и управление данными" и введите свою учетную запись Google. После этого закладки будут восстановлены с других устройств, связанных с этой учетной записью.
3. Использование сторонних приложений
Если приведенные выше способы не сработали, вы можете попробовать использовать сторонние приложения для восстановления закладок в Гугл Хром. На Google Play Store доступно несколько приложений, которые помогут вам восстановить удаленные закладки. Установите одно из этих приложений, выполните инструкции по восстановлению и ваши закладки должны быть успешно восстановлены.
Не забывайте регулярно создавать резервные копии данных и использовать синхронизацию с учетной записью Google, чтобы избежать потери ваших закладок в будущем.