Microsoft Word является одним из самых популярных текстовых редакторов, который часто используется для создания и оформления документов. Одной из проблем, с которой часто сталкиваются пользователи Word, является вставка знака дюйма в текст.
Знак дюйма - это символ длины, который широко используется в американской системе измерений. Вставить этот символ в Word можно несколькими способами. Рассмотрим несколько из них.
Первый способ - использование сочетания клавиш. Выберите место в тексте, где необходимо вставить знак дюйма, затем нажмите клавиши "Ctrl" и "'". После этого введите букву "i" или "I" и нажмите клавишу пробел. Таким образом, вы получите символ дюйма в тексте.
Как добавить дюймы в знак в Word
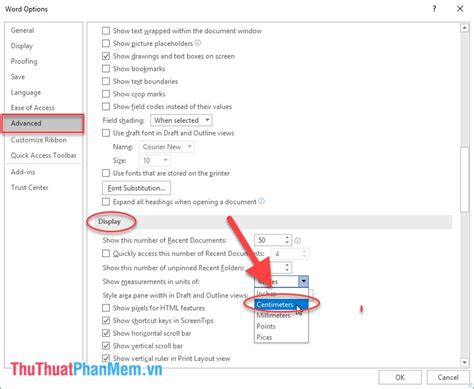
Следуйте этим простым шагам, чтобы добавить дюймы в знак в Word:
| Шаг 1: | Откройте документ в Microsoft Word. |
| Шаг 2: | Выберите место, куда вы хотите вставить символ дюйма. |
| Шаг 3: | На панели инструментов выберите вкладку "Вставка". |
| Шаг 4: | Нажмите на кнопку "Символ" в группе "Символы". |
| Шаг 5: | В открывшемся окне выберите шрифт "Arial", "Times New Roman" или другой. |
| Шаг 6: | Прокрутите таблицу символов вниз и найдите символ дюйма. |
| Шаг 7: | Щелкните на символе дюйма, а затем нажмите кнопку "Вставить". |
| Шаг 8: | Символ дюйма появится в выбранном вами месте в документе. |
Теперь вы знаете, как добавить дюймы в знак в Word. Просто следуйте этим шагам, и вы сможете легко вставить символ дюйма в свой документ.
Форматирование текста

Вот несколько способов форматирования текста в Word:
- Жирный шрифт: выделение текста в жирном шрифте помогает привлечь внимание к ключевым словам и фразам. Чтобы выделить текст жирным, выберите его и нажмите на кнопку "Жирный" на панели инструментов или используйте комбинацию клавиш Ctrl+B.
- Курсивный шрифт: использование курсивного шрифта может быть полезным для выделения важных цитат или иностранных слов. Чтобы сделать текст курсивным, выберите его и нажмите на кнопку "Курсив" на панели инструментов или используйте комбинацию клавиш Ctrl+I.
- Подчеркивание: подчеркивание текста может использоваться для выделения заголовков, ключевых слов или ссылок. Чтобы подчеркнуть текст, выберите его и нажмите на кнопку "Подчеркнутый" на панели инструментов или используйте комбинацию клавиш Ctrl+U.
- Зачеркивание: зачеркивание текста может быть полезным для отображения удаленной информации или неправильных данных. Чтобы зачеркнуть текст, выберите его и нажмите на кнопку "Зачеркнутый" на панели инструментов или используйте комбинацию клавиш Ctrl+Shift+S.
- Размер шрифта: изменение размера шрифта может помочь улучшить внешний вид текста и сделать его более заметным. Чтобы изменить размер шрифта, выберите текст и используйте комбинацию клавиш Ctrl+Shift+P, а затем выберите желаемый размер шрифта.
Применение всего вышеперечисленного форматирования может помочь сделать ваш текст более выразительным и понятным для читателей. Экспериментируйте с разными вариантами форматирования, чтобы достичь наилучшего результата.
Вставка символа

Символы играют важную роль при создании документов в Word. Они могут добавлять специальные знаки, символы и символы форматирования, которые помогут сделать ваш документ более читабельным и понятным.
Для вставки символа в Word вы можете следовать следующим шагам:
- Нажмите на место, в которое вы хотите вставить символ.
- Откройте вкладку "Вставка" в верхней панели инструментов.
- В группе "Символы" выберите опцию "Символ".
- Выберите нужный символ из открывшегося окна символов.
- Нажмите на кнопку "Вставить" и закройте окно символов.
Теперь выбранный символ будет добавлен в ваш документ в указанном вами месте.
Если вы не можете найти нужный символ в стандартном наборе символов Word, вы также можете вставить символ из системного набора символов, такого как Wingdings или Webdings. Для этого вам нужно выбрать опцию "Символ" и выбрать нужный набор символов вместо стандартного набора. Затем выберите нужный символ из отображаемого списка символов.
Теперь у вас есть знания о том, как вставить символ в Word. Эти шаги помогут вам добавить различные специальные символы в ваш документ, чтобы сделать его более профессиональным и информативным.
Использование специальной функции
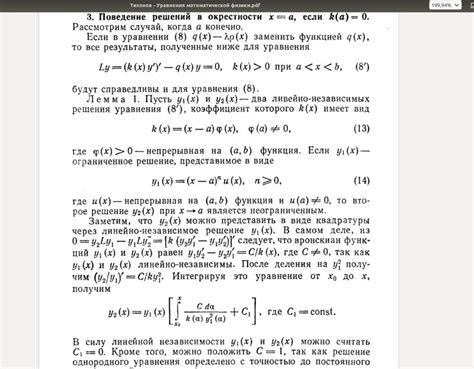
Microsoft Word предлагает специальную функцию для вставки дюймов в знак в документе. Чтобы воспользоваться этой функцией, следуйте инструкциям ниже:
- Откройте документ в Microsoft Word.
- Выберите место в документе, где вы хотите вставить дюймы в знак.
- Нажмите клавишу "Ctrl" и клавишу "F9" одновременно. Это откроет поле для ввода кода.
- Введите код "014B" в поле и нажмите клавишу "Enter". Знак дюйма будет автоматически вставлен в документ.
После выполнения этих шагов вы должны увидеть знак дюйма вставленным в документе. Может понадобиться некоторое время для привыкания к использованию этой функции, но она является простым и удобным способом вставки дюймов в знак в Microsoft Word.
Завершение добавления дюймов

Вы только что узнали, как вставить дюймы в знак в программе Microsoft Word. Это простой и удобный способ добавить символ дюйма к вашему документу. Теперь вы можете продолжать работу над вашим проектом с использованием этого нового знания.
Не забывайте, что символ дюйма может быть полезен при написании описаний размеров, инструкций по сборке или любых других документов, где точность и ясность важны. Он также может использоваться в научных или математических текстах.
Используйте клавиатуру для набора и поиска символа дюйма или примените сочетание клавиш Alt+0174 для вставки символа дюйма. Если вам нужно добавить несколько дюймов, просто повторите этот процесс для каждого символа.
Не забывайте проверять свой документ на опечатки и грамматические ошибки, чтобы убедиться, что ваш текст выглядит профессионально. Кроме того, не забывайте сохранять свой документ регулярно, чтобы избежать потери данных.
Теперь, когда вы знаете, как добавить дюймы в знак в Word, вы можете приступить к созданию своего документа. Удачи в вашей работе!