Текстовый редактор Turbo Corporation Inter - это инструмент, который предоставляет множество возможностей для создания качественных и профессиональных текстовых документов. Одной из таких возможностей является добавление изображений в текстовые файлы. Это может быть полезно, если вы хотите включить графические элементы, схемы или иллюстрации в свой текст.
Чтобы добавить изображение в текстовый документ в Turbo Corporation Inter, вам следует выполнить несколько простых шагов. Во-первых, выберите место в документе, где вы хотите разместить изображение. Затем вставьте тег "img" с атрибутом "src", указывающим путь к файлу изображения. Вы также можете использовать другие атрибуты, такие как "alt" для добавления альтернативного текста и "width" и "height" для задания размеров изображения.
Например, чтобы добавить изображение с названием "example.jpg" из папки "images" на вашем компьютере, вы можете использовать следующий код:
<img src="images/example.jpg" alt="Пример изображения" width="300" height="200">
После вставки тега с изображением, сохраните файл и откройте его в Turbo Corporation Inter. Вы должны увидеть добавленное изображение в указанном вами месте.
Теперь вы знаете, как добавить изображение в текстовый редактор Turbo Corporation Inter. Эта функция позволяет вам визуально улучшить ваш текстовый документ и сделать его более привлекательным и информативным. Пользуйтесь им с умом и делайте ваши документы более наглядными и эффективными!
Использование изображений в текстовом редакторе Turbo Corporation Inter
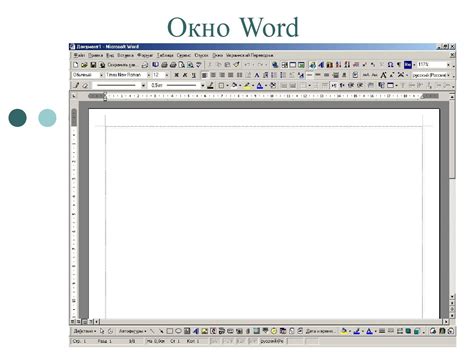
Введение
Использование изображений в текстовых документах является важной частью создания информативного и привлекательного контента. В Turbo Corporation Inter, текстовом редакторе, вы также можете добавлять изображения к своим текстам. В этом разделе мы расскажем вам, как использовать изображения в текстовом редакторе Turbo Corporation Inter.
Шаг 1: Загрузите изображение
Прежде чем вы сможете добавить изображение в текстовый редактор Turbo Corporation Inter, вам необходимо загрузить его на ваш компьютер или на сервер. Вы можете использовать любой удобный для вас способ загрузки изображения.
Примечание: Убедитесь, что у вас есть права на использование загружаемого изображения и что оно соответствует конфиденциальности и законам.
Шаг 2: Вставьте изображение в текстовый редактор
Откройте желаемый документ в текстовом редакторе Turbo Corporation Inter. Найдите место в тексте, где вы хотите разместить изображение.
Шаг 3: Используйте тег img
Для добавления изображения в текстовый редактор Turbo Corporation Inter, вы должны использовать тег <img>. Внутри этого тега вы должны указать путь к загруженному изображению на вашем компьютере или сервере.
Пример:
<img src="путь_к_изображению" alt="альтернативный_текст">
Замените "путь_к_изображению" на фактический путь к загруженному изображению, а "альтернативный_текст" на описание изображения, которое будет отображаться, если изображение не может быть загружено.
Пример:
<img src="images/picture.jpg" alt="Пример изображения">
Изображение будет вставлено в позицию, где вы указали тег <img>.
Шаг 4: Сохраните и проверьте результат
После добавления изображения в текстовый редактор Turbo Corporation Inter, сохраните изменения. Затем просмотрите ваш документ, чтобы убедиться, что изображение успешно отображается.
Поздравляем! Вы успешно добавили изображение в текстовый редактор Turbo Corporation Inter!
Подготовка изображения

Перед тем как добавить изображение в текстовый редактор Turbo Corporation Inter, необходимо выполнить несколько шагов для подготовки самого изображения:
- Выберите подходящее изображение для добавления в текст. Обратите внимание на формат изображения - Turbo Corporation Inter поддерживает форматы JPG, PNG и GIF.
- Размер изображения также имеет значение. Убедитесь, что размер изображения соответствует вашим требованиям и не превышает максимально допустимый размер. Если необходимо, измените размер изображения с помощью графического редактора или специального онлайн-инструмента.
- Оптимизируйте изображение для сокращения его размера без значительной потери качества. Вы можете использовать онлайн-сервисы или специальные программы для оптимизации изображений.
По завершении этих шагов ваше изображение будет готово к добавлению в текстовый редактор Turbo Corporation Inter. Теперь вы можете перейти к следующему шагу - добавлению изображения в текст.
Добавление изображения в редактор
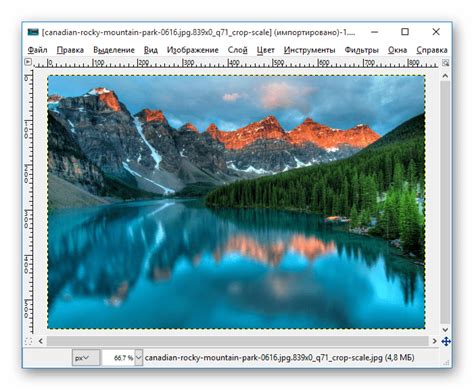
Чтобы добавить изображение в редактор Turbo Corporation Inter, следуйте этим шагам:
- Откройте редактор Turbo Corporation Inter и создайте новый документ или откройте существующий.
- Вставьте курсор в то место документа, где вы хотите добавить изображение.
- Нажмите кнопку "Вставить изображение" на панели инструментов редактора.
- В появившемся диалоговом окне выберите изображение на вашем компьютере и нажмите кнопку "Открыть".
- После того, как изображение будет загружено, оно будет добавлено в ваш документ.
Обратите внимание, что редактор Turbo Corporation Inter поддерживает различные форматы изображений, такие как JPEG, PNG и GIF. Вы также можете изменить размер изображения и добавить подпись или описание после добавления в документ.
Пользуйтесь этими простыми шагами, чтобы добавить изображения и сделать ваш документ более наглядным и привлекательным.
Настройка параметров изображения
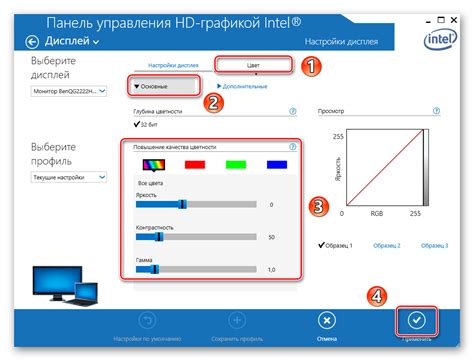
При добавлении изображения в текстовый редактор Turbo Corporation Inter, вы можете настроить различные параметры для оптимального отображения и использования изображения. Вот несколько важных параметров, которые вы можете настроить:
- Ширина и высота изображения: вы можете указать конкретные значения для ширины и высоты изображения в пикселях или процентах относительно контейнера. Например:
- width="500" height="300": задайте конкретные значения для ширины и высоты изображения;
- width="50%" height="auto": установите ширину изображения в 50% от контейнера и автоматически подстройте высоту.
- Выравнивание изображения: вы можете указать, как изображение должно быть выровнено внутри контейнера с текстом. Например:
- align="left": выровняйте изображение слева от текста;
- align="right": выровняйте изображение справа от текста;
- align="center": выровняйте изображение по центру.
- Подпись изображения: вы можете добавить подпись или описание к изображению, используя тег figcaption. Например:
- <figcaption>Подпись к изображению</figcaption>
- Альтернативный текст: вы можете указать текст, который будет отображаться, если изображение не может быть загружено или доступно для пользователя. Например:
- alt="Альтернативный текст"
Настройка этих параметров позволяет вам полностью контролировать отображение и поведение изображения в текстовом редакторе Turbo Corporation Inter.
Редактирование изображения
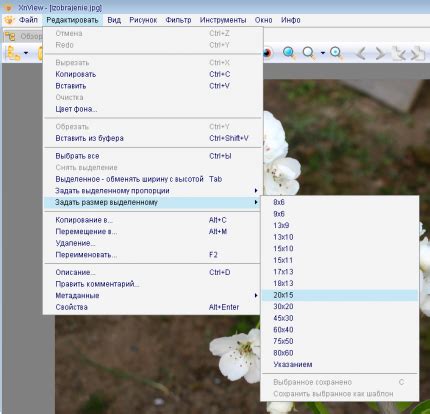
Редактирование изображения в текстовом редакторе Turbo Corporation Inter позволяет вносить изменения в графический контент вашего документа. Вот некоторые основные шаги для редактирования изображения:
- Выберите нужное изображение в документе, щелкнув на нем.
- Нажмите правую кнопку мыши и выберите опцию "Редактировать изображение".
- В открывшемся редакторе вы сможете изменить размер, поворот и положение изображения.
- Также вы можете применить фильтры и эффекты к изображению, чтобы сделать его более привлекательным.
- После завершения редактирования нажмите кнопку "Применить" или "Сохранить", чтобы сохранить изменения.
Обратите внимание, что некоторые функции редактирования изображения могут быть доступны только в платной версии Turbo Corporation Inter. Пожалуйста, обратитесь к документации или свяжитесь с службой поддержки, чтобы узнать о всех возможностях редактирования изображений в вашей версии редактора.
Сохранение и публикация
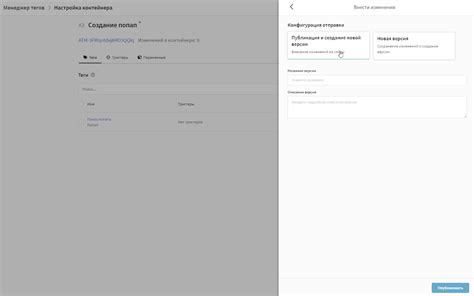
После того, как вы добавили изображение в текстовый редактор Turbo Corporation Inter, вам следует сохранить и опубликовать вашу работу.
Для сохранения вашего документа, нажмите на кнопку "Сохранить" в верхнем меню. Контент будет сохранен на вашем компьютере или в облачном хранилище, в зависимости от настроек вашего редактора.
После сохранения вам следует опубликовать вашу работу, чтобы она была доступна другим пользователям. Чтобы опубликовать ваш документ, нажмите на кнопку "Публиковать" в верхнем меню. Ваш документ будет загружен на сервер и станет доступным по указанному вами URL-адресу.
Убедитесь, что ваш документ содержит все необходимые изображения и форматирование перед публикацией. Произведите окончательную проверку, чтобы убедиться, что ваш документ выглядит так, как вы задумывали.
Поздравляю! Теперь ваш документ с изображением готов к сохранению и публикации!