Выделение текста в программе Microsoft Word – это один из основных способов работы с документами. Это может быть необходимо для различных целей: копирования и вставки текста, изменения его форматирования или удаления. Однако, не всем пользователям известно, как выделить весь текст в документе Word. В этой статье мы покажем вам несколько простых способов выделить весь текст в Word на компьютере.
Первый способ – использовать комбинацию клавиш. Для того чтобы выделить весь текст в документе Word, вам нужно установить курсор в любое место текста и одновременно нажать клавиши "Ctrl" и "A" на клавиатуре. Эта комбинация клавиш выбирает весь текст в документе. Выделенный текст можно скопировать, вырезать, изменить его форматирование или удалить.
Второй способ – использовать панель инструментов. В программе Word есть панель инструментов "Страница" с различными кнопками, включая кнопку "Выделить все". Чтобы воспользоваться этим способом, вы должны открыть документ в Word, затем найти на панели инструментов кнопку "Выделить все" и нажать на нее один раз. Весь текст в документе будет выделен.
Третий способ – использовать меню. В верхней части окна программы Word находится строка меню. Чтобы выделить весь текст в документе, вам нужно щелкнуть на меню "Правка" и выбрать в нем опцию "Выделить все". После этого все текстовое содержимое в документе будет выделено.
Теперь вы знаете несколько простых способов выделить весь текст в Word на компьютере. Попробуйте каждый из них и выберите наиболее удобный для себя способ. Выделение текста – это базовая операция, которая может значительно упростить работу с документами в программе Word.
Как использовать все функции выделения текста в Word
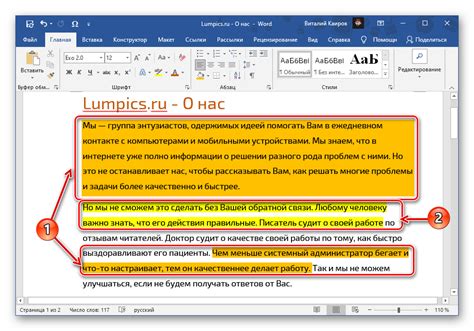
Microsoft Word предлагает множество функций для выделения текста, позволяющих улучшить форматирование и акцентировать внимание на определенных фрагментах документа. В этой статье мы рассмотрим несколько основных функций выделения текста в Word.
| Функция выделения | Комбинация клавиш | Описание |
| Выделение всего текста | Ctrl + A | Выделяет весь текст в документе. |
| Выделение одного слова | Двойной щелчок на слове | Выделяет одно слово в тексте. |
| Выделение строки | Щелчок на номере строки | Выделяет всю строку в таблице. |
| Выделение абзаца | Тройной щелчок на абзаце | Выделяет весь абзац в тексте. |
| Выделение с помощью мыши | Зажатие левой кнопки мыши | Позволяет выделить произвольную область текста. |
Пользуясь этими функциями, вы можете выделять текст в Word с большей эффективностью и уменьшать время на форматирование. Используйте эти советы, чтобы сделать свою работу более удобной и профессиональной.
Способы выделения текста в Word

Microsoft Word предлагает несколько способов выделить текст, чтобы изменить его форматирование, цвет или применить другие действия. Вот некоторые из них:
1. Выделение всего текста. Чтобы выделить весь текст в документе, вы можете использовать горячие клавиши Ctrl+A. Эта комбинация клавиш выделяет весь текст и делает его готовым для редактирования.
2. Выделение текста по словам или предложениям. Чтобы быстро выделить отдельные слова или предложения, можно зажать клавишу Ctrl и щелкнуть мышью на интересующем вас фрагменте текста. Таким образом, вы можете выбирать отдельные слова или предложения без необходимости выделять весь абзац или документ целиком.
3. Выделение с помощью мышки. Очень простой способ выделить текст в Word – это использование мыши. Если вы хотите выделить непрерывный фрагмент текста, просто зажмите левую кнопку мыши и перетащите указатель вниз или вверх, пока не выделите нужный фрагмент.
4. Выделение с помощью стилей форматирования. Word предлагает возможность применить стилевое форматирование к разным фрагментам текста, что позволяет легко изменять его внешний вид. Чтобы выделить текст и применить стиль, выделите его и выберите нужный стиль из списка стилей в панели инструментов "Стиль" или используйте соответствующую клавишу быстрого доступа.
5. Выделение с помощью поиска и замены. Если вы хотите выделить все вхождения определенных слов или фраз в тексте, можно воспользоваться функцией "Поиск и замена". Для этого откройте окно "Поиск и замена", введите нужное слово или фразу в поле "Найти" и нажмите кнопку "Найти все". Все совпадения будут автоматически выделены.
Это лишь некоторые из способов выделения текста в Word. В зависимости от ваших потребностей и предпочтений вы можете выбрать тот, который наиболее удобен для вас.
Как изменить формат выделенного текста

Чтобы изменить формат выделенного текста в Word, выполните следующие шаги:
1. Выделите текст. Щелкните и начните двигать курсор мыши по тексту, чтобы выделить нужную часть.
2. Измените формат. В верхней панели инструментов Word найдите раздел "Форматирование" и выберите нужные опции. Например, вы можете изменить шрифт, размер шрифта, цвет или стиль выделенного текста.
3. Проверьте результат. После внесения изменений проверьте, что выделенный текст отображается в новом формате.
Примечание: Если вам не удалось выделить нужный текст или не видите раздел "Форматирование" в верхней панели инструментов Word, обратитесь к документации или помощи программы для подробной информации.