Microsoft Excel - это мощное инструмент, который широко используется для работы с данными. Один из важных аспектов работы с Excel - это умение выделять одинаковые ячейки в таблице. Это позволяет легко обращаться и анализировать данные, выявлять повторения и обнаруживать паттерны.
Существует несколько способов выделения одинаковых ячеек в Excel. Один из них - это использование условного форматирования. Вы можете указать, что Excel автоматически выделяет ячейки, содержащие одинаковые значения. Для этого вам нужно выбрать ячейки, которые вы хотите анализировать, затем на вкладке "Условное форматирование" выбрать опцию "Выделение правилом", после чего выбрать тип форматирования, например, выделение цветом.
Еще один способ выделения одинаковых ячеек - использование формул Excel. Вы можете использовать функции, такие как "УНИКАЛЬНЫЕ" или "ПОВТОРЯЮЩИЕСЯ", чтобы найти и выделить ячейки с одинаковыми значениями. Например, если вам нужно найти и выделить ячейки, содержащие повторяющиеся значения в диапазоне A1:A10, вы можете использовать формулу "=ПОВТОРЯЮЩИЕСЯ(A1:A10)". Это позволит выделить все повторяющиеся значения в этом диапазоне.
Наконец, вы можете использовать дополнительное программное обеспечение для выделения одинаковых ячеек в Excel. Существует множество дополнений и плагинов, которые добавляют новые функции и инструменты в Excel, включая выделение одинаковых значений. Некоторые из них позволяют настраивать условия для выделения и применять более сложные алгоритмы, чтобы выявить скрытые повторения в данных.
В итоге, выделение одинаковых ячеек в Excel может быть полезным при анализе данных и обработке информации. Используя различные методы, вы сможете быстро найти и выделить ячейки с повторяющимися значениями, что значительно упростит вашу работу с данными и поможет обнаружить скрытые паттерны и тенденции.
Как узнать, сколько ячеек с одинаковым содержимым в Excel
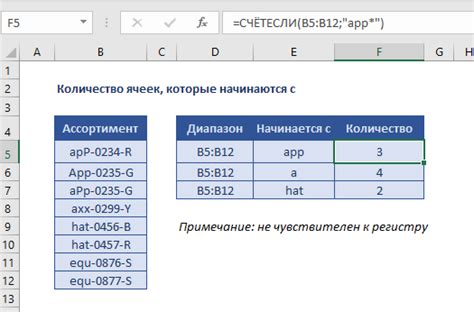
В Excel существует несколько способов узнать, сколько ячеек содержат одинаковые значения. Это может быть полезно, если вы хотите найти дублированные данные или провести анализ подобных значений.
Один из способов - использовать функцию "Условное форматирование". Для этого вам необходимо выбрать диапазон ячеек, в котором вы хотите найти повторяющиеся значения, и выбрать "Условное форматирование" в меню "Главная". Здесь вы можете выбрать опцию "Подчеркнуть ячейки с повторяющимися значениями". Excel подчеркнет все ячейки с одинаковыми значениями и покажет их количество в правом нижнем углу диапазона.
Еще один способ - использовать функцию "Подсчет повторяющихся значений" в Excel. Чтобы сделать это, вам необходимо использовать формулу "=ПОВТОР(диапазон_ячеек)" в пустой ячейке или диапазоне ячеек. Excel вернет количество ячеек с одинаковым содержимым.
Кроме того, вы можете использовать фильтр для поиска дубликатов. Для этого вам нужно выбрать весь диапазон ячеек, затем выбрать "Фильтр" в меню "Данные". Затем выберите "Дубликаты значений" и Excel покажет только ячейки с повторяющимися значениями.
Таким образом, существует несколько способов узнать, сколько ячеек содержат одинаковые значения в Excel. Выберите тот, который наиболее удобен для вас в конкретной ситуации.
Мощное приложение Excel для учета данных
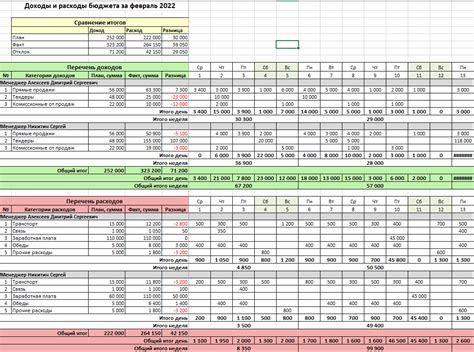
Одной из важных возможностей Excel является возможность выделения одинаковых ячеек. Это полезно, когда вы работаете с большим количеством данных и ваша задача состоит в том, чтобы найти повторяющиеся значения или убедиться в том, что все значения уникальны.
Для выделения одинаковых ячеек в Excel вам необходимо выполнить несколько простых шагов. Сначала выделите диапазон ячеек, в которых вы хотите найти повторяющиеся значения. Затем выберите условное форматирование из меню "Формат". В открывшемся окне выберите "Дубликаты" и укажите, как вы хотите выделить повторяющиеся значения. Например, вы можете выбрать цвет заливки или стиль шрифта.
После нажатия кнопки "ОК" Excel автоматически найдет и выделит все одинаковые ячейки в выбранном диапазоне. Это позволяет вам легко увидеть повторяющиеся значения и проанализировать ваши данные.
Кроме выделения одинаковых ячеек, Excel предлагает и другие мощные функции, связанные с учетом данных. Например, вы можете сортировать и фильтровать данные, создавать сводные таблицы и графики, выполнять сложные расчеты с помощью формул и многое другое. Все это делает Excel незаменимым инструментом для учета и анализа данных.
| Функции Excel для учета данных: |
|---|
| Выделение одинаковых ячеек |
| Сортировка и фильтрация данных |
| Создание сводных таблиц и графиков |
| Выполнение сложных расчетов |
Как искать одинаковые ячейки в Excel
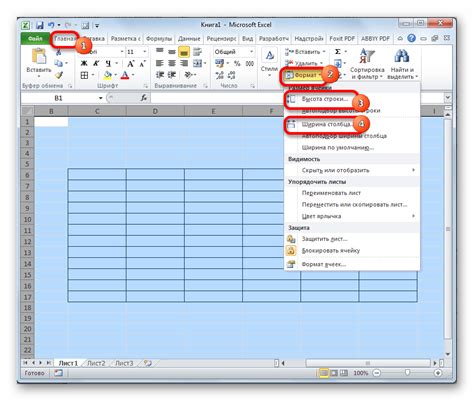
Microsoft Excel предоставляет возможность легко искать одинаковые ячейки в таблице. Отслеживание дубликатов может быть полезным при анализе данных и поиске повторяющихся значений. Вот несколько шагов, которые помогут вам найти одинаковые ячейки:
- Выделите диапазон ячеек, в котором вы хотите искать дубликаты.
- На панели инструментов Excel выберите вкладку "Главная".
- В группе "Правила" выберите "Условное форматирование" и затем "Подчеркивание значений, повторяющихся в области".
- Выберите желаемый стиль подчеркивания для одинаковых ячеек.
После применения этих шагов Excel автоматически выделит все ячейки, содержащие одинаковые значения. Это позволит быстро обнаружить и анализировать повторяющиеся данные.
Простой способ выделения одинаковых ячеек
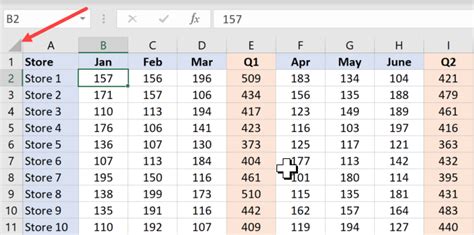
Если вам необходимо выделить одинаковые ячейки в Excel, вы можете воспользоваться функцией условного форматирования. Этот простой способ позволяет вам быстро найти повторяющиеся значения в столбцах и строках.
Вот как это сделать:
- Выберите диапазон ячеек, в котором вы хотите выделить одинаковые значения.
- Зайдите во вкладку "Условное форматирование" на панели инструментов Excel.
- Кликните на "Выделить ячейки сравнением значений".
- Далее выберите "Дублирование значений".
- Выберите необходимое условие форматирования, например, "Одноцветные ячейки".
- Нажмите "OK".
После этих действий Excel автоматически применит условное форматирование и выделит все одинаковые ячейки в выбранном диапазоне. Это значительно облегчит поиск повторяющихся значений и поможет вам обрабатывать данные более эффективно.
Использование формулы для поиска и выделения одинаковых ячеек в Excel

В программе Excel есть возможность использовать формулы для автоматического поиска и выделения одинаковых ячеек. Это может быть полезно, когда нужно выявить повторяющиеся значения в большом наборе данных или при работе с таблицами.
Для того чтобы найти и выделить одинаковые ячейки, можно воспользоваться функцией условного форматирования "Подсветка правил". Для этого нужно выполнить следующие шаги:
- Выделите диапазон ячеек, в которых нужно найти повторяющиеся значения.
- На панели инструментов выберите вкладку "Домашняя" и найдите раздел "Стили".
- В разделе "Стили" выберите "Условное форматирование" и затем "Подсветка правил".
- В появившемся окне выберите опцию "Значение ячейки" и затем "Еще правила".
- В списке доступных правил выберите "Дубликаты значений" и нажмите "OK".
После выполнения этих шагов Excel выделит все ячейки с повторяющимися значениями специальным цветом. Теперь вы сможете легко и быстро идентифицировать повторения в своих данных и произвести необходимые манипуляции.
Применение условного форматирования для выделения одинаковых ячеек в Excel
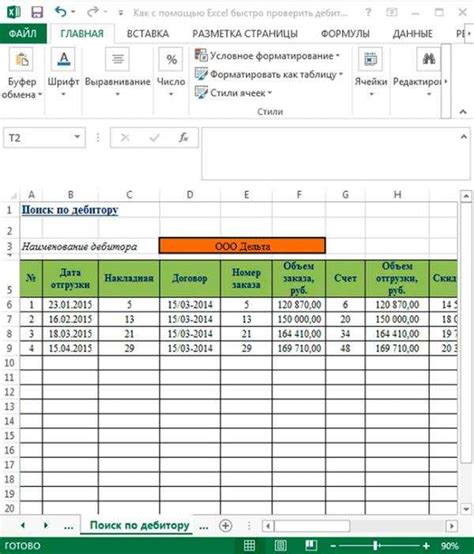
Excel предоставляет возможность использовать условное форматирование для выделения одинаковых ячеек. Это полезный инструмент, который позволяет быстро обнаружить и выделить ячейки с одинаковыми значениями в таблице.
Для применения условного форматирования в Excel, следуйте следующим шагам:
- Выделите диапазон ячеек, в которых вы хотите выделить одинаковые значения.
- Перейдите на вкладку "Главная" в меню Excel.
- Нажмите на кнопку "Условное форматирование".
- Выберите пункт "Подчеркнуть правила ячеек" и затем "Дубликаты значений".
- Выберите нужный стиль выделения для одинаковых ячеек (например, подчеркивание или заливка цветом).
- Нажмите на кнопку "OK".
После выполнения этих шагов Excel применит выбранный стиль к ячейкам, содержащим одинаковые значения. Это позволит вам быстро увидеть их в таблице и произвести необходимые действия.
| № | Фамилия | Имя | Возраст |
|---|---|---|---|
| 1 | Иванов | Иван | 25 |
| 2 | Петров | Петр | 30 |
| 3 | Сидоров | Алексей | 25 |
| 4 | Иванов | Сергей | 35 |
В представленной таблице, если было применено условное форматирование для выделения одинаковых ячеек в столбце "Фамилия", ячейки с фамилией "Иванов" были бы выделены выбранным стилем, что помогло бы быстро обнаружить дубликаты.