Microsoft Excel - это мощное программное обеспечение, которое позволяет нам эффективно обрабатывать и анализировать большие объемы данных. Однако, когда мы имеем дело с большим количеством информации, не всегда легко поддерживать аккуратное форматирование таблицы. В одной из таких ситуаций нам может потребоваться равномерно распределить ширину столбцов, чтобы каждый столбец был идеально выровнен и показывал информацию в наилучшем виде.
Этот простой гайд позволит вам научиться настраивать ширину столбцов в Excel и сделает таблицу более профессиональной и легкочитаемой.
Первым шагом является выделение столбца или столбцов, ширина которых нам нужна изменить. Выделение производится путем щелчка мыши на букве столбца, если нужно выбрать один столбец, или на первом столбце, затем перемещением курсора к последнему столбцу с зажатой кнопкой мыши, чтобы выбрать несколько столбцов.
Основные правила выравнивания ширин столбцов в Excel
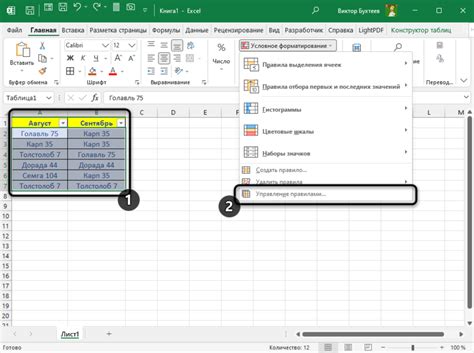
1. Найти оптимальную ширину столбца. Для этого выделите необходимый столбец, дважды кликните на границу столбца, и Excel автоматически подстроит ширину под содержимое. При необходимости можно дополнительно отрегулировать ширину, потянув границы столбца мышью.
2. Выровнять ширину столбцов. Для равномерного распределения ширины столбцов можно использовать следующий прием: выделите несколько столбцов одного или разных размеров, затем щелкните правой кнопкой мыши и выберите пункт меню "Ширина столбцов". В новом окне выберите вариант "Равная ширина" и нажмите "ОК".
3. Применить автоподбор ширины столбца. Если содержимое столбца не умещается в одной ячейке, вы можете воспользоваться функцией автоподбора ширины. Для этого выделите необходимый столбец и дважды щелкните на границе столбца. Он автоматически подстроится под содержимое.
4. Использовать масштабирование страницы. Если в таблице Excel содержится много столбцов, которые не помещаются на одной странице, можно воспользоваться функцией масштабирования страницы. Для этого выберите вкладку "Вид", затем пункт "Масштаб", и настройте размер страницы так, чтобы все столбцы были видны.
5. Фиксировать ширину столбцов. Если вам необходимо зафиксировать ширину столбцов и предотвратить их случайное изменение при вводе данных, выделите нужные столбцы, щелкните правой кнопкой мыши и выберите пункт "Фиксирование столбцов". Теперь ширина столбцов будет зафиксирована и не изменится при работе с таблицей.
Соблюдение этих основных правил поможет вам настроить ширину столбцов в Excel так, чтобы ваша таблица выглядела аккуратно и профессионально, а содержимое было легко воспринимаемо.
Ручная настройка ширины столбцов

В Excel можно вручную настраивать ширину столбцов для лучшего отображения данных. Это особенно полезно, когда размер содержимого в столбце отличается от остальных столбцов или когда вы хотите точно определить ширину столбца.
Чтобы изменить ширину столбца, выделите его, затем перетащите границу столбца, которая показывается в виде вертикальной линии между заголовками столбцов. Вы можете увеличить ширину столбца, перетягивая границу вправо, или уменьшить ширину, перетягивая границу влево.
Если вы хотите быстро автоматически подстроить ширину столбца под содержимое, вы можете дважды щелкнуть границу столбца между заголовками. Это вызовет автоматическую подстройку ширины столбца под наибольший элемент содержимого в столбце.
Вы также можете изменить ширину нескольких столбцов одновременно, выделив нужные столбцы и перетащив границу одного из них. Ширина всех выделенных столбцов будет изменена согласно новому размеру.
Используя ручную настройку ширины столбцов, вы можете достичь наилучшего визуального представления данных в таблице Excel и сделать ее более понятной и удобной для чтения и анализа.
Автоматическое выравнивание ширины столбцов
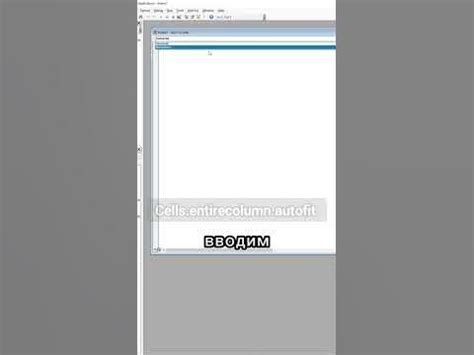
В Excel есть функция автоматического выравнивания ширины столбцов, которая позволяет моментально подобрать оптимальную ширину, основываясь на содержимом ячеек.
Для автоматического выравнивания ширины столбцов в Excel:
- Выберите столбцы, ширину которых вы хотите автоматически выровнять.
- Нажмите правой кнопкой мыши на выделенные столбцы и выберите пункт "Выравнить ширину столбцов" в контекстном меню.
- Excel автоматически подберет оптимальную ширину для каждого выбранного столбца на основе содержимого ячеек.
Используя данную функцию, вы можете быстро и легко выровнять ширину столбцов в Excel, чтобы они соответствовали содержимому ячеек и выглядели аккуратно.
Использование функции "Автоподбор ширины столбцов"

Для удобного и эстетичного представления данных в таблице Excel важно правильно выровнять ширину столбцов. В случае, когда вы хотите, чтобы ширина столбцов автоматически подбиралась по ширине самой широкой ячейки в столбце, можно использовать функцию "Автоподбор ширины столбцов". Это позволяет избежать ручного установления ширины столбцов и сэкономить время.
Чтобы использовать функцию "Автоподбор ширины столбцов" в Excel, выполните следующие шаги:
- Выделите столбец или столбцы, ширину которых нужно выровнять.
- В верхней панели инструментов выберите вкладку "Главная".
- В группе "Клетка" найдите кнопку "Формат" и нажмите на неё.
- В открывшемся меню выберите "Автоподбор ширины столбца".
В результате Excel автоматически подстроит ширину столбцов под содержимое самой широкой ячейки в каждом столбце. Это позволяет эффективно использовать пространство таблицы и обеспечить лучшую читаемость данных.
Если в будущем данные в столбцах изменятся и будут содержать более длинные записи, ширина столбцов будет автоматически подстроена Excel под новые данные, что еще раз подчеркивает удобство использования функции "Автоподбор ширины столбцов".
Применение опции "Выравнивание по ширине"
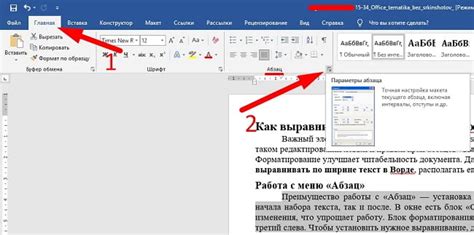
Для применения этой опции необходимо выделить столбцы, которые требуется выровнять. Затем можно выбрать один из следующих способов:
- Щелкнуть правой кнопкой мыши на выделенных столбцах и выбрать пункт меню "Выравнивание по ширине".
- Перейти на вкладку "Главная" в ленте инструментов и в группе "Ячейка" выбрать опцию "Выравнивание по ширине".
- Использовать сочетание клавиш Alt + H + O + I.
После применения опции "Выравнивание по ширине" Excel автоматически подстроит ширину каждого выделенного столбца под самую длинную ячейку в нем. Это очень удобно, так как позволяет избежать неудобного обрезания текста в ячейках и сделать все столбцы равной ширины.
Однако следует учитывать, что при применении опции "Выравнивание по ширине" Excel может изменить ширину столбцов нескольких соседних столбцов вокруг выделенных. Чтобы избежать этого, можно предварительно скопировать данные из выделенных столбцов в отдельный временный столбец, чтобы не потерять исходные данные в случае непредвиденных изменений.
Таким образом, использование опции "Выравнивание по ширине" позволяет быстро и удобно выровнять ширину столбцов в Excel, сделав их равной шириной и обеспечивая наглядность и читаемость таблицы.
Советы по выравниванию ширины столбцов
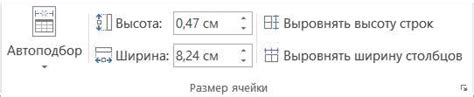
- Используйте функцию "Автоподбор ширины" для каждого столбца. Эта функция автоматически изменит ширину столбца таким образом, чтобы его содержимое полностью помещалось.
- Если некоторые столбцы содержат очень длинные строки, попробуйте использовать перенос по словам. Выделите необходимые столбцы, затем выберите опцию «Перенос по словам» во вкладке «Главная» и «Выравнивание».
- Используйте функцию "Автоподбор ширины" для каждого столбца. Эта функция автоматически изменит ширину столбца таким образом, чтобы его содержимое полностью помещалось.
- Если некоторые столбцы содержат очень длинные строки, попробуйте использовать перенос по словам. Выделите необходимые столбцы, затем выберите опцию «Перенос по словам» во вкладке «Главная» и «Выравнивание».
- Если таблица имеет несколько столбцов с числами, вы можете использовать функцию "Фиксация ширины" для задания ширины столбцов с числами. Это поможет избежать изменений ширины столбцов при вводе новых данных.
- Используйте функцию "Фиксация ширины" для задания фиксированной ширины определенных столбцов, которую необходимо сохранить. Это особенно полезно, если вы хотите сравнивать данные в разных столбцах и обеспечить одинаковую ширину для наглядности.
Со следованием этим советам, вы сможете легко и эффективно выровнять ширину столбцов в Excel и создать читаемую и профессионально выглядящую таблицу.
Регулировка ширины столбцов при печати
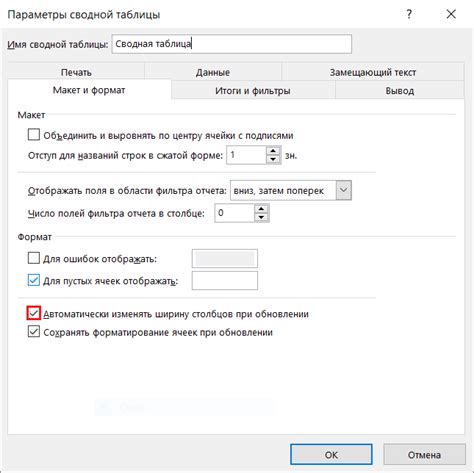
Вот несколько шагов, которые помогут вам регулировать ширину столбцов при печати в Excel:
- Откройте документ Excel, который вы хотите напечатать.
- Выделите столбцы, ширину которых вы хотите изменить. Можно выделить несколько столбцов, удерживая клавишу Shift.
- Щелкните правой кнопкой мыши на выбранных столбцах и выберите в контекстном меню пункт "Ширина." Внимание: контекстное меню может варьироваться в зависимости от версии Excel и операционной системы.
- Выберите желаемую ширину столбца в диалоговом окне "Ширина столбца". Вы можете указать значение в пикселях или величину, кото