В наше время многие работники офисов проводят много времени за компьютером, работая с различными программами, в том числе и с Microsoft Excel. Один из самых популярных инструментов для работы с данными, Excel предлагает широкий спектр возможностей для удобного и эффективного анализа и обработки информации.
Как вывести результат в ячейку Excel?

- Откройте файл Excel, в котором вы хотите вывести результат.
- Выберите ячейку, в которую вы хотите вывести результат.
- Напишите формулу или значение, которое вы хотите вывести в выбранную ячейку.
- Нажмите Enter или Return, чтобы подтвердить ввод.
- Результат будет автоматически выведен в выбранную ячейку.
Важно помнить, что вы можете использовать различные функции и формулы в Excel, чтобы обработать данные и вывести результаты в ячейку. Например, вы можете использовать формулы для выполнения математических операций, обработки текста, работы с датами и временем и многое другое.
Теперь вы знаете простой способ вывести результат в ячейку Excel. Пользуйтесь этим знанием, чтобы упростить свою работу с данными и таблицами!
Простой способ
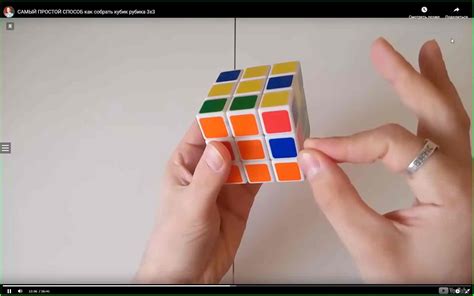
Для начала, мы должны подключить библиотеку Excel в нашем коде. Для этого мы можем использовать следующую строку:
import win32com.client as win32
Затем мы можем создать экземпляр приложения Excel и открыть новую книгу:
excel = win32.Dispatch('Excel.Application')
workbook = excel.Workbooks.Add()
Теперь мы можем выбрать нужную ячейку, например, "A1", и записать в нее значение:
worksheet = workbook.ActiveSheet
worksheet.Range("A1").Value = "Hello, World!"
Наконец, чтобы увидеть результат, мы должны сохранить нашу книгу и закрыть приложение:
workbook.SaveAs("output.xlsx")
excel.Quit()
Специальные функции
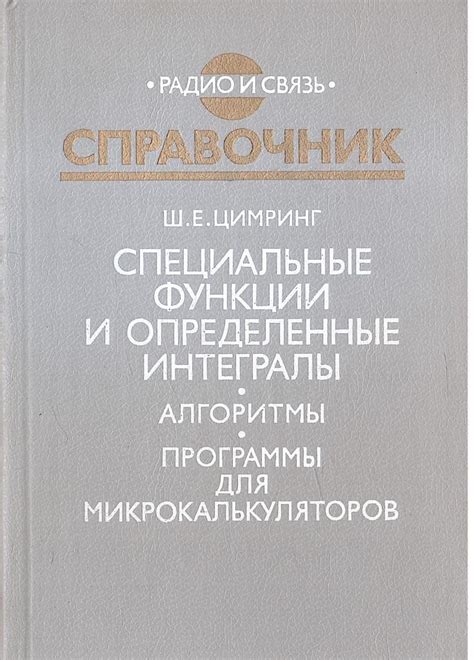
Кроме стандартных математических операций, в ячейках Excel можно использовать специальные функции, которые позволяют получить более сложные результаты.
Например, чтобы проверить, является ли число в ячейке A1 четным, можно использовать следующую формулу:
=ЕСЛИ(ОСТАТОК(A1, 2) = 0, "Четное", "Нечетное")
В результате выполнения этой формулы в ячейке будет выведено значение "Четное", если число в ячейке A1 является четным, и значение "Нечетное", если число нечетное.
Другой полезной функцией является функция "СУММ". Она позволяет суммировать значения в указанных диапазонах ячеек.
Например, чтобы сложить значения в ячейках A1, A2 и A3, можно использовать следующую формулу:
=СУММ(A1:A3)
В результате выполнения этой формулы в ячейке будет выведена сумма значений из указанного диапазона ячеек.
Это лишь некоторые из специальных функций, которые доступны в Excel. Использование этих функций позволяет улучшить функциональность таблиц Excel и облегчить выполнение сложных операций.
Форматирование ячейки
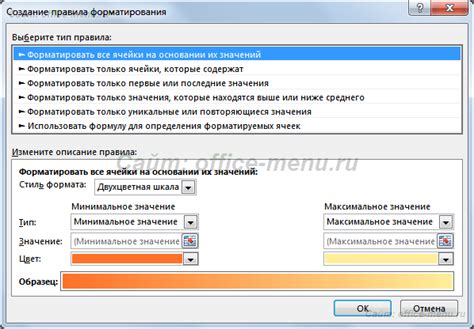
Вот некоторые примеры форматирования ячейки в Excel:
- Установка шрифта и размера текста: Вы можете изменить шрифт и размер текста в ячейке, чтобы сделать его более читабельным или выделить особо важную информацию.
- Изменение цвета фона: Вы можете изменить цвет фона ячейки для создания акцента или разделения информации.
- Добавление границ и заливки: Вы можете добавить границы или заливку для ячейки, чтобы создать рамку или выделить ее отдельно.
- Форматирование числовых значений: Excel предоставляет множество возможностей для форматирования числовых значений, таких как валюты, даты, проценты и т.д.
Форматирование ячейки в Excel можно произвести с помощью панели инструментов или меню форматирования. Вы также можете применить форматирование к определенным ячейкам или к всей таблице.
Не забудьте, что форматирование ячейки не изменяет ее содержимое - оно только меняет его внешний вид. Форматирование также не влияет на вычисления или функции, применяемые к ячейке.
Используя функцию форматирования ячейки в Excel, вы можете улучшить внешний вид своей таблицы и сделать ее более читабельной и понятной для пользователей.
Макросы и скрипты
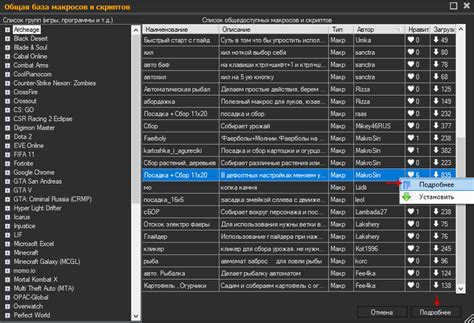
Макросы позволяют записывать и воспроизводить действия, которые мы совершаем в Excel. Например, можно записать макрос для создания графика или фильтрации данных. Затем, при необходимости, можно запустить этот макрос и повторить все действия, которые были записаны ранее.
Скрипты позволяют использовать более сложные и гибкие алгоритмы, чем макросы. С помощью скриптов можно, например, создавать циклы, условия, обрабатывать большие объемы данных и выполнять другие сложные операции. Скрипты могут быть написаны на различных языках программирования, таких как VBA (Visual Basic for Applications), JavaScript, Python и других.
Использование макросов и скриптов в Excel может значительно повысить эффективность работы с таблицами. Однако для того чтобы использовать эти возможности, нужно иметь некоторые навыки программирования и понимание основных принципов работы с макросами и скриптами. Также, перед запуском макросов и скриптов, рекомендуется сохранить данные, чтобы в случае непредвиденных ситуаций можно было вернуться к исходным данным.
Работа с формулами
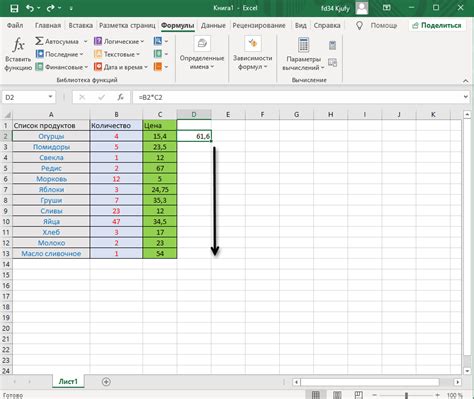
В ячейках Excel вы можете использовать формулы для выполнения различных математических и логических операций.
Прежде всего, вы должны выбрать ячейку, в которую хотите ввести формулу. Затем вы можете начать вводить формулу, начиная с символа "=". Например, чтобы сложить два числа, вы можете ввести "=A1+B1", где A1 и B1 - это ячейки, содержащие слагаемые.
Excel поддерживает широкий спектр функций, которые вы можете использовать в формулах. Некоторые из наиболее распространенных функций включают SUM (суммирует значения в указанных ячейках), AVERAGE (вычисляет среднее значение для указанных ячеек), MAX и MIN (находит максимальное и минимальное значение соответственно).
Вы также можете использовать операторы сравнения, такие как "> ", " =", "=
Если вы хотите использовать абсолютные ссылки в формулах, вы должны использовать символ "$". Например, "$A$1" будет абсолютной ссылкой на ячейку A1, что означает, что она не будет изменяться при копировании или перетаскивании формулы в другие ячейки.
Excel также предоставляет возможность использовать условные выражения с помощью функций IF, AND и OR. Например, вы можете использовать функцию IF для выполнения определенных действий в зависимости от условия.
Когда вы закончите вводить формулу, нажмите клавишу Enter, чтобы получить результат в выбранной ячейке.
| Функция | Описание |
|---|---|
| SUM | Суммирует значения в указанных ячейках. |
| AVERAGE | Находит среднее значение для указанных ячеек. |
| MAX | Находит максимальное значение в указанных ячейках. |
| MIN | Находит минимальное значение в указанных ячейках. |
| IF | Выполняет условное выражение. |
| AND | Выполняет логическое "И" между заданными условиями. |
| OR | Выполняет логическое "ИЛИ" между заданными условиями. |
Разделение данных
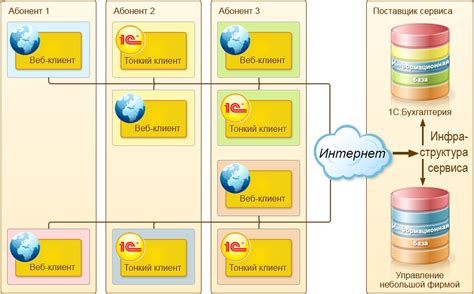
Для разделения данных в Excel можно использовать различные методы. Один из простых способов - использование функций разделения текста, таких как функция "Разделить".
Функция "Разделить" позволяет разбить текстовую строку на части с помощью заданного разделителя. Например, если у вас есть строка "Иванов Иван Иванович" и разделитель - пробел, функция "Разделить" вернет три значения: "Иванов", "Иван" и "Иванович".
Для использования функции "Разделить" необходимо выделить ячейки, в которых находятся данные, на которые требуется разделение. Затем выбрать вкладку "Данные" в верхнем меню Excel, найти группу инструментов "Текст в столбцах" и выбрать функцию "Разделить". В появившемся диалоговом окне следует указать тип разделителя (например, пробел) и нажать кнопку "ОК".
После выполнения этих действий Excel разделит данные на части и разместит их в соседних столбцах. Таким образом, можно дальше работать с каждой частью данных отдельно, применять различные формулы или анализировать в отдельности.
Также в Excel есть и другие методы разделения данных, такие как использование функций "Подстрока" или "Лев", "Прав". Каждый метод имеет свои особенности и применяется в зависимости от требований и задач.
| Функция | Описание |
|---|---|
| Разделить | Разбивает текстовую строку на части с помощью разделителя |
| Подстрока | Возвращает определенное количество символов из текстовой строки, начиная с указанной позиции |
| Лев | Возвращает определенное количество символов из начала текстовой строки |
| Прав | Возвращает определенное количество символов из конца текстовой строки |
Разделение данных является важной операцией при работе с Excel и позволяет эффективно организовывать и анализировать информацию. Используйте различные методы разделения данных в зависимости от вашей задачи и требований.