JPEG (англ. Joint Photographic Experts Group) - формат сжатия изображений, широко использующийся в фотографии. Если у вас есть фотография в формате JPEG, и вы хотите загрузить ее на компьютер или мобильное устройство, вам потребуется выполнить несколько простых шагов.
В первую очередь, убедитесь, что у вас есть доступ к интернету. Для загрузки JPEG файла вам понадобится подключение к сети. Если у вас есть Wi-Fi, убедитесь, что он включен и подключен к правильной точке доступа.
Затем, найдите файл JPEG, который вы хотите загрузить. Обычно фотографии хранятся в папке «Мои фотографии» или «Мои изображения». Щелкните правой кнопкой мыши на файле и выберите опцию «Сохранить как». Укажите папку, в которой вы хотите сохранить файл, и нажмите кнопку «Сохранить».
Важно помнить: JPEG файлы могут быть довольно большими, особенно если они имеют высокое разрешение. Поэтому, если вы загружаете фотографию на мобильное устройство, учтите, что она может занимать значительное количество памяти. Если у вас ограниченный объем памяти на устройстве, рекомендуется сжать фотографию или использовать специальные приложения для сжатия изображений перед загрузкой.
Как сохранить JPEG изображение на компьютер или мобильное устройство
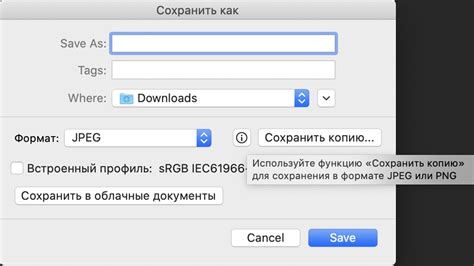
1. Как сохранить JPEG на компьютере
Если вы хотите сохранить JPEG изображение на компьютере, вам понадобится следовать следующим шагам:
- Кликните правой кнопкой мыши на изображении.
- В появившемся контекстном меню выберите опцию "Сохранить изображение как".
- Выберите путь и название файла, в котором вы хотите сохранить изображение.
- Выберите формат файла JPEG (.jpg или .jpeg) из списка доступных форматов.
- Нажмите кнопку "Сохранить".
2. Как сохранить JPEG на мобильном устройстве
Если вы хотите сохранить JPEG изображение на мобильном устройстве (например, на смартфоне или планшете), процесс немного отличается:
- Откройте изображение, которое вы хотите сохранить, в вашем интернет-браузере или фото-галерее.
- Удерживайте палец на изображении, пока не появится контекстное меню.
- В контекстном меню выберите опцию "Сохранить изображение" или "Сохранить картинку".
- Дождитесь, пока изображение сохранится на ваше мобильное устройство.
Теперь вы знаете, как сохранить JPEG изображение на компьютере или мобильном устройстве. Этот навык пригодится вам, когда вы захотите сохранить интересное изображение или поделиться им с другими людьми.
Выбор и поиск JPEG изображения
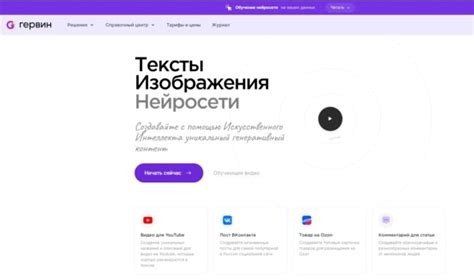
Выбор и поиск JPEG изображения на компьютере или мобильном устройстве может показаться сложным процессом, но есть несколько простых способов, которые помогут вам найти нужное изображение быстро и легко.
Вот несколько способов выбора и поиска JPEG изображения:
- Используйте файловый менеджер на вашем компьютере или мобильном устройстве для поиска и просмотра изображений. В файловом менеджере вы можете использовать поиск по имени файла или по фильтру файлов, чтобы найти JPEG изображение.
- Используйте поиск встроенный в операционную систему или приложение, в котором вы работаете. Введите ключевые слова, связанные с изображением, и просмотрите результаты.
- Воспользуйтесь поисковым движком, таким как Google или Яндекс, чтобы найти нужное JPEG изображение в Интернете. Введите ключевые слова или описание изображения, и просмотрите результаты поиска.
- Посетите фотостоки или базы данных изображений, такие как Shutterstock или Getty Images, чтобы найти и приобрести нужное JPEG изображение. Воспользуйтесь функциями фильтрации и поиска, чтобы сузить результаты.
Помните, что при выборе JPEG изображения учитывайте его качество, разрешение и лицензию. Убедитесь, что вы выбираете изображение с соответствующим разрешением и лицензией для вашего проекта или использования.
Загрузка JPEG файла на компьютер
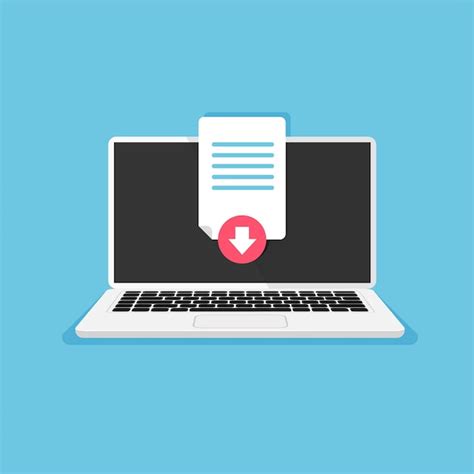
Для загрузки JPEG файла на компьютер вам понадобится выполнить несколько простых шагов.
Шаг 1: Откройте веб-браузер на вашем компьютере и найдите сайт или ресурс, с которого вы хотите скачать JPEG файл. Убедитесь, что у вас есть доступ к интернету.
Шаг 2: Перейдите на страницу или раздел сайта, где находится JPEG файл, который вы хотите загрузить. Обычно файлы для загрузки помечены значком скачивания или текстовой ссылкой.
Шаг 3: Кликните на значок скачивания или текстовую ссылку, чтобы начать загрузку файла. В зависимости от настроек вашего браузера, вам также может быть предложено выбрать место сохранения файла на вашем компьютере.
Шаг 4: Дождитесь окончания загрузки файла. Время загрузки может зависеть от размера файла и скорости вашего интернет-соединения.
Шаг 5: Когда загрузка файла будет завершена, вы сможете найти его в выбранном вами месте сохранения на вашем компьютере. Обычно скачанные файлы сохраняются в папке "Загрузки" или "Downloads".
Шаг 6: Чтобы просмотреть или открыть загруженный JPEG файл, щелкните на нем дважды левой кнопкой мыши. Файл откроется в программе или приложении, которое у вас установлено на компьютере для просмотра изображений.
Теперь вы знаете, как загрузить JPEG файл на свой компьютер и его открыть. Удачной загрузки и просмотра вам файлов!
Сохранение JPEG на мобильном устройстве

Сохранение изображения в формате JPEG на мобильном устройстве довольно просто. Вот несколько способов, которые вы можете использовать:
- Нажмите и удерживайте изображение в Журнале фотографий или в Интернете, чтобы отобразить контекстное меню.
- В контекстном меню выберите "Сохранить изображение" или аналогичный пункт.
- Выберите путь и имя файла, в который вы хотите сохранить изображение, а затем нажмите "Сохранить".
Важно отметить, что некоторые мобильные устройства могут иметь незначительные отличия в процессе сохранения изображений в формате JPEG. Если вы столкнулись с трудностями на своем устройстве, вам следует обратиться к руководству пользователя или посетить веб-сайт производителя, чтобы получить подробные инструкции.
Теперь у вас есть изображение в формате JPEG, сохраненное на вашем мобильном устройстве и готовое к использованию!
Настройка качества и формата JPEG
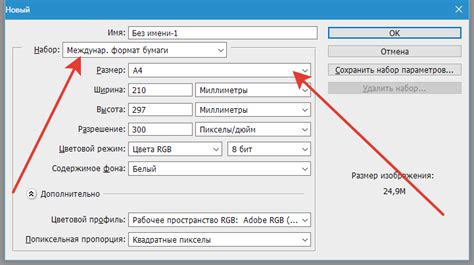
Качество и формат изображения в формате JPEG можно настроить для достижения оптимальных результатов с точки зрения размера файла и уровня детализации.
Качество JPEG изображения представляет собой баланс между размером файла и уровнем сжатия. Чем выше качество, тем более детализированное и крупное изображение будет сохранено, но вес файла будет больше. Наоборот, более низкое качество приведет к меньшему размеру файла, но с потерей деталей и яркости.
Для настройки качества и формата JPEG на компьютере вам понадобится специальное программное обеспечение для редактирования изображений, такое как Adobe Photoshop или GIMP. После открытия изображения вы сможете изменить качество и формат в меню "Сохранить как" или "Экспорт". Увеличивая значение качества до максимума, вы получите наилучший результат, но это может привести к увеличению размера файла.
На мобильных устройствах можно использовать приложение для редактирования фотографий, такое как Snapseed или Lightroom. Они предоставляют возможность настройки качества и формата JPEG во время сохранения изображения. Обратите внимание, что настройка качества и формата может отличаться в зависимости от используемого приложения.
Совет: перед сохранением JPEG файла на компьютере или мобильном устройстве рекомендуется сохранить оригинал изображения в виде резервной копии, чтобы избежать потери качества изображения или перезаписи нежелательными изменениями.