Смартфоны Honor предлагают множество возможностей для творчества и самовыражения. Одной из самых популярных функций является возможность создания и сохранения открыток прямо на устройстве. Открытка - это прекрасный способ выразить свои эмоции и чувства визуально, и теперь вы можете сохранить ее в галерее своего смартфона.
Чтобы загрузить открытку в галерею смартфона Honor, следуйте простым шагам. Во-первых, откройте приложение Honor Gallery на вашем устройстве. Это можно сделать, найдя его на главном экране или в списке всех приложений. Если вы не установили Honor Gallery, вы можете загрузить его из магазина приложений Google Play.
После открытия Honor Gallery найдите и выберите открытку, которую вы хотите сохранить в галерее. Это может быть открытка, которую вы только что создали или открытка, которую вы получили от кого-то другого. Когда вы найдете нужную открытку, нажмите на нее и удерживайте, пока не появятся дополнительные опции.
Подготовка открытки для загрузки в галерею смартфона Honor
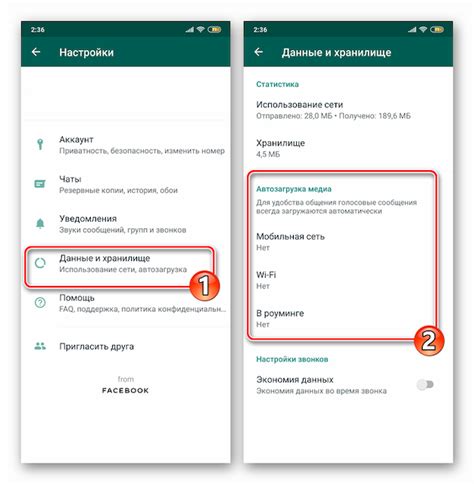
Чтобы загрузить открытку в галерею смартфона Honor, необходимо предварительно подготовить изображение. В этом разделе вы узнаете, как правильно выполнить этот шаг.
Шаг 1: Выберите нужное изображение для открытки. Можно использовать как готовое изображение, так и создать свое собственное.
Шаг 2: Убедитесь, что изображение имеет подходящий формат. На смартфонах Honor поддерживаются следующие форматы: JPEG, PNG, GIF.
Шаг 3: Проверьте разрешение изображения. Лучше всего выбирать изображения с разрешением, соответствующим разрешению экрана вашего смартфона Honor, чтобы сохранить качество изображения.
Шаг 4: Если необходимо, отредактируйте изображение. Вы можете использовать специальные приложения или инструменты для редактирования изображений, чтобы сделать открытку более уникальной и привлекательной.
Шаг 5: Сохраните изображение в формате, поддерживаемом смартфоном Honor.
После выполнения этих шагов ваша открытка будет готова для загрузки в галерею смартфона Honor. Теперь вы можете наслаждаться просмотром ее в любое время и делиться с друзьями и близкими.
Выбор и редактирование открытки
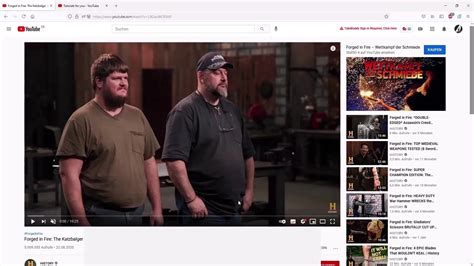
Перед тем, как загрузить открытку в галерею смартфона Honor, вам потребуется выбрать и подготовить нужное изображение. Вам понадобится программное обеспечение для редактирования графики. Существуют различные приложения, которые могут помочь вам в этом: Photoshop, GIMP, Paint и многие другие.
Когда вы выбрали программу, которой вы будете пользоваться, откройте изображение и внесите желаемые изменения. Вы можете изменить цвета, добавить текст, нарисовать различные элементы или применить эффекты. Эти инструменты помогут вам придать открытке индивидуальный стиль и уникальность.
После завершения редактирования сохраните изображение в формате, поддерживаемом вашим смартфоном Honor, например, JPEG или PNG. Теперь ваша открытка готова к загрузке в галерею смартфона.
Не забудьте также убедиться, что размеры изображения соответствуют требованиям вашего смартфона. Если изображение слишком большое, вы можете изменить его размер, чтобы оно легко умещалось на экране смартфона или в галерее.
Сохранение открытки в нужном формате

После того как вы создали свою открытку на смартфоне Honor, вам нужно сохранить ее в правильном формате, чтобы она могла быть загружена в галерею вашего устройства. Вот несколько шагов, которые помогут вам сделать это:
1. Выберите формат:
Перед сохранением открытки, убедитесь, что вы выбрали правильный формат файла. Обычно смартфоны Honor поддерживают такие форматы, как JPEG или PNG. Если вы не уверены, какой формат выбрать, лучше использовать JPEG - это наиболее распространенный и совместимый формат.
2. Нажмите на кнопку "Сохранить":
После того как вы выбрали формат, нажмите на кнопку "Сохранить" или "Экспорт" в приложении для создания открыток на вашем смартфоне Honor. Затем выберите папку, в которую хотите сохранить открытку.
3. Убедитесь в правильности имени файла:
При сохранении открытки убедитесь, что имя файла содержит только допустимые символы. Избегайте использования специальных символов, пробелов или длинных названий файлов, чтобы избежать возможных проблем с отображением в галерее.
4. Проверьте результат:
После сохранения открытки, откройте галерею на своем смартфоне Honor и найдите сохраненный файл. Убедитесь, что открытка отображается корректно и соответствует вашим ожиданиям. Если что-то не так, попробуйте повторить шаги или обратитесь за помощью к руководству пользователя вашего смартфона.
Сохранение открытки в правильном формате и ее загрузка в галерею вашего смартфона Honor несложная задача, которая позволит вам наслаждаться прекрасными моментами и поделиться ими с близкими и друзьями.
Подключение смартфона к компьютеру

Для загрузки открытки в галерею своего смартфона Honor, вам потребуется подключить его к компьютеру. Здесь есть несколько способов, которые можно использовать:
- USB-кабель: подключите смартфон к компьютеру при помощи USB-кабеля, который поставляется в комплекте с устройством. После подключения смартфон будет распознан как съемный диск, и вы сможете перенести открытку в нужную папку на устройстве.
- Беспроводное подключение: вы можете подключить ваш смартфон к компьютеру через Wi-Fi сеть. Для этого у вас должны быть установлены на обоих устройствах специальные приложения или использованы функции, встроенные в операционные системы.
- Bluetooth: если ваш компьютер и смартфон оба поддерживают Bluetooth, вы можете использовать эту технологию для подключения. При этом необходимо включить Bluetooth на обоих устройствах и установить соединение между ними.
После успешного подключения смартфона к компьютеру, вы сможете воспользоваться файловым менеджером и перенести открытку в галерею вашего смартфона Honor.
Выбор папки для загрузки
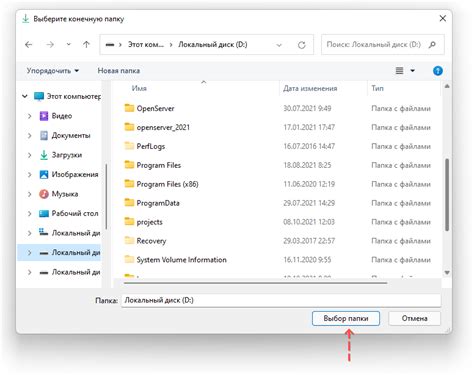
При загрузке открытки в галерею смартфона Honor, можно выбрать папку для сохранения файла. Это позволяет организовать заранее нужную структуру и упростить поиск сохраненных открыток в будущем.
Для выбора папки при сохранении открытки, необходимо выполнить следующие действия:
- Откройте приложение "Открытки" на вашем смартфоне Honor.
- Выберите открытку, которую хотите загрузить в галерею.
- Нажмите на кнопку "Сохранить" или иконку с изображением диска.
- В появившемся окне выберите "Выбрать папку" или "Сохранить в папку".
- Выберите папку, в которую хотите сохранить открытку.
- Нажмите "ОК" или "Сохранить".
После выполнения этих действий, открытка будет сохранена в выбранную вами папку на смартфоне Honor. Теперь у вас будет удобный доступ к открытке через галерею и возможность быстро ее найти.
Передача открытки на смартфон

Для этого откройте открытку в приложении и найдите кнопку "Поделиться" или значок с иконкой социальных сетей или мессенджеров. Нажмите на эту кнопку.
В появившемся окне выберите опцию "Сохранить на устройство" или "Сохранить в галерею". Обычно это одна из доступных опций под названием "Сохранить". Если приложение предлагает выбрать папку для сохранения, выберите папку "Галерея" или "Изображения".
После сохранения открытки она будет доступна в галерее на вашем смартфоне Honor. Вы сможете просматривать ее, отправлять по электронной почте или мессенджерам, а также устанавливать в качестве фонового изображения или обоев на экран устройства.
Выберите наиболее удобный для вас способ передачи открытки на смартфон Honor и наслаждайтесь просмотром и совместным использованием этого красивого цифрового привета!
Проверка открытки в галереи смартфона
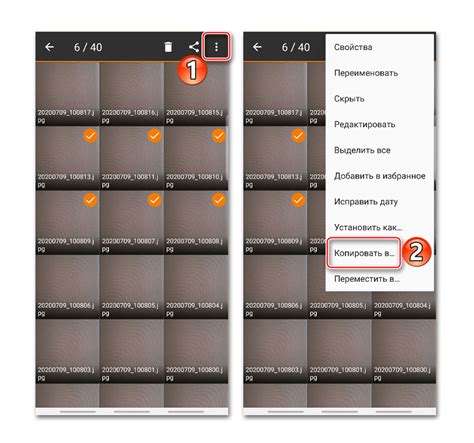
После загрузки открытки на смартфон Honor, необходимо провести проверку, чтобы убедиться, что она успешно добавлена в галерею устройства. Для этого выполните следующие шаги:
1. Откройте галерею на смартфоне Honor. Обычно иконка галереи представлена в виде стилизованной картинки с несколькими миниатюрами.
2. Просмотрите разделы галереи, чтобы найти открытку. Обычно галерия сортирует и отображает изображения в хронологическом порядке.
3. Если открытка была успешно загружена, она будет отображаться в разделе галереи. При нажатии на нее, откроется полноэкранный режим просмотра, где вы сможете увидеть открытку в полном размере и просмотреть ее детали.
4. Если вы не видите открытку в галерее, перейдите к разделу "Альбомы" или "Файлы" в галерее, возможно открытка была помещена в другую папку или альбом.
5. Если не удалось обнаружить открытку в галерее, убедитесь, что она была загружена на смартфон Honor именно в формате изображения. Проверьте расширение файла и его формат, как правило, открытки имеют расширение .jpg или .png.
6. В случае неудачи, попробуйте загрузить открытку еще раз, убедившись, что она сохраняется в правильной директории или альбоме, доступном для галереи.
Настройка отображения открытки
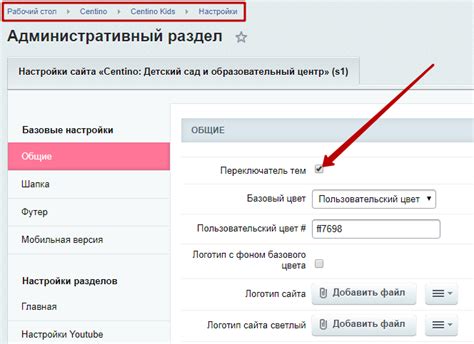
Чтобы загрузить открытку в галерею смартфона Honor и настроить ее отображение, следуйте инструкциям ниже:
| 1. Откройте приложение Галерея на своем смартфоне Honor. |
| 2. Введите папку, в которую хотите загрузить открытку, или создайте новую папку. |
| 3. Перейдите в папку, куда вы хотите загрузить открытку. |
| 4. Нажмите на значок плюса или кнопку "Добавить" внизу экрана, чтобы открыть меню загрузки. |
| 5. Выберите опцию "Загрузить открытку" из меню. |
| 6. Вам будет предложено выбрать открытку из галереи или загрузить ее с помощью камеры. |
| 7. Выберите открытку, которую вы хотите загрузить, и подтвердите свой выбор. |
| 8. После загрузки открытки она появится в выбранной папке в галерее смартфона Honor. |
Теперь вы можете настроить отображение открытки в галерее, меняя ее размер, ориентацию и другие параметры. Для этого:
| 1. Откройте открытку в галерее. |
| 2. Нажмите на значок настроек или кнопку "Редактировать" внизу экрана. |
| 3. Вам будут доступны различные опции настройки отображения открытки. |
| 4. Внесите нужные изменения, например, измените ориентацию открытки, обрежьте ее или примените фильтры для изменения цветов и эффектов. |
| 5. Нажмите кнопку "Сохранить" или "Готово", чтобы применить изменения. |
Теперь ваша открытка будет отображаться в галерее смартфона Honor в соответствии с выбранными настройками отображения.