BIOS (Basic Input/Output System) - это важная часть компьютера, которая предоставляет доступ к настройкам и контролю аппаратных компонентов. Зайти в BIOS на ноутбуке Lenovo G50 30 - это несложная задача, которая может понадобиться, например, для изменения порядка загрузки устройств или проверки наstrapjki компонентов. В этой статье мы рассмотрим простой способ входа в BIOS на ноутбуке Lenovo G50 30.
Перезапустите ноутбук Lenovo G50 30 и дождитесь появления логотипа производителя на экране. Когда логотип отобразится, нажмите клавишу F2, чтобы войти в BIOS. Если клавиша F2 не дает результатов, попробуйте Esc, F1, F12 или Delete. Разные модели компьютеров могут иметь разные клавиши для доступа в BIOS.
Если нажатие клавиши не вызывает вход в BIOS, попробуйте еще раз. Некоторые производители могут использовать небольшое время окна, чтобы попасть в BIOS. Если у вас все еще не получается, проверьте руководство пользователя для вашего конкретного ноутбука Lenovo G50 30 или обратитесь к поддержке Lenovo для получения подробной информации о способе входа в BIOS.
Как зайти в BIOS на ноутбуке Lenovo G50 30
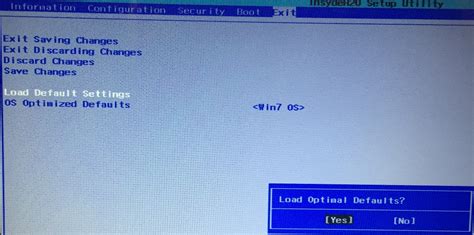
Чтобы зайти в BIOS на ноутбуке Lenovo G50 30, вам потребуется выполнить следующие шаги:
| Шаг | Действие |
|---|---|
| 1 | Перезагрузите ноутбук Lenovo G50 30. |
| 2 | Нажмите клавишу F2 или Delete на клавиатуре, как только появится логотип Lenovo. |
| 3 | Вы окажетесь в BIOS меню, где вы сможете настроить параметры системы. |
Обратите внимание, что клавиша, которую необходимо нажать, может отличаться в зависимости от модели ноутбука Lenovo. В редких случаях это может быть клавиша F1, F12 или другая клавиша. Если клавиша F2 или Delete не работает, попробуйте нажать другие клавиши.
В BIOS вы можете настроить различные параметры, такие как порядок загрузки операционной системы, активировать или отключить устройства, изменить частоту работы процессора и другие. Перед внесением любых изменений в BIOS, будьте осторожны и убедитесь, что вы знаете, что делаете. Неправильные настройки в BIOS могут привести к непредсказуемым последствиям.
Теперь вы знаете, как зайти в BIOS на ноутбуке Lenovo G50 30. Вы можете настроить различные параметры системы и оптимизировать работу ноутбука под ваши потребности.
Отключите ноутбук и подключите зарядное устройство

Перед тем как зайти в BIOS на ноутбуке Lenovo G50 30, важно убедиться, что устройство полностью отключено и подключено к зарядному устройству.
Чтобы отключить ноутбук, закройте все открытые приложения и нажмите кнопку питания на короткое время. Затем выберите пункт "Отключение" или "Выключение" в появившемся меню и подтвердите свой выбор.
После того, как ноутбук полностью отключен, подключите зарядное устройство к нему. Убедитесь, что зарядное устройство надежно подключено и что индикатор питания начинает мигать или показывает зарядку.
Подключение зарядного устройства перед входом в BIOS гарантирует, что ноутбук будет иметь достаточное питание для безопасного и успешного доступа к BIOS.
Нажмите кнопку включения и сразу начните нажимать клавишу "F2"

Чтобы зайти в BIOS на ноутбуке Lenovo G50 30, вам потребуется следовать простым инструкциям. Во-первых, включите ноутбук, нажав кнопку включения. Важно обратить внимание, чтобы нажимать клавишу "F2" сразу после включения ноутбука, до того, как операционная система загрузится. Для этого нажимайте "F2" несколько раз в быстром темпе, чтобы быть уверенным, что ноутбук заметит ваш запрос.
Клавиша "F2" часто используется для доступа к BIOS на ноутбуках Lenovo, но может отличаться на разных моделях. Если "F2" не работает, вы можете попытаться нажать другую клавишу, такую как "Del" или "Esc", и узнать, какая клавиша открывает BIOS на вашем конкретном ноутбуке.
При успешном входе в BIOS на ноутбуке Lenovo G50 30, вы будете иметь возможность настроить различные параметры системы, включая порядок загрузки, настройки устройств и многое другое. Будьте внимательны при изменении настроек BIOS, так как неправильные настройки могут негативно повлиять на работу ноутбука.
Теперь вы знаете простой способ зайти в BIOS на ноутбуке Lenovo G50 30, и можете легко изменять настройки системы по вашему усмотрению.
Если не получилось с первой попытки, перезагрузите ноутбук и повторите шаг 2
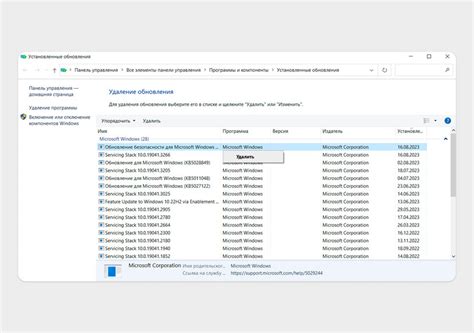
Если вам не удалось зайти в BIOS на ноутбуке Lenovo G50-30 с первой попытки, не отчаивайтесь. Возможно, произошла некоторая ошибка или вы пропустили необходимый момент. В этом случае, просто перезагрузите ваш ноутбук и повторите шаг 2.
Перезагрузка ноутбука может помочь сбросить возможные ошибки и проблемы, которые могут возникать при входе в BIOS. После перезагрузки включите ноутбук и вновь нажмите клавишу F2 или Fn+F2, чтобы войти в BIOS.
Возможно, вы сделали что-то неправильно при первой попытке. Повторное выполнение шага 2 даст вам возможность проверить и исправить ошибки, если они были сделаны.
Не пугайтесь, если не удастся с первой попытки. Возможно, вам просто не хватило времени или необходимый момент был упущен. Попробуйте еще раз, и вы наверняка сможете успешно зайти в BIOS на ноутбуке Lenovo G50-30.
Важно помнить, что каждый ноутбук может иметь свои особенности, поэтому при возникновении проблем рекомендуется обращаться к руководству пользователя или поддержке производителя.
После успешного входа в BIOS используйте стрелки на клавиатуре для навигации по меню

После того, как вы успешно вошли в BIOS ноутбука Lenovo G50 30, вам понадобится использовать стрелки на клавиатуре для навигации по меню.
В BIOS вы сможете увидеть различные разделы и параметры, которые можно настроить. Для перемещения между разделами и между параметрами используйте стрелку вверх, чтобы выделить нужный раздел или параметр, и стрелку вниз, чтобы перейти к следующему разделу или параметру.
Если в разделе есть подразделы или дополнительные параметры, вы можете войти в них, нажав клавишу Enter. В этом случае вы перейдете в подраздел или откроете список доступных параметров, которые также можно настроить с помощью стрелок клавиатуры.
Разделы и параметры BIOS обычно имеют краткие описания или подсказки, которые могут помочь вам понять, что они делают. Поэтому не стесняйтесь смотреть и читать информацию, чтобы принимать осознанные решения при настройке BIOS.
| Клавиша | Действие |
|---|---|
| Стрелка вверх | Перемещение вверх по меню |
| Стрелка вниз | Перемещение вниз по меню |
| Enter | Выбор раздела или параметра |
Когда вы закончите настройку BIOS, не забудьте сохранить изменения перед выходом. Обычно для этого есть соответствующий параметр в главном меню BIOS.
Помните, что неправильные настройки BIOS могут привести к неработоспособности ноутбука, поэтому будьте внимательны и осторожны при внесении изменений в BIOS.
Для сохранения изменений в BIOS нажмите клавишу "F10" и подтвердите свой выбор
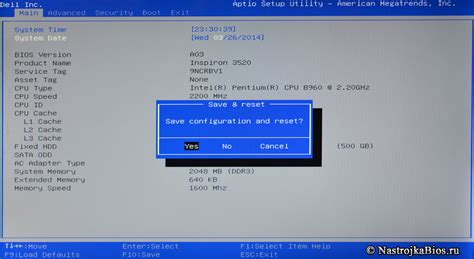
Когда вы внесли все необходимые изменения в настройки BIOS на ноутбуке Lenovo G50 30, вам потребуется сохранить их, чтобы они вступили в силу. Процесс сохранения изменений в BIOS на ноутбуке Lenovo G50 30 прост и требует всего нескольких шагов.
1. После того, как вы внесли все нужные изменения, нажмите клавишу "F10" на клавиатуре вашего ноутбука.
2. Появится диалоговое окно с сообщением "Save configuration and exit?". Выберите "Да" или "Yes", чтобы сохранить изменения и выйти из BIOS.
3. Ваш ноутбук перезагрузится и изменения в настройках BIOS будут применены.
Теперь вы знаете, как сохранить изменения в BIOS на ноутбуке Lenovo G50 30, используя клавишу "F10". Это простой и эффективный способ настройки настроек BIOS вашего ноутбука для достижения оптимальной производительности. Удачной настройки!
Выход из BIOS осуществляется либо через меню, либо нажатием клавиши "Esc"

После входа в BIOS на ноутбуке Lenovo G50 30, зайти в меню выхода можно двумя способами.
Первый способ - через меню. Для этого нужно использовать клавишу "Tab" или стрелки "Вверх" и "Вниз", чтобы выделить в верхнем меню пункт "Exit" или "Выход". После того как пункт выделен, нажать клавишу "Enter". Затем выбрать вариант "Exit and Save Changes" или "Выход и сохранение изменений" и нажать "Enter" снова. Это приведет к выходу из BIOS и сохранению всех сделанных изменений.
Второй способ - нажатие клавиши "Esc". Некоторые модели ноутбуков Lenovo G50 30 предоставляют возможность выхода из BIOS непосредственно через клавишу "Esc". Для этого, находясь в любом меню BIOS, нужно просто нажать клавишу "Esc". При этом система предложит сохранить сделанные изменения или выйти без сохранения при необходимости.
Оба способа ведут к успешному выходу из BIOS и возвращению к загрузке операционной системы.
| Меню | Действие |
|---|---|
| Выход | Tab или стрелки "Вверх"/"Вниз" -> "Enter" -> "Exit and Save Changes" или "Выход и сохранение изменений" -> "Enter" |
| Выход через Esc | Нажатие клавиши "Esc" |