Как поменять иконку на MacBook: руководство для начинающих
Владельцы MacBook часто стремятся индивидуализировать свои устройства, добавляя на них персональные элементы, чтобы подчеркнуть свою индивидуальность и стиль. И одним из самых простых способов сделать это является изменение иконки на рабочем столе. В этом руководстве для начинающих мы расскажем вам, как легко и быстро сменить иконку на вашем MacBook.
Шаг 1: Подготовка
Перед тем как начать изменение иконки на MacBook, необходимо подготовить несколько вещей. Во-первых, вам понадобится новая иконка, которую вы хотите установить. Вы можете выбрать иконку из встроенной коллекции macOS или загрузить ее из интернета. Во-вторых, вам понадобится приложение, которое поможет вам изменить иконку. Мы рекомендуем использовать приложение "LiteIcon", которое предоставляет простой и интуитивно понятный интерфейс для замены иконок на вашем MacBook. Вы можете найти его на официальном сайте разработчика и загрузить бесплатно.
Руководство по изменению иконки на MacBook
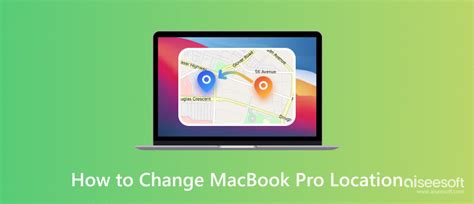
Шаг 1: Найдите изображение иконки, которую хотите использовать. Это может быть скачанная картинка из Интернета или созданная вами собственная иконка.
Шаг 2: Когда у вас есть нужная иконка, щелкните правой кнопкой мыши на приложении или папке, и нажмите "Информация".
Шаг 3: Окно информации откроется. Найдите превью текущей иконки в верхнем левом углу иконки окна информации.
Шаг 4: Нажмите на превью текущей иконки, чтобы выделить ее, затем нажмите Command + C, чтобы скопировать ее в буфер обмена.
Шаг 5: Теперь откройте изображение иконки, которую вы хотите использовать, в предпочтительном вами редакторе изображений.
Шаг 6: Когда изображение открыто в редакторе, нажмите Command + V, чтобы вставить скопированную иконку поверх текущего изображения.
Шаг 7: Затем сохраните изменения в редакторе изображений и закройте его.
Шаг 8: Вернитесь в окно информации приложения или папки на вашем MacBook. Щелкните правой кнопкой мыши на превью иконки в окне информации и выберите "Вставить" из выпадающего списка.
Шаг 9: Теперь иконка должна была измениться на изображение, которое вы выбрали.
Теперь вы знаете, как легко изменить иконку на MacBook. Если вам необходимо изменить иконку другого приложения или папки, просто повторите указанные выше шаги.
Необходимые инструменты и программы
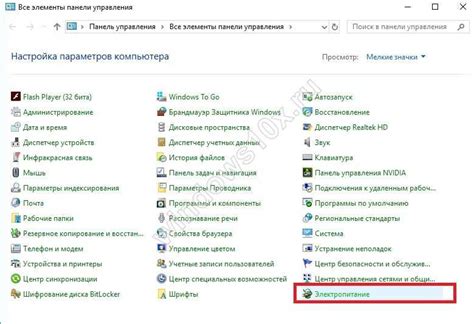
Для изменения иконки на MacBook вам понадобятся следующие инструменты:
- Компьютер MacBook.
- Веб-браузер, такой как Safari или Google Chrome.
- Интернет-соединение для загрузки иконок.
А также вам понадобятся следующие программы:
- Файндер – основное приложение для управления файлами и папками на MacBook.
- Программа предпочтений «Доступность» – для изменения иконки через замену изображения.
- Графический редактор, такой как Photoshop или GIMP, для создания иконок.
Убедитесь, что у вас есть все необходимые инструменты и программы, прежде чем приступать к изменению иконки на MacBook.
Как изменить иконку с помощью Finder
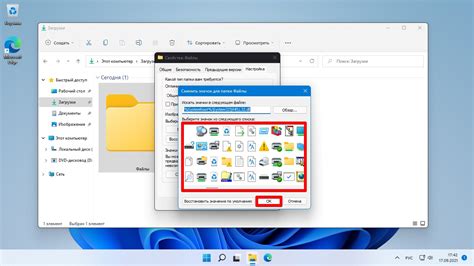
Для того чтобы изменить иконку на MacBook, можно воспользоваться стандартным приложением Finder. Следуйте этим простым шагам для выполнения данной операции:
- Откройте Finder и найдите файл или папку, иконку которой вы хотите изменить.
- Щелкните правой кнопкой мыши (или удерживайте клавишу Control и щелкните) на файле или папке.
- В контекстном меню выберите пункт "Получить информацию".
- В открывшемся окне "Информация" найдите иконку файла или папки в верхнем левом углу окна.
- Выделите иконку, коснувшись ее один раз.
- Скопируйте иконку в буфер обмена, нажав комбинацию клавиш Command + C.
- Найдите другой файл или папку, иконку которого вы хотите изменить.
- Повторите шаги 2-3, чтобы открыть окно "Информация" для нового файла или папки.
- Выделите иконку нового файла или папки и нажмите комбинацию клавиш Command + V, чтобы вставить иконку из буфера обмена.
Вы успешно изменили иконку с помощью Finder! Теперь вы можете наслаждаться новым обликом своих файлов и папок на MacBook.
Как изменить иконку с помощью приложения
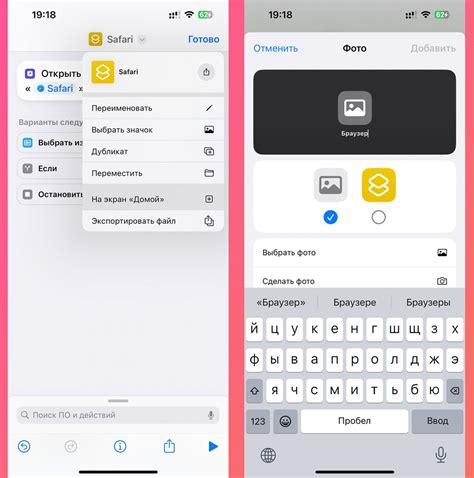
Существует множество приложений для изменения иконок на MacBook, но одним из самых популярных является LiteIcon. С помощью этого приложения вы сможете заменить иконки любых файлов, папок или приложений на своем MacBook.
Вот как использовать LiteIcon для изменения иконки:
- Скачайте и установите LiteIcon на свой MacBook.
- Откройте приложение и найдите иконку, которую хотите заменить.
- Нажмите на иконку, чтобы открыть меню.
- Выберите "Replace" (заменить) и выберите новую иконку из вашего компьютера.
- Подтвердите замену иконки.
После этого новая иконка должна отображаться вместо старой.
Обратите внимание, что приложение LiteIcon может не работать на последних версиях macOS, поэтому перед использованием проверьте совместимость с вашей операционной системой.
Применение изменений и проверка результата
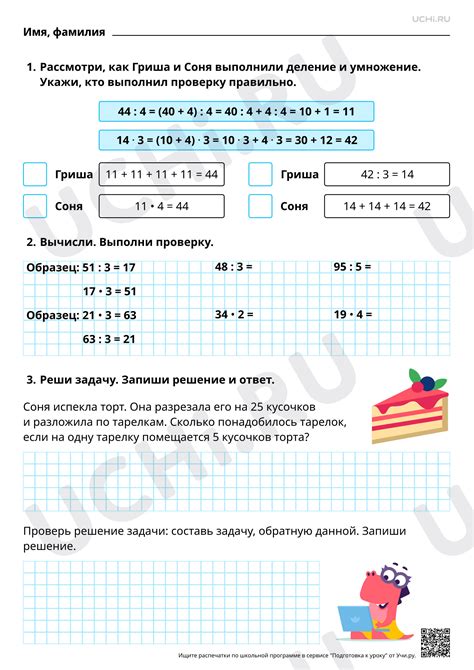
Когда вы выбрали новую иконку для приложения или папки на вашем MacBook, далее вам нужно применить изменения и убедиться, что новая иконка отображается правильно.
Чтобы применить изменения иконки, вы можете выполнить следующие действия:
- Щелкните на иконке приложения или папки, которую вы хотите изменить.
- Нажмите комбинацию клавиш Cmd + I, чтобы открыть информацию об объекте.
- Нажмите на текущую иконку в верхнем левом углу информации об объекте.
- Выберите команду "Редактировать" в меню.
- Нажмите комбинацию клавиш Cmd + V, чтобы вставить новую иконку из буфера обмена.
После выполнения этих шагов новая иконка должна быть применена к приложению или папке. Вы можете закрыть информацию об объекте и убедиться, что новая иконка отображается правильно на рабочем столе или в Finder.
Если новая иконка не отображается, попробуйте следующие действия:
- Перезапустите ваш MacBook и повторите процесс замены иконки.
- Убедитесь, что вы правильно скопировали новую иконку в буфер обмена.
- Убедитесь, что новая иконка имеет правильный формат и соответствует требованиям операционной системы.
Применение изменений и проверка результата – важные шаги, которые помогут вам убедиться, что новая иконка успешно заменена. В случае возникновения проблем, не стесняйтесь повторить процесс или обратиться за помощью к специалисту.