Удаление файлов является одним из самых распространенных и неотъемлемых процессов при работе с компьютером. Однако, мало кто задумывается о том, что удаление файлов может быть опасным и может привести к утечке личной информации или даже к потере данных. В данной статье мы расскажем о простом и безопасном способе удаления файлов в операционной системе Windows, а также дадим подробные инструкции и советы.
Первым шагом при удалении файлов является выбор правильного метода удаления. Одним из самых распространенных методов является удаление файлов через корзину. Однако, это не всегда безопасно, так как удаленные файлы могут быть восстановлены специальными программами.
Чтобы удалить файлы окончательно и без возможности их восстановления, рекомендуется использовать следующий метод:
- Выберите файлы или папки, которые вы хотите удалить.
- Нажмите правой кнопкой мыши на выбранные файлы или папки.
- В открывшемся контекстном меню выберите опцию "Удалить".
- На открывшемся диалоговом окне нажмите кнопку "ОК".
- Для окончательного удаления файлов из системы, опустошите корзину. Чтобы это сделать, кликните правой кнопкой мыши на иконке корзины на рабочем столе и выберите опцию "Опустошить корзину".
Таким образом, вы сможете удалить файлы окончательно и без возможности их восстановления. Важно помнить, что этот метод подходит только для удаления файлов с вашего компьютера. Если вы хотите удалить файлы с внешних устройств, таких как флеш-накопители или внешние жесткие диски, рекомендуется использовать специальные программы для безопасного удаления.
Используйте правильный способ удаления файлов в Windows
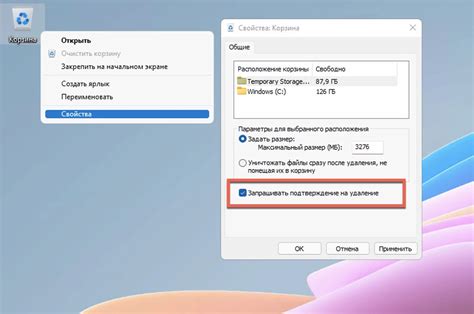
Удаление файлов может показаться простой задачей, но на самом деле это может представлять определенные риски. Неправильное удаление файлов может привести к утечке конфиденциальных данных или повреждению операционной системы. Чтобы избежать подобных проблем, важно использовать правильный и безопасный способ удаления файлов в Windows.
1. Удаление через проводник Windows
Наиболее распространенным способом удаления файлов является использование проводника Windows. Выделите файл, который вы хотите удалить, щелкните правой кнопкой мыши и выберите "Удалить". Файл будет перемещен в корзину.
2. Окончательное удаление файлов
Однако, простое удаление файла через проводник Windows не является окончательным. Файл будет находиться в корзине до тех пор, пока вы не очистите ее или не восстановите файл из нее. Чтобы окончательно удалить файл, вы можете воспользоваться одним из следующих методов:
- Щелкните правой кнопкой мыши на файле в корзине и выберите "Удалить без возможности восстановления". Это удалит файл окончательно, без возможности его восстановления.
- Перейдите в корзину, выделите файлы, которые вы хотите удалить, и нажмите клавишу Shift + Delete на клавиатуре. Это выполнит окончательное удаление файлов без перемещения их в корзину.
3. Использование специальных программ
Если вам требуется более надежный и безопасный способ удаления файлов, вы можете воспользоваться специальными программами. Некоторые из популярных программ включают Eraser, CCleaner и BleachBit. Эти программы используют различные алгоритмы для перезаписи файлов, что делает их восстановление практически невозможным.
4. Безопасность удаления SSD-накопителей
Если у вас есть SSD-накопитель, то необходимо учесть, что его удаление настолько же надежно и безопасно, как и удаление файлов на обычных жестких дисках. SSD-накопители используют специальные алгоритмы очистки, чтобы убедиться в полном удалении данных.
| Метод | Преимущества | Недостатки |
|---|---|---|
| Удаление через проводник Windows | - Простота использования - Файлы перемещаются в корзину | - Возможность восстановления файла - Не окончательное удаление |
| Окончательное удаление файлов | - Файлы удаляются без возможности восстановления - Окончательное удаление без перемещения в корзину | - Возможность ошибочного удаления - Отсутствие восстановления |
| Использование специальных программ | - Более надежное удаление - Использование различных алгоритмов для безвозвратного удаления файлов | - Необходимость установки дополнительного программного обеспечения |
Вообще говоря, правильный способ удаления файлов зависит от ваших потребностей и предпочтений. Если вы работаете с конфиденциальными данными или хотите быть уверенными в безопасности удаления файла, рекомендуется использовать специальные программы или окончательное удаление файлов.
Теперь, когда вы знаете надежные способы удаления файлов в Windows, вы можете быть уверены, что ваши данные будут безопасно удалены и не попадут в чужие руки.
Почему важно правильно удалять файлы в Windows

В процессе работы с компьютером мы часто сталкиваемся с необходимостью удалять файлы: устаревшие документы, ненужные программы, временные файлы и т.д. Однако, мало кто задумывается о том, что удаление файлов может иметь далеко идущие последствия для безопасности и производительности операционной системы.
Правильное удаление файлов в Windows необходимо по нескольким причинам:
| 1. | Безопасность данных. |
| 2. | Освобождение дискового пространства. |
| 3. | Повышение производительности. |
Даже после удаления файла с помощью стандартной команды в Windows, данные о нем могут остаться на жестком диске. Это означает, что, используя специальные программы для восстановления файлов, возможно восстановить удаленные данные. Если в файле содержится конфиденциальная информация, такая как пароли или личные данные, это может привести к утечке информации и компрометации безопасности.
Кроме того, не правильное удаление файлов может вызвать накопление ненужных файлов на жестком диске, что приведет к уменьшению доступного дискового пространства и замедлению работы операционной системы.
Правильное удаление файлов в Windows включает использование специальных инструментов и техник, которые обеспечат удаление файла без возможности его восстановления, освободят дисковое пространство и улучшат производительность. В следующих разделах мы рассмотрим конкретные инструкции и советы по удалению файлов в Windows.
Выберите надежную программу для удаления файлов
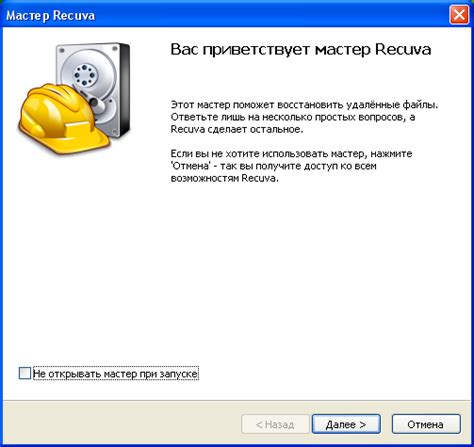
При выборе программы для удаления файлов рекомендуется обратить внимание на следующие факторы:
- Надежность: Проверьте отзывы пользователей и оценки программы. Исследуйте функции программы и ее способность надежно удалять данные. Надежная программа должна иметь доказанную репутацию в области безопасного удаления файлов.
- Безопасность: Убедитесь, что выбранная вами программа предлагает безопасное удаление данных. Это означает, что файлы будут перезаписаны или уничтожены без возможности их восстановления.
- Простота использования: Изучите интерфейс программы и ее возможности. Лучше выбрать программу с интуитивно понятным интерфейсом, который позволит легко и просто удалить ненужные файлы.
- Дополнительные функции: При необходимости выберите программу, которая предлагает дополнительные функции, такие как очистка жесткого диска, защита данных или управление файлами.
Итак, перед тем как выбрать программу для удаления файлов, уделите должное внимание вышеперечисленным факторам. Это поможет вам найти надежное и безопасное решение, которое лучше всего соответствует вашим потребностям и требованиям.
Подробные инструкции по удалению файлов в Windows
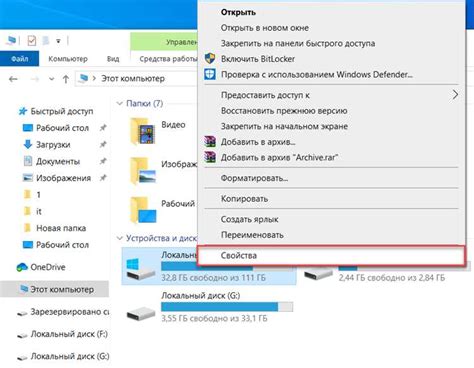
Удаление файлов из операционной системы Windows может показаться простой и очевидной задачей, но существует несколько важных моментов, которые необходимо учесть, чтобы избежать потенциальных проблем. В этой статье мы предоставим вам подробные инструкции по удалению файлов в Windows, чтобы это действие было не только простым, но и безопасным.
Шаг 1: Выберите файлы для удаления
Перед удалением файлов важно определить, какие именно файлы вы хотите удалить. Просмотрите содержимое папки или диска, найдите нужные файлы и запомните их расположение.
Шаг 2: Проверьте, что выбранные файлы не используются
Перед удалением файлов необходимо убедиться, что они не используются другими программами или процессами. Если файл открыт в программе или используется операционной системой, удаление может вызвать ошибки или проблемы. Закройте все программы, которые могут использовать выбранные файлы, и убедитесь, что они не открыты в других приложениях.
Шаг 3: Удаление файлов из папки
Самый простой способ удалить файлы в Windows - это использовать проводник. Откройте проводник (нажмите на значок папки на панели задач или нажмите клавишу Win + E), найдите папку, содержащую выбранные файлы, и выберите их. Щелкните правой кнопкой мыши на выбранных файлах и выберите опцию "Удалить". Подтвердите удаление в появившемся диалоговом окне.
Шаг 4: Удаление файлов из корзины
Удаленные файлы в Windows попадают в корзину, где они хранятся до полного удаления. Если вы хотите навсегда удалить файлы, откройте корзину на рабочем столе или в проводнике, найдите удаленные файлы и выберите их. Щелкните правой кнопкой мыши на выбранных файлах и выберите опцию "Удалить". Подтвердите удаление в появившемся диалоговом окне. Помните, что удаление файлов из корзины нельзя отменить.
Шаг 5: Использование специальных программ для удаления файлов
Если вы хотите быть уверены, что удаленные файлы не могут быть восстановлены, можно воспользоваться специализированными программами для безопасного удаления файлов. Такие программы перезаписывают данные на диске, делая их недоступными для восстановления. В Интернете можно найти множество бесплатных и платных программ такого рода, включая CCleaner, Eraser и другие.
Заключение
Удаление файлов в Windows может быть простой и безопасной задачей, если следовать понятным инструкциям. Не забывайте проверять, не используются ли выбранные файлы другими программами, и, если необходимо, используйте специальные программы для более надежного удаления файлов. Надеемся, что эта статья была полезна и помогла вам освоить этот важный навык!
Шаг 1: Открытие проводника Windows
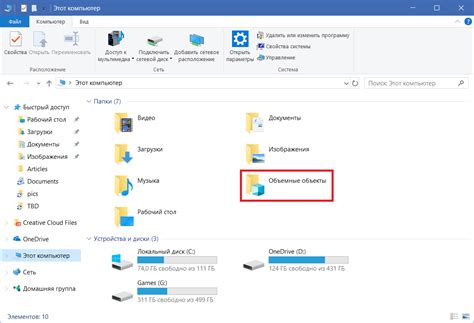
Есть несколько способов открыть проводник Windows:
- Найдите на рабочем столе значок файловой папки и дважды щелкните по нему.
- Нажмите клавиши Win + E, чтобы открыть проводник прямо с рабочего стола.
- Кликните правой кнопкой мыши на кнопке "Пуск" в левом нижнем углу экрана и выберите "Проводник".
Как только проводник открыт, вы можете приступить к удалению ненужных файлов и папок. Продолжайте чтение, чтобы узнать каким образом это сделать.
Шаг 2: Выбор файла для удаления
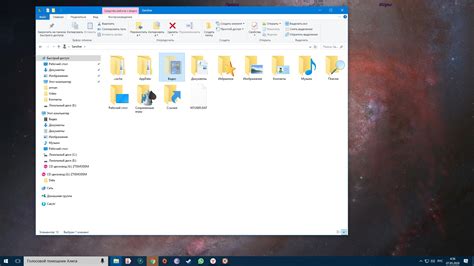
Когда вы запустили программу File Shredder, вам нужно выбрать файл или папку, которые вы хотите безопасно удалить.
Для выбора файла, щелкните на кнопку "Обзор" или используйте сочетание клавиш Ctrl + O. В открывшемся окне проводника найдите файл, который вы хотите удалить, и нажмите "Открыть".
Если вам нужно удалить папку, нажмите на кнопку "Обзор" или используйте сочетание клавиш Ctrl + O. Затем найдите и выберите папку, которую вы хотите удалить, и нажмите "Выбрать папку".
Вы также можете перетащить файл или папку непосредственно в основное окно программы, чтобы выбрать их для удаления.
После того, как вы выбрали файл или папку, они будут отображены в основном окне программы.
Обратите внимание, что когда вы выбираете файл или папку для удаления, они не удаляются немедленно. Они будут перемещены в корзину, чтобы дать вам возможность проверить свой выбор и в случае необходимости восстановить файлы или папки.
Шаг 3: Перемещение файла в корзину
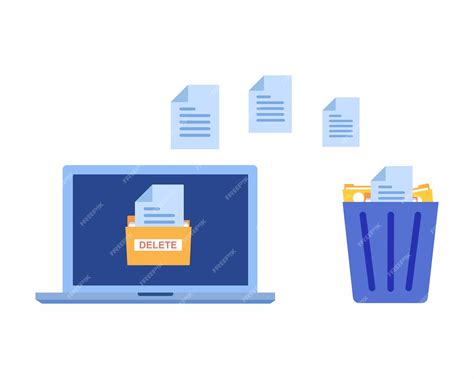
1. Найдите файл, который вы хотите удалить, и выделите его.
2. Нажмите правую кнопку мыши на выделенном файле, чтобы открыть контекстное меню.
3. В контекстном меню выберите опцию "Удалить".
4. Появится окно подтверждения удаления. Нажмите кнопку "Да", чтобы перенести файл в корзину.
5. Файл будет перемещен в корзину, и вы сможете восстановить его, если понадобится.
Обратите внимание, что удаленные файлы по-прежнему занимают место на жестком диске. Чтобы окончательно удалить файлы и освободить место, вам нужно очистить корзину путем щелчка правой кнопкой мыши по корзине на рабочем столе и выбора опции "Очистить корзину".
Шаг 4: Окончательное удаление файла
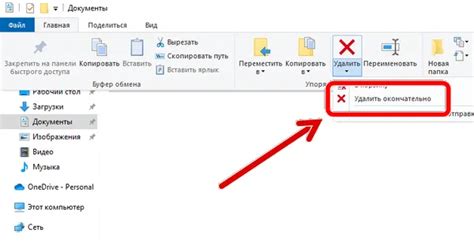
Когда вы уверены, что выбранный файл должен быть окончательно удален, вы можете воспользоваться функцией "Удаление из корзины" для окончательного удаления файла. Это обеспечит более безопасное удаление и предотвратит возможность восстановления файла.
Чтобы окончательно удалить файл:
- Щелкните правой кнопкой мыши на файле, который вы хотите удалить.
- В контекстном меню выберите опцию "Удаление из корзины".
- Появится диалоговое окно с запросом подтверждения удаления. Убедитесь, что вы выбрали правильный файл, и нажмите "Да", чтобы подтвердить удаление.
После этого выбранный файл будет окончательно удален из системы и нельзя будет восстановить его.
Обратите внимание, что функция "Удаление из корзины" применима только к файлам, которые были ранее перемещены в корзину. Если вы хотите окончательно удалить файл, который находится за пределами корзины, вам необходимо использовать другие способы удаления, такие как команду "Перманентное удаление" или специальные программы для безопасного удаления файлов.