Флешки стали неотъемлемой частью нашей повседневной жизни. Они позволяют хранить и передавать большие объемы информации. Однако, многие пользователи недооценивают возможности этого небольшого устройства и не знают, как использовать его на максимум. В этой статье мы расскажем вам, как установить и настроить вашу новую флешку всего за 5 минут.
Первым шагом перед использованием флешки является ее установка в компьютер. Самым распространенным способом является подключение флешки к USB-порту. Обратите внимание на то, что некоторые компьютеры имеют несколько USB-портов, поэтому выберите свободный порт для установки флешки.
После того, как флешка установлена, ваш компьютер должен ее распознать. В случае, если ваш компьютер не видит флешку, попробуйте подключить ее к другому порту. Если проблема не решается, возможно, вам потребуется установить драйверы для флешки. Обычно, драйверы идут в комплекте с устройством и могут быть найдены на официальном сайте производителя.
Когда ваша флешка успешно подключена и распознана компьютером, вы можете начать использовать ее для хранения или передачи файлов. Просто перетащите файлы на флешку или скопируйте их из нужной папки на вашем компьютере. Учтите, что если вам нужно использовать флешку на других устройствах, таких как смартфон или планшет, они должны быть совместимы с форматом файлов на флешке. Если вы сомневаетесь, проверьте руководство пользователя вашего устройства.
Шаги для быстрого использования новой флешки

1. Подключите флешку к компьютеру |
2. Дождитесь, пока операционная система обнаружит флешку |
3. Откройте проводник (или Finder для Mac), чтобы просмотреть содержимое флешки |
4. Создайте новую папку на флешке для удобства организации данных |
5. Копируйте и перетаскивайте файлы с компьютера в папку на флешке |
6. Убедитесь, что все файлы успешно скопированы на флешку |
7. Дождитесь окончания операций записи на флешку |
8. В безопасном режиме извлеките флешку из компьютера, чтобы избежать потери данных |
9. Флешка готова для использования! |
Подготовка к работе

Перед использованием новой флешки необходимо выполнить несколько шагов для его подготовки к работе:
- Проверьте, что ваш компьютер поддерживает использование флешки. Убедитесь, что у вас есть свободный USB-порт, который можно использовать для подключения флешки.
- Подключите флешку к компьютеру, вставив ее в соответствующий USB-порт. Коннектор флешки должен идеально соответствовать разъему компьютера. Будьте осторожны, чтобы не повредить флешку или порт.
- Дождитесь, пока операционная система компьютера определит флешку. Обычно это занимает несколько секунд. Если ничего не происходит, проверьте, правильно ли установлена флешка и корректно ли работает USB-порт компьютера.
- Определите общий объем флешки и ее доступное пространство. Для этого можно воспользоваться проводником операционной системы или специальными утилитами для работы с дисками.
- Если флешка новая и не отформатирована, выполните форматирование для подготовки ее к хранению данных. Важно помнить, что при форматировании все данные, хранящиеся на флешке, будут удалены без возможности восстановления.
- Установите драйверы, если это необходимо. Обычно большинство операционных систем самостоятельно находит и устанавливает драйверы для флешек. Однако в некоторых случаях может потребоваться установка драйверов вручную.
После выполнения всех этих шагов ваша новая флешка будет готова к работе. Вы можете использовать ее для хранения и передачи данных, создания резервных копий или установки программ.
Подключение флешки к компьютеру

Чтобы использовать новую флешку, вам необходимо подключить ее к компьютеру. Для этого следуйте инструкциям:
1. Найдите свободный USB-порт на вашем компьютере. Обычно они находятся на задней или боковой панели системного блока или на боковой или задней панели ноутбука.
2. Возьмите флешку и вставьте ее в USB-порт компьютера. Убедитесь, что вставляете флешку правильно, соблюдая ориентацию разъема.
3. Когда флешка будет вставлена полностью, компьютер автоматически определит ее и выведет сообщение о новом устройстве.
4. Дождитесь, пока операционная система завершит процесс распознавания флешки. Обычно это занимает несколько секунд.
5. Теперь флешка готова к использованию. Вы можете открывать файловый менеджер и получить доступ к ее содержимому или создавать новые папки и файлы на флешке.
Независимо от операционной системы, этот процесс подключения флешки основан на использовании USB-стандарта, поэтому он применим к большинству компьютеров и устройств.
Форматирование флешки

Для форматирования флешки в операционной системе Windows, вставьте флешку в компьютер и откройте проводник. Найдите флешку в списке устройств и нажмите правой кнопкой мыши на ее значок. В контекстном меню выберите опцию "Форматировать".
Откроется окно с настройками форматирования. Здесь вы можете выбрать файловую систему для флешки. Рекомендуется выбрать файловую систему FAT32, так как она совместима с большинством устройств. Также укажите имя для флешки (необязательно) и нажмите кнопку "Форматировать".
После нажатия кнопки "Форматировать" начнется процесс форматирования флешки. В зависимости от размера и скорости флешки, этот процесс может занять от нескольких секунд до нескольких минут.
По окончании форматирования, флешка будет готова к использованию. Вы можете закрыть окно настроек форматирования и начать копировать файлы на флешку или использовать ее в любых других целях.
Важно! Форматирование флешки удалит все данные с нее без возможности их восстановления. Поэтому перед форматированием убедитесь, что вы сохранили все необходимые файлы с флешки.
Теперь вы знаете, как быстро и просто форматировать флешку перед ее использованием. Используйте этот процесс при настройке новой флешки или перед ее передачей другому человеку.
Копирование файлов на флешку
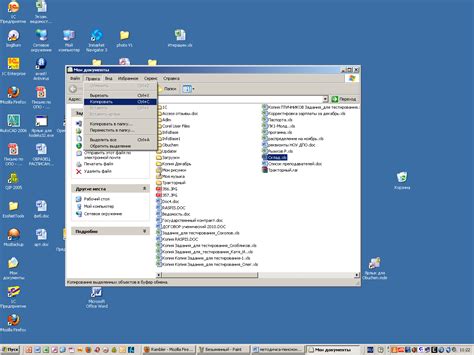
1. Подключите флешку к свободному USB-порту на компьютере. Обычно USB-порты расположены на задней или передней панели системного блока. Вставьте флешку до конца, чтобы она была надежно закреплена.
2. Откройте проводник на вашем компьютере. Это можно сделать нажатием клавиши Win+E на клавиатуре или щелчком на значке "Проводник" на рабочем столе или в панели задач.
3. В проводнике найдите папку или файлы, которые вы хотите скопировать на флешку. Вы можете перетащить папку или файлы с помощью мыши в другое окно проводника или использовать команду "копировать" и "вставить".
4. Если вам нужно скопировать несколько папок или файлов, вы можете создать новую папку на флешке, щелкнув правой кнопкой мыши в пустой области проводника и выбрав "Создать" -> "Папку". Затем переместите файлы или папки в новую папку.
5. Проверьте, что все файлы и папки успешно скопированы на флешку. Для этого откройте флешку в проводнике и просмотрите ее содержимое.
Теперь вы можете быть уверены, что ваши файлы сохранены на флешке и готовы к использованию.
Безопасное отключение флешки
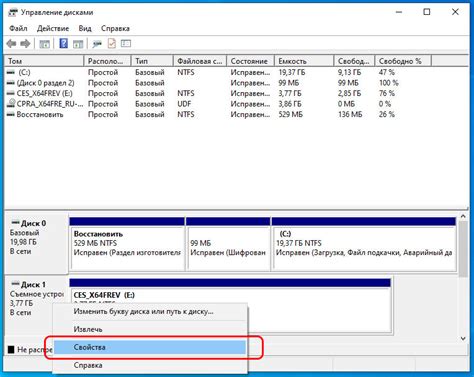
Чтобы избежать потери данных и повреждения флешки, необходимо правильно отключать ее от компьютера или другого устройства. Вот несколько рекомендаций по безопасному отключению флешки:
- Во-первых, убедитесь, что все файлы и папки, которые вы хотите сохранить, скопированы на компьютер или другой надежный носитель.
- Во-вторых, закройте все открытые файлы и программы, связанные с флешкой. Проверьте, что ни один файл не находится в процессе копирования или переноса.
- Далее, найдите иконку "Безопасное удаление устройств" в системном трее. Эта иконка обычно имеет вид "USB" или "устройство извлечения". Щелкните по ней правой кнопкой мыши и выберите соответствующее устройство "Флешка".
- После выбора устройства флешки, дождитесь завершения процесса безопасного удаления. Обычно появляется сообщение о том, что устройство можно безопасно извлечь.
- Теперь вы можете отключить флешку от компьютера. Осторожно вытяните флешку из порта USB, удерживая ее за пластиковую или металлическую часть корпуса.
Следуя этим простым шагам, вы сможете гарантировать безопасное и правильное отключение флешки, сохраняя все ваши данные целыми и предотвращая повреждение устройства.