Автозапуск программ при запуске операционной системы может быть полезным для тех, кто часто использует определенные приложения или сервисы. Однако, иногда такая функция может быть нежелательной и вызывать ненужные задержки при загрузке компьютера. В таких случаях, вы можете просто и быстро отключить автозапуск через выполнить.
Выполнить – это инструмент Windows, который позволяет выполнять различные команды и скрипты в операционной системе. Пользуясь этим инструментом, можно легко управлять автозагрузкой программ, добавлять новые приложения или удалять уже существующие.
Чтобы отключить автозапуск через выполнить, достаточно выполнить несколько простых шагов. Во-первых, нажмите комбинацию клавиш Win + R, чтобы открыть окно "Выполнить". Затем введите команду "msconfig" и нажмите Enter.
После того как откроется окно "Конфигурация системы", перейдите на вкладку "Автозагрузка". Здесь вы найдете список программ, которые запускаются при старте операционной системы. Для того чтобы отключить конкретное приложение, снимите галочку напротив его имени.
Когда вы закончите с отключением автозапуска, не забудьте нажать кнопку "Применить" и "ОК". После этого перезагрузите компьютер, чтобы изменения вступили в силу. Теперь выбранные программы не будут запускаться при старте вашей операционной системы.
Опасность автозапуска программ

Прежде всего, автозапуск может быть использован злоумышленниками для запуска вредоносных программ. Зловредное ПО может быть скрытым и не обнаруживается антивирусом. Как результат, ваш компьютер может стать жертвой хакерских атак, воровства конфиденциальных данных или потери контроля над компьютером.
Кроме того, автозапуск негативно сказывается на производительности компьютера. Когда слишком много приложений запускается при старте системы, это может повлиять на скорость загрузки и работу операционной системы. В результате, компьютер может стать медленным и неэффективным.
Чтобы защитить себя от опасностей автозапуска программ, следует быть внимательными при установке новых приложений. Отклоняйте автозапуск при установке программ, если оно не является необходимым.
Также рекомендуется периодически проверять список программ, которые автоматически запускаются при включении компьютера. Вы можете отключить автозапуск программ, которыми больше не пользуетесь или не распознаете. Это поможет улучшить производительность и обезопасить вашу систему.
В целом, автозапуск программ, несмотря на свою удобность, может стать источником опасностей. Поэтому необходимо быть осторожными и контролировать, какие программы запускаются при старте компьютера. Это позволит обезопасить систему и обеспечить ее более эффективную работу.
Основные проблемы при автозапуске

| 1. | Коллизия программ. Если на компьютере установлено несколько программ, которые запускаются автоматически, может возникнуть конфликт между ними. Это может привести к снижению производительности или даже к сбоям системы. |
| 2. | Загрузка системы. Если слишком много программ запускается автоматически при включении компьютера, это может привести к замедлению загрузки системы. В результате, пользователь будет тратить больше времени на ожидание, пока компьютер полностью загрузится. |
| 3. | Нежелательные программы. Некоторые программы могут добавляться в список автозапуска без согласия пользователя. Это может быть связано с установкой дополнительного ПО или неосторожным нажатием необходимой галки во время установки программы. В результате, появляются ненужные и потенциально вредоносные программы, которые могут негативно влиять на работу компьютера. |
| 4. | Потребление ресурсов. Если программа запускается автоматически при каждом включении компьютера, она будет постоянно занимать определенное количество системных ресурсов. Это может снизить производительность компьютера и вызвать перегрев системы. |
В целях оптимизации работы компьютера и повышения безопасности, основные проблемы автозапуска должны быть решены. В следующих разделах будут рассмотрены способы отключения автозапуска программ и служб.
Инструкция по отключению автозапуска через выполнить
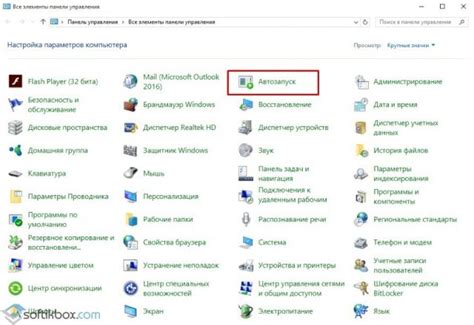
Для начала откройте "Выполнить" на вашем компьютере. Для этого нажмите одновременно клавиши "Win" и "R" на клавиатуре. Появится окно "Выполнить".
| Шаги | Действия |
|---|---|
| Шаг 1 | Введите команду "msconfig" в поле "Открыть" и нажмите "ОК". |
| Шаг 2 | Откроется окно "Конфигурация системы". Нажмите на вкладку "Автозагрузка". |
| Шаг 3 | В списке программ найдите ненужные записи. Удалите галочку напротив них, чтобы отключить автозапуск. |
| Шаг 4 | Если вы не уверены, какую программу можно отключить, оставьте галочку без изменений. |
| Шаг 5 | Нажмите "Применить" и "ОК", чтобы сохранить изменения. |
| Шаг 6 | Перезагрузите компьютер, чтобы завершить процедуру. |
В результате выполнения данной инструкции, выбранные программы больше не будут запускаться автоматически при старте компьютера.
Отключение автозапуска через выполнить может быть полезным в случае, если ваш компьютер работает медленно или вы хотите уменьшить количество программ, запускающихся при старте. Однако будьте осторожны при отключении автозапуска, так как некоторые программы могут быть важными для работы вашей операционной системы.
Шаги по отключению автозапуска просто и быстро

Отключение автозапуска программ при запуске компьютера может значительно повысить его производительность и ускорить время загрузки системы. В этом руководстве мы расскажем, как выполнить эту операцию просто и быстро.
Шаг 1: Откройте меню "Пуск"
Нажмите на кнопку "Пуск" в левом нижнем углу экрана или нажмите клавишу с изображением логотипа Windows на клавиатуре.
Шаг 2: Запустите "Панель управления"
В меню "Пуск" найдите и выберите "Панель управления".
Шаг 3: Найдите и выберите "Автозагрузка"
В окне "Панель управления" найдите и выберите раздел "Автозагрузка" или "Менеджер задач".
Шаг 4: Удалите ненужные программы из автозапуска
В списке автозапуска найдите программы, которые вы хотите отключить, и снимите с них флажок или удалите их из списка. Обратите внимание на программы, которые вы не узнаете или не используете.
Шаг 5: Сохраните изменения и перезагрузите компьютер
После того, как вы завершили удаление программ из автозапуска, сохраните изменения и перезагрузите компьютер, чтобы применить новые настройки.
Теперь вы знакомы с простыми и быстрыми шагами по отключению автозапуска программ. Примените эти инструкции, чтобы оптимизировать работу вашего компьютера и ускорить процесс его загрузки.
Проверка успешности отключения автозапуска
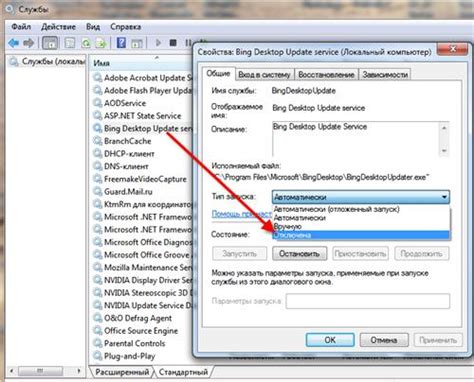
После выполнения всех необходимых действий по отключению автозапуска программы через "Выполнить", важно убедиться в успешном результате. Для этого можно осуществить несколько простых проверок:
- Перезагрузка компьютера: Перезагрузите компьютер и убедитесь, что программа, которую вы отключили от автозапуска, не запускается автоматически при загрузке системы. Если программа не появилась, это означает, что отключение автозапуска было выполнено успешно.
- Проверка в диспетчере задач: Откройте диспетчер задач, нажав комбинацию клавиш Ctrl + Shift + Esc или через контекстное меню Панели задач. Перейдите на вкладку "Автозагрузка" или "Startup" и проверьте, отсутствует ли программа, которую вы отключили от автозапуска, в списке запускаемых программ. Если программа не указана, значит автозапуск был успешно отключен.
- Проверка в реестре: Для более глубокой проверки можно открыть редактор реестра через "Выполнить" (нажмите клавиши Win + R, введите "regedit" и нажмите Enter). Пройдите по пути HKEY_CURRENT_USER\Software\Microsoft\Windows\CurrentVersion\Run (если вы отключали автозапуск для одного пользователя) или HKEY_LOCAL_MACHINE\Software\Microsoft\Windows\CurrentVersion\Run (если отключали для всех пользователей). Проверьте список программ на наличие программы, которую вы отключили от автозапуска. Если программа отсутствует, отключение автозапуска было успешным.
В случае, если программа все же запускается автоматически после выполнения указанных шагов, рекомендуется повторить процедуру отключения, внимательно следуя инструкциям и проверить наличие опечаток в командах или путях к файлам. Если проблема не удается решить самостоятельно, рекомендуется обратиться за помощью к специалистам или к поставщику программного обеспечения.
Рекомендации по безопасному использованию автозапуска

Автозапуск программ при загрузке компьютера может быть полезной функцией, но необходимо использовать ее с осторожностью для обеспечения безопасности вашей системы. Вот несколько рекомендаций, которые помогут вам безопасно использовать автозапуск:
1. Отключайте ненужные программы: Периодически проверяйте список программ, запускающихся автоматически, и отключайте те, которые вам не нужны. Это поможет ускорить загрузку системы и снизит вероятность возникновения проблем с безопасностью.
2. Проверяйте источники: Предоставление разрешения на автозапуск программе может быть опасным, поэтому необходимо быть предельно осторожным при установке новых программ. Загружайте программы только с надежных и проверенных источников, чтобы снизить риски установки вредоносного программного обеспечения.
3. Обновляйте программы: Регулярно обновляйте все установленные программы, включая те, которые запускаются автоматически. Обновления часто содержат исправления уязвимостей, что повышает безопасность вашей системы.
4. Используйте антивирусное программное обеспечение: Установите и регулярно обновляйте антивирусное программное обеспечение на вашем компьютере. Это поможет обнаружить и предотвратить вредоносные программы, которые могут попасть на вашу систему через автозапуск.
5. Запускайте программы в безопасном режиме: В случае подозрения на вредоносную программу, попробуйте запустить компьютер в безопасном режиме. В безопасном режиме отключаются многие автозапуски, что позволяет вам найти и удалить проблемные программы.
Следуя этим рекомендациям, вы сможете безопасно использовать автозапуск и минимизировать риски для ваших данных и системы.