Создание нового файла на компьютере – это одна из самых основных операций, которые мы выполняем практически каждый день. Однако, многие пользователи всё ещё не знают о нескольких простых способах сделать это быстро и без лишних усилий.
Первый способ создания нового файла – использование контекстного меню Проводника. Для этого просто щелкните правой кнопкой мыши в любой области Проводника и выберите пункт меню "Новый". В появившемся подменю вы увидите различные типы файлов, которые можно создать, например: текстовый документ, пустой файл, папку и др.
Второй способ – использование сочетания клавиш на клавиатуре. Просто удерживайте клавишу "Ctrl" и одновременно нажмите на клавиши "Shift" и "N". В результате откроется новая папка, которую вы можете переименовать в файл, просто нажав на клавишу "F2".
Третий способ – использование специальной командной строки. Вам потребуется открыть командную строку, введя в поиск меню "Пуск" команду "cmd", а затем нажать на клавишу "Enter". В открывшемся окне командной строки просто введите команду "echo > filename.txt", где "filename.txt" – это название вашего нового файла. После этого файл будет создан в текущей директории.
Подготовка к созданию файла
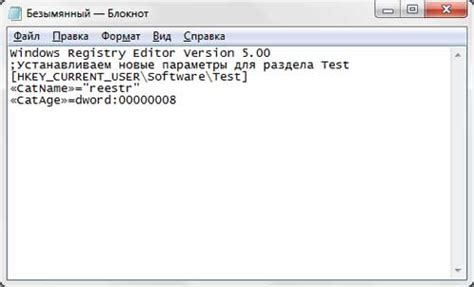
Перед тем, как начать создавать новый файл на компьютере, необходимо выполнить некоторые подготовительные действия. Эти шаги помогут упростить процесс создания файла и избежать возможных проблем.
- Определите место для создания файла.
- Выберите соответствующее приложение или программу.
- Задайте имя для файла.
- Выберите формат файла.
Прежде всего, решите, где будет располагаться новый файл на вашем компьютере. Выберите папку или директорию, которая наиболее удобна для хранения данного файла. Можно использовать уже существующую папку или создать новую.
Если вам необходимо создать текстовый документ, то выберите соответствующую программу, такую как Microsoft Word или Google Документы. Если вы планируете создать таблицу или электронную таблицу, то подойдут программы Microsoft Excel или LibreOffice Calc. В случае, если вы собираетесь создать рисунок или графический файл, используйте Adobe Photoshop или другое графическое приложение.
Придумайте название для своего файла. Желательно выбрать осмысленное имя, которое будет отражать содержание файла. Имя файла должно быть кратким, информативным и уникальным.
Разные программы могут поддерживать разные форматы файлов. Убедитесь, что выбранный вами формат соответствует требованиям и целям, которые вы преследуете при создании данного файла.
Подготовка к созданию файла занимает всего несколько минут, но это время, потраченное эффективно. В результате выполнения данных шагов, вы будете готовы к созданию нового файла на вашем компьютере без лишних усилий.
Выбор папки
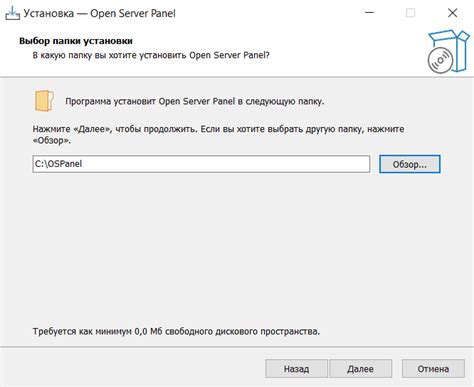
Выбор папки можно осуществить с помощью проводника операционной системы. Проводник предоставляет возможность просмотреть структуру папок на компьютере и выбрать нужную папку для создания нового файла. Для выбора папки необходимо пройти следующие шаги:
- Откройте проводник, нажав на значок на рабочем столе или выбрав соответствующий пункт в меню "Пуск".
- Пройдите по структуре папок на компьютере, открывая нужные папки, чтобы найти место, где вы хотите создать новый файл.
- После того, как вы нашли нужную папку, щелкните на нее правой кнопкой мыши. В появившемся контекстном меню выберите пункт "Создать" и затем "Новый файл".
- После выбора пункта "Новый файл" введите имя нового файла и нажмите клавишу Enter.
Теперь вы успешно выбрали папку для создания нового файла на компьютере. Вы также можете выбрать другие настройки для файла, такие как его тип, формат или исходный код.
Не забывайте сохранять свои файлы в безопасных папках, чтобы предотвратить их потерю или повреждение. При создании нового файла обязательно убедитесь, что выбранная папка соответствует вашим требованиям и условиям хранения.
Выбор имени файла
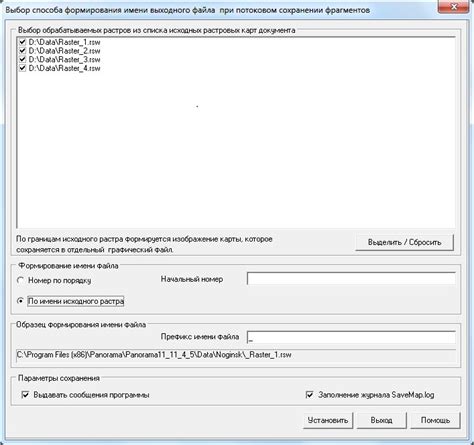
Вот несколько советов, которые помогут вам правильно назвать файл:
- Будьте конкретными: В названии файла старайтесь использовать слова или фразы, которые точно описывают его содержимое. Это позволит вам легко идентифицировать файл, когда вы будете искать его позже.
- Избегайте специальных символов: Не стоит использовать специальные символы, такие как !, @, #, $, % и т.д. Вместо этого используйте только буквы, цифры и дефисы. Это поможет избежать проблем совместимости между различными операционными системами.
- Соблюдайте порядок и структуру: Если у вас есть большая коллекция файлов, то важно сохранить порядок и структуру в именах файлов. Разделите файлы по папкам и используйте иерархическую систему именования, чтобы легче найти нужный файл.
- Используйте ключевые слова: Для улучшения поиска файлов вы можете добавить ключевые слова в название файла. Например, если у вас есть файл с рецептом на пирог с яблоками, вы можете добавить слова "пирог", "яблоки" и "рецепт" в название файла.
- Будьте последовательными: Если у вас есть несколько файлов, связанных между собой, старайтесь держать их имена последовательными. Например, если у вас есть серия фотографий, вы можете назвать их "photo1.jpg", "photo2.jpg", "photo3.jpg" и так далее.
- Записывайте даты: Если вам нужно отслеживать дату создания или изменения файла, вы можете добавить дату в его имя. Например, "отчет_2019-10-01.docx". Это поможет вам быстро определить, когда файл был создан или изменен.
Учитывая эти советы, выбор имени файла станет проще и поможет сохранить порядок и организацию в вашей файловой системе.
Создание нового файла
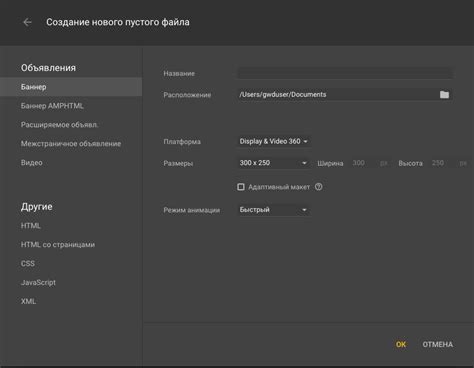
Создание нового файла на компьютере может показаться сложной задачей для некоторых пользователей, особенно для новичков. Однако, существует несколько простых способов, которые позволяют создавать новые файлы без лишних усилий.
Способ 1: С помощью контекстного меню
Самым быстрым и простым способом создания нового файла на компьютере является использование контекстного меню. Для этого нужно щелкнуть правой кнопкой мыши внутри папки или на рабочем столе, выбрать опцию "Новый" и затем "Файл". После этого появится новый файл с неопределенным расширением, который можно переименовать в соответствии с вашими потребностями.
Способ 2: Используя горячие клавиши
Другой способ создания нового файла - использование горячих клавиш на клавиатуре. Для этого необходимо открыть папку или рабочий стол, затем нажать сочетание клавиш Ctrl + Shift + N (для ОС Windows) или Cmd + Shift + N (для ОС Mac). После этого создастся новый файл, который можно будет переименовать.
Использование этих простых способов позволяет быстро и без особых усилий создавать новые файлы на компьютере. Вы можете использовать их для создания текстовых документов, изображений, видео или других типов файлов в соответствии с вашими потребностями.
Использование контекстного меню
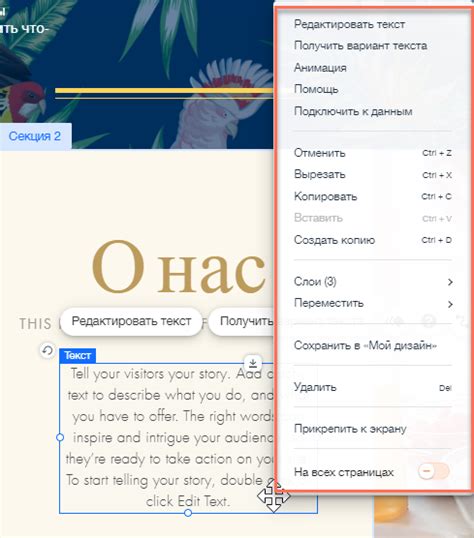
| 1. | Откройте проводник (Windows) или Finder (Mac). |
| 2. | Перейдите в папку, в которой вы хотите создать новый файл. |
| 3. | Щелкните правой кнопкой мыши (на Windows) или удерживайте клавишу Control и щелкните левой кнопкой мыши (на Mac) на свободном месте в папке. |
| 4. | В контекстном меню выберите опцию "Создать" или "New". |
| 5. | Из доступных опций выберите "Новый файл" или "New file". |
| 6. | Введите имя файла и нажмите Enter. |
Теперь у вас появится новый файл в выбранной папке. Вы можете открыть его и начать работать с ним.
Использование командной строки

Создание нового файла с помощью командной строки – простая задача. Для этого необходимо использовать команду touch. Например, для создания файла с именем "новый_файл.txt" достаточно ввести следующую команду:
touch новый_файл.txt
Команда touch создает новый файл с указанным именем в текущей директории. Если файл с таким именем уже существует, команда touch просто обновит его время последнего доступа и изменения.
При создании нового файла с помощью командной строки можно также указать путь к нему, если нужно создать его в другой директории. Например, для создания файла "новый_файл.txt" в директории "документы" введите:
touch документы/новый_файл.txt
Также можно создать несколько файлов одновременно, указав их имена через пробел. Например, для создания файлов "файл1.txt", "файл2.txt" и "файл3.txt" введите:
touch файл1.txt файл2.txt файл3.txt
Как только вы введете команду touch, новый файл(ы) будет создан без необходимости открывать редактор или использовать графический интерфейс. Это особенно полезно при автоматизации задач на компьютере.
Для более продвинутого создания и работы с файлами в командной строке можно использовать другие команды, такие как echo и cat. Они позволяют создавать и редактировать содержимое файлов непосредственно из командной строки.
Использование командной строки – отличный способ ускорить и упростить создание новых файлов на компьютере. Зная несколько простых команд, вы сможете легко и быстро создавать и управлять файлами без лишних усилий.
Настройка нового файла
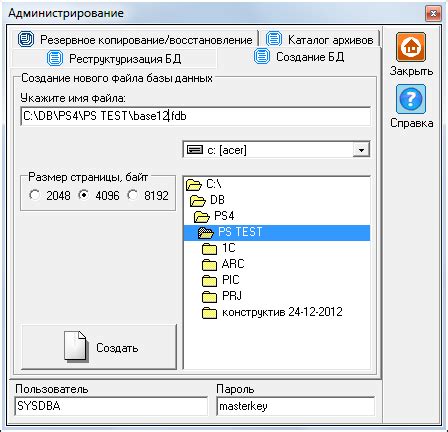
1. Откройте проводник или файловый менеджер
Для создания нового файла на компьютере сначала откройте проводник или файловый менеджер. Это можно сделать, кликнув на икону проводника на рабочем столе или выбрав соответствующий пункт меню в стартовой панели.
2. Выберите папку для нового файла
Перейдите в папку, в которой вы хотите создать новый файл. Это может быть рабочий стол, папка документов или любая другая папка по вашему выбору.
3. Щелкните правой кнопкой мыши в пустой области папки
Когда вы находитесь в нужной папке, щелкните правой кнопкой мыши в любом свободном месте папки. Появится контекстное меню.
4. Выберите опцию "Создать"
В контекстном меню выберите опцию "Создать". Откроется подменю с различными типами файлов, которые вы можете создать.
5. Выберите нужный тип файла
В подменю выберите нужный тип файла. Например, вы можете выбрать "Текстовый документ" для создания нового файла с расширением .txt.
6. Введите имя нового файла
После выбора типа файла откроется окно для ввода имени нового файла. Введите желаемое имя файла и нажмите клавишу "Enter".
7. Новый файл создан
Поздравляю! Вы успешно создали новый файл. Теперь вы можете открыть его и начать работать.
Выбор программы для открытия файла
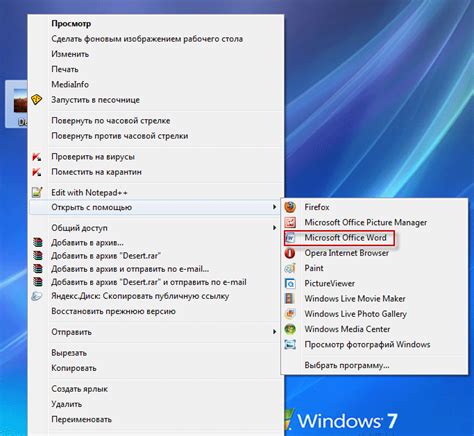
При работе на компьютере мы часто сталкиваемся с необходимостью открыть файл определенного формата. В зависимости от типа файла, нам может потребоваться определенная программа для его просмотра или редактирования.
Для удобства использования различных типов файлов на компьютере, полезно знать, как выбрать программу, которая будет автоматически открывать определенный формат файла. Для этого можно воспользоваться следующими методами:
- Использование стандартной программы. Некоторые типы файлов имеют заранее назначенную программу, которая автоматически открывает их. Например, текстовые файлы (.txt) обычно открываются блокнотом, а фотографии (.jpg, .png) - фотовьювером по умолчанию.
- Установка необходимой программы. Если на вашем компьютере нет программы, которая может открыть конкретный тип файла, вам нужно установить ее. Это можно сделать, загрузив и установив программу с официального сайта разработчика. Например, для просмотра видеофайлов формата .avi можно установить плеер VLC Media Player.
- Изменение программы по умолчанию. Если на компьютере уже установлена программа для открытия файла, но она не является программой по умолчанию для данного типа файлов, вы можете изменить это в настройках операционной системы. Например, в Windows это можно сделать через раздел "Параметры приложения".
Правильный выбор программы для открытия файла позволит вам без лишних усилий быстро и удобно работать с различными типами файлов на вашем компьютере.
Установка прав доступа к файлу
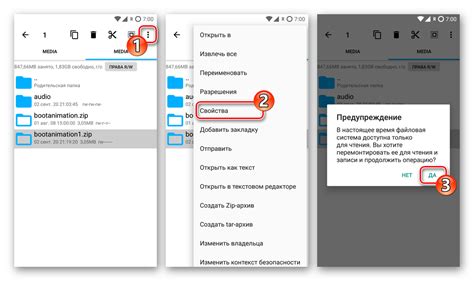
Когда вы создаете новый файл на компьютере, важно установить права доступа, чтобы определить, кто имеет право читать, записывать или выполнять файл. Настройка прав доступа может быть полезной для защиты конфиденциальной информации или для определения уровня доступа пользователей к файлам.
Чтобы установить права доступа к файлу, следуйте этим инструкциям:
| Шаг | Действие |
| 1. | Найдите файл, к которому вы хотите изменить права доступа. |
| 2. | Щелкните правой кнопкой мыши на файле и выберите "Свойства". |
| 3. | В открывшемся окне "Свойства" найдите вкладку "Безопасность" и щелкните по ней. |
| 4. | В разделе "Группы или пользователи" выберите нужную группу или пользователя, для которого вы хотите изменить права доступа. |
| 5. | Нажмите на кнопку "Изменить", чтобы открыть окно с настройками разрешений. |
| 6. | В окне настройки разрешений выберите соответствующие опции для чтения, записи и выполнения файлов. |
| 7. | Нажмите "Применить" и "ОК", чтобы сохранить изменения и закрыть окно "Свойства". |
Теперь у вас есть настройки прав доступа к файлу, которые позволяют контролировать, кто может использовать или изменять его. Это обеспечивает безопасность и защиту ваших файлов на компьютере.