Excel является одной из самых популярных программ для работы с таблицами и данными. Однако иногда при работе с этим программным обеспечением мы можем столкнуться с проблемами, связанными с восстановлением формул. В таких случаях важно знать несколько простых способов, которые помогут быстро решить эту задачу и продолжить работу без проблем.
Первый способ - использование функции "Отменить". Если вы случайно удалили или перезаписали формулу, просто нажмите комбинацию клавиш "Ctrl+Z" или выберите соответствующую опцию в меню "Правка". Это позволит вернуть последнее действие и восстановить формулу.
Второй способ - использование функции "Копировать и вставить формулу". Если у вас есть ячейка с нужной формулой и требуется восстановить ее в другой ячейке, сделайте следующее: выделите ячейку с формулой, затем нажмите "Ctrl+C" или выберите опцию "Копировать" в меню "Правка". Далее выделите пустую ячейку, куда нужно вставить формулу, и нажмите "Ctrl+V" или выберите опцию "Вставить" в меню "Правка".
Наконец, третий способ - использование автозаполнения. Если вам нужно восстановить формулу, которая повторяется в одной колонке или строке, вы можете воспользоваться функцией автозаполнения. Просто введите формулу в одну ячейку и скопируйте ее с помощью автозаполнения на нужное количество ячеек. Для этого выделите первую ячейку с формулой, затем переместите указатель мыши до момента, когда курсор примет форму перекрестия, и перетащите его до последней ячейки, которую нужно заполнить. Отпустите кнопку мыши, и формула будет автоматически восстановлена во всех выбранных ячейках.
Теперь вы знаете несколько легких способов восстановить формулы в Excel, что позволит вам избежать проблем и сохранить продуктивность в работе с данными.
Способ 1: Восстановление удаленных формул
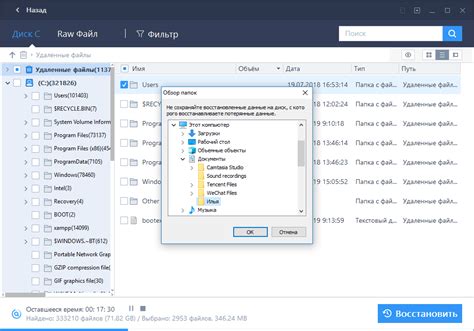
Иногда в процессе работы с таблицей в Excel можно случайно удалить формулы. Однако не стоит волноваться, восстановить их очень просто.
Для начала откройте файл Excel, в котором были удалены формулы. Затем выполните следующие шаги:
- Выделите область, в которой потеряны формулы.
- Нажмите правой кнопкой мыши на выделенной области и выберите пункт "Вставить".
- В появившемся окне выберите опцию "Вставить формулы".
- Нажмите кнопку "ОК".
После выполнения этих шагов восстановленные формулы будут автоматически подставлены в таблицу, заменяя значения, которые были там ранее.
Если вы случайно удалили формулы и сразу закрыли файл Excel, то есть возможность восстановить их через функцию "Отменить" (Ctrl + Z), которая вернет последнее действие.
Таким образом, восстановление удаленных формул в Excel – это простая задача, которую можно выполнить всего за несколько секунд.
Способ 2: Поиск и замена формул
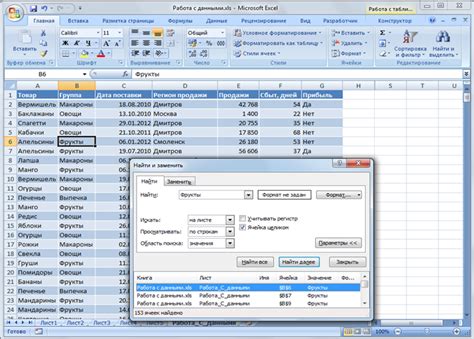
Иногда в Excel может возникнуть ситуация, когда вы хотите восстановить сложные формулы, которые были случайно удалены или испорчены. Вместо того чтобы пытаться вручную восстановить каждую формулу, можно воспользоваться функцией поиска и замены в Excel.
Шаг 1: Откройте вашу книгу Excel и выберите лист, на котором необходимо восстановить формулы.
Шаг 2: Нажмите сочетание клавиш Ctrl + F, чтобы открыть диалоговое окно поиска.
Шаг 3: В поле "Найти" введите символ "=" (без кавычек), чтобы найти все ячейки с формулами.
Шаг 4: Нажмите на кнопку "Найти следующее" или нажмите клавишу Enter, чтобы найти первое совпадение.
Шаг 5: Если найденное совпадение является формулой, то вы можете восстановить ее, записав формулу в соответствующей ячейке.
Шаг 6: Нажмите на кнопку "Найти следующее" или продолжайте нажимать клавишу Enter, чтобы найти остальные формулы.
Шаг 7: Когда все формулы восстановлены, закройте диалоговое окно поиска и сохраните изменения в вашей книге Excel.
Используя этот простой способ, вы сможете быстро восстановить формулы в Excel и избежать необходимости повторного создания сложных вычислений.
Мощный инструмент для быстрого поиска и замены формул
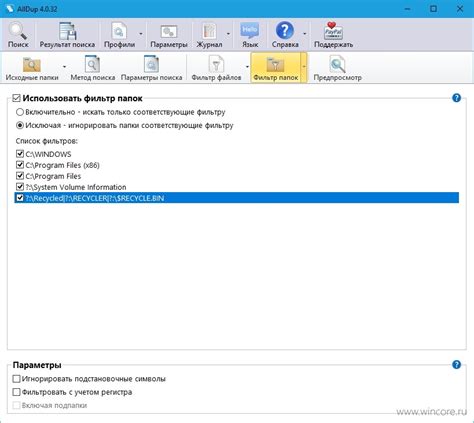
Эта функция позволяет быстро найти все вхождения заданной формулы в документе и заменить их на другую формулу. Таким образом, вы можете в один момент времени изменить несколько формул в документе, избегая ручного изменения каждой отдельной ячейки.
Для использования функции поиска и замены формул в Excel, необходимо выполнить следующие шаги:
- Откройте документ Excel, в котором нужно произвести замену формул.
- Нажмите сочетание клавиш Ctrl + F, чтобы открыть окно поиска.
- Перейдите на вкладку "Замена" и введите исходную формулу в поле "Найти".
- В поле "Заменить на" введите новую формулу, на которую вы хотите заменить исходную.
- Нажмите кнопку "Заменить все", чтобы выполнить замену всех вхождений формулы в документе.
После выполнения этих шагов, все вхождения исходной формулы будут заменены на новую. Это может быть полезно, если вам нужно обновить формулы в документе после изменения требований или данных.
Функция поиска и замены формул является мощным инструментом Excel, который позволяет с легкостью обновлять и изменять формулы в больших документах. Она помогает сэкономить время и избежать ошибок при ручном изменении каждой отдельной ячейки. Попробуйте использовать эту функцию и ускорьте свою работу с Excel!
Способ 3: Использование истории формул

Иногда случается, что вы хотите вернуть потерянную формулу, но не можете вспомнить, как точно она выглядела. Чтобы решить эту проблему, в Excel есть функция "История формул", которая позволяет просмотреть и восстановить ранее использованные формулы.
Чтобы воспользоваться этой функцией, следуйте инструкциям:
- Откройте рабочую книгу с формулой, которую нужно восстановить.
- Нажмите правой кнопкой мыши на ячейку, в которой требуется восстановить формулу, и выберите пункт "История формул" в контекстном меню.
- В открывшемся окне "История формул" вы увидите список всех ранее использованных формул для выбранной ячейки.
- Выберите нужную формулу из списка и щелкните на кнопке "Вставить".
После этих действий выбранная формула будет вставлена в выбранную ячейку, и вы сможете продолжить работу с ней.
Использование "Истории формул" - это удобный способ восстановить потерянные формулы в Excel без необходимости искать их в других документах или запоминать их содержание.
Способ 4: Восстановление формул из кэша
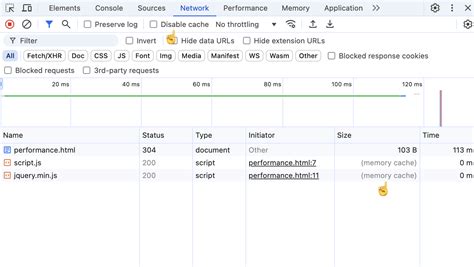
- Откройте Excel и выберите пустую ячейку, в которой вы хотите восстановить формулу.
- Нажмите правой кнопкой мыши на этой ячейке и выберите пункт "Вставить".
- В выпадающем меню выберите "Вставить формулу".
- В появившемся диалоговом окне выберите "Формулы" вместо "Значения" и нажмите "ОК".
После выполнения этих шагов Excel восстановит формулу из кэша и вы увидите ее в выбранной вами ячейке. Однако, учтите, что этот способ работает только в том случае, если файл Excel не был полностью закрыт без сохранения. Если вы запустили программу заново или файл был сохранен после сбоя, восстановление формул из кэша может быть невозможно.
Способ 5: Использование функции "Восстановить формулу"
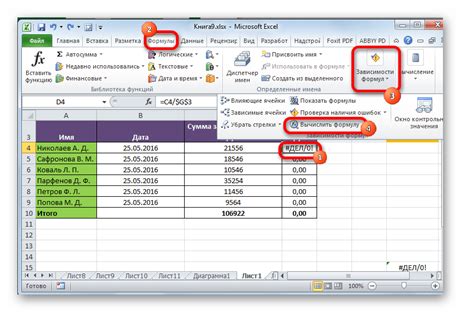
Функция "Восстановить формулу" в Excel может быть очень полезной, если вы случайно удалите или измените формулу и нужно восстановить ее до предыдущего состояния. Эта функция позволяет восстановить формулу для выделенной ячейки или диапазона ячеек.
Чтобы использовать функцию "Восстановить формулу", выполните следующие шаги:
- Выделите ячейку или диапазон ячеек, для которых вы хотите восстановить формулу.
- Выберите вкладку "Формулы" в верхнем меню Excel.
- В разделе "Аудит" найдите функцию "Восстановить формулу" и нажмите на нее.
- Excel автоматически восстановит формулу для выбранных ячеек, основываясь на предыдущем состоянии.
Обратите внимание, что функция "Восстановить формулу" может не сработать, если вы добавили или удалили строки или столбцы после изменения формулы. В этом случае лучше восстанавливать формулу вручную или использовать другие методы восстановления.
Использование функции "Восстановить формулу" может значительно упростить процесс восстановления формулы в Excel, особенно если формула была удалена или изменена случайно. Это может быть полезным, если вы работаете с большим количеством сложных формул и хотите избежать потери данных или ошибок в расчетах.