Ворд – популярный текстовый редактор, который часто используется для создания и редактирования документов. К сожалению, при работе с текстом в Ворде иногда возникают неприятные ситуации, такие как появление лишних энтеров, которые могут испортить внешний вид документа. Эти энтеры можно удалить вручную, однако существуют и более быстрые и эффективные способы устранения данной проблемы. В данной статье мы рассмотрим несколько практических советов и инструкций, которые помогут вам удалить энтеры в Ворде.
Первый способ удаления энтеров – использование команды Заменить в режиме поиска и замены. Для этого выберите меню Правка, а затем кликните на Заменить. В открывшемся окне в поле Что заменить введите символ энтера, то есть нажмите клавишу Enter. В поле На что заменить ничего не вводите, оставьте его пустым. Затем нажмите кнопку Заменить все. Все найденные энтеры будут удалены из текста.
Второй способ удаления энтеров – использование функции Автокорректура. Для этого выберите меню Файл, а затем кликните на Параметры. В открывшемся окне выберите вкладку Дополнительно и найдите группу опций Автокоррекция. В этой группе выберите опцию Автокорректура при вводе. Затем нажмите кнопку Автокорректура и найдите в списке символ энтера. Удалите его или замените на пробел, сохраните изменения и закройте окно. Все энтеры будут автоматически заменены на пробелы при наборе текста.
Третий способ удаления энтеров – использование комбинации клавиш Ctrl + Shift + J. Эта комбинация позволяет объединять абзацы без создания новых строк. Для объединения абзацев, просто установите курсор на конец первого абзаца и нажмите указанную комбинацию клавиш. Второй абзац будет добавлен в конец первого без создания новой строки. Повторите этот процесс для всех абзацев, которые нужно объединить. Таким образом, вы сможете удалить все энтеры и сделать документ более компактным.
Используя эти простые советы и инструкции, вы сможете быстро и эффективно удалить энтеры в Ворде. Выберите наиболее удобный для вас способ и следуйте инструкциям. Таким образом, вы сможете улучшить внешний вид текстовых документов и облегчить себе работу с Вордом.
Как удалить энтеры в Ворде быстро и эффективно
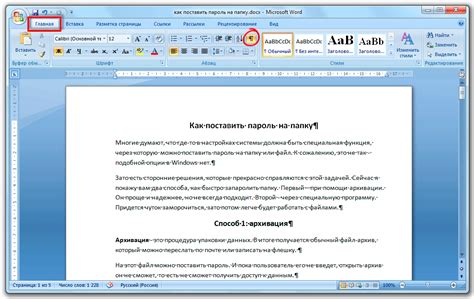
Способ 1. Замена энтеров на пробелы
Первый способ заключается в замене всех энтеров на пробелы с помощью функции "Найти и заменить". Для этого нужно выполнить следующие шаги:
- Откройте документ в Word.
- Нажмите сочетание клавиш Ctrl + H (или выберите вкладку "Главная" -> "Заменить").
- В поле "Найти" введите "^p" (без кавычек).
- В поле "Заменить" введите пробел или оставьте поле пустым, если нужно удалить энтеры полностью.
- Нажмите кнопку "Заменить все" или "Заменить" для замены энтеров в документе.
Способ 2. Использование регулярных выражений
Если вам нужно выполнить более сложную и точную замену энтеров, вы можете воспользоваться возможностями регулярных выражений. Для этого нужно выполнить следующие шаги:
- Откройте документ в Word.
- Нажмите сочетание клавиш Ctrl + H (или выберите вкладку "Главная" -> "Заменить").
- В поле "Найти" введите " " (без кавычек) - это соответствует энтеру в Windows.
- В поле "Заменить" введите пробел или оставьте поле пустым, если нужно удалить энтеры полностью.
- Установите флажок "Использовать регулярные выражения".
- Нажмите кнопку "Заменить все" или "Заменить" для замены энтеров в документе.
Способ 3. Использование специальной программы
Если у вас большой документ с множеством энтеров или вы часто сталкиваетесь с такой задачей, то можно воспользоваться специальными программами или утилитами для удаления энтеров в Word. Такие программы обычно обладают расширенными возможностями, такими как поиск и замена энтеров в указанной области или во всем документе, автоматическое удаление пустых строк и многое другое.
Теперь вы знаете несколько способов удаления энтеров в Ворде быстро и эффективно. Выберите то решение, которое наиболее удобно для вас и примените его к вашему документу. Это поможет сделать ваш текст более читабельным и профессиональным.
Почему энтеры в Ворде могут стать проблемой
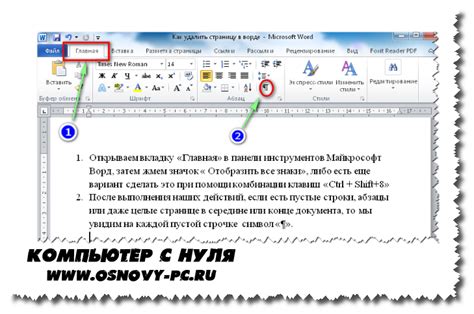
1. Неправильное выравнивание текста:
Если в документе используется несколько энтеров подряд, это может привести к неправильному выравниванию текста. Пропуски между строками могут быть неодинаковыми, что усложняет достижение единообразного внешнего вида текста.
2. Смещение объектов:
Иногда нажатие на энтер может привести к смещению объектов, таких как таблицы, маркированные или нумерованные списки, иллюстрации и т. д. В результате этого могут быть нарушены логическая структура документа и его визуальное оформление.
3. Затруднения при копировании и вставке:
При копировании текста из Ворда иногда с ним копируются и ненужные энтеры. Это может вызвать проблемы, особенно если вы вставляете текст в другое приложение или пост в интернете. Необходимость удаления лишних энтеров может замедлить процесс копирования и вставки.
Все эти факторы делают удаление энтеров в Ворде необходимой задачей, чтобы обеспечить чистоту и логичность текстового документа. Следующие инструкции помогут вам быстро и эффективно удалять энтеры в Ворде, чтобы избежать проблем и упростить редактирование и форматирование текста.
Как найти и выделить все энтеры в Ворде
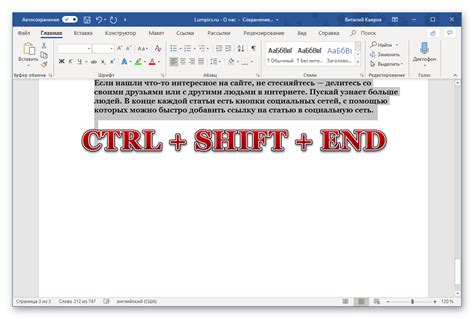
Иногда при работе с документами в Microsoft Word нужно найти и выделить все энтеры (переносы строки), чтобы быстро избавиться от них или произвести необходимые изменения. Следующий способ поможет вам легко и быстро найти все энтеры в вашем документе:
1. Используйте команду "Найти и заменить".
Откройте документ в Microsoft Word и нажмите сочетание клавиш Ctrl + H (или выберите вкладку "Главная" -> "Заменить"). В появившемся окне "Найти и заменить" введите в поле "Найти" символ переноса строки, который обозначается как "^p".
2. Проверьте опцию "Выделить все"
Убедитесь, что опция "Выделить все" (расположена справа от поля "Найти") включена. Эта опция позволяет выделить все найденные энтеры в документе.
3. Нажмите кнопку "Найти далее"
Нажмите на кнопку "Найти далее" для начала поиска и выделения всех энтеров в вашем документе. Word будет поочередно выделять их, позволяя вам просмотреть и изменить каждый найденный символ.
4. Произведите необходимые изменения или удалите энтеры
Когда программа находит и выделяет энтеры, вы можете произвести необходимые изменения или удалить их с помощью клавиши "Delete" на клавиатуре. Повторяйте эту операцию для каждого энтера, пока они не будут полностью удалены или изменены.
Заметьте, что вы можете также использовать команду "Заменить все" для быстрого удаления или замены всех энтеров в документе. Для этого в поле "Заменить" укажите пустую строку.
Таким образом, с помощью этих простых шагов вы сможете легко найти и выделить все энтеры в вашем документе Microsoft Word и произвести необходимые изменения или удаления.
Способы удаления энтеров в Ворде
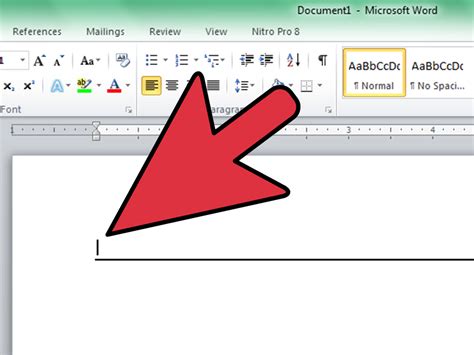
Ворд предлагает несколько способов удалить энтеры в тексте. Рассмотрим некоторые из них:
- Использование функции "Заменить": В меню "Редактирование" выберите "Заменить". В поле "Что заменять" введите символ энтера (^p), а в поле "На что заменять" оставьте пустое поле. Нажмите кнопку "Заменить все". Данная функция заменит все энтеры в тексте на пробелы, тем самым удалив их.
- Использование сочетания клавиш Ctrl + H: Нажмите одновременно клавиши Ctrl и H, чтобы открыть функцию "Заменить". В поле "Что заменять" введите символ энтера (^p), а в поле "На что заменять" оставьте пустое поле. Нажмите кнопку "Заменить все". Это быстрый и удобный способ удалить все энтеры в тексте.
- Использование функции "Пропуск абзаца": Выделяйте текст с лишними энтерами и выберите в меню "Формат" пункт "Пропуск абзаца". Таким образом, вы удаляете все лишние энтеры в выделенном тексте, оставляя только необходимые.
Все эти способы позволяют быстро и эффективно удалить энтеры в документе. Выбирайте наиболее удобный способ для вас и сохраняйте свои документы в идеальном виде!
Удаление энтеров с помощью поиска и замены

Если в вашем тексте имеются множественные энтеры, которые нужно удалить, вы можете воспользоваться функцией поиска и замены в приложении Microsoft Word.
Шаг 1: Откройте ваш документ в Microsoft Word и нажмите сочетание клавиш Ctrl + H, чтобы открыть диалоговое окно "Найти и заменить".
Шаг 2: В поле "Найти" введите символ энтера, удерживая клавишу Shift и нажимая клавишу Enter на клавиатуре. Затем нажмите на кнопку "Больше" для раскрытия дополнительных опций.
Шаг 3: В поле "Заменить" оставьте пустое поле или введите пробел, чтобы заменить энтер на пробел. Вы также можете выбрать замену на другой символ или удаление энтеров полностью.
Шаг 4: Нажмите на кнопку "Заменить все", чтобы удалить все энтеры в вашем документе. Программа выполнит замену всех энтеров на выбранный символ или пробел во всем тексте.
Шаг 5: Проверьте ваш документ, чтобы убедиться, что все энтеры успешно удалены. Если вы обратились к неправильному символу или случайно заменили что-то другое, вы можете использовать кнопку "Отменить" или восстановить документ из резервной копии.
Теперь у вас есть чистый текст без множественных энтеров. Этот метод позволяет быстро и эффективно удалить ненужные пропуски между строками в вашем документе.
Использование режима "Отображение пробелов" для удаления энтеров
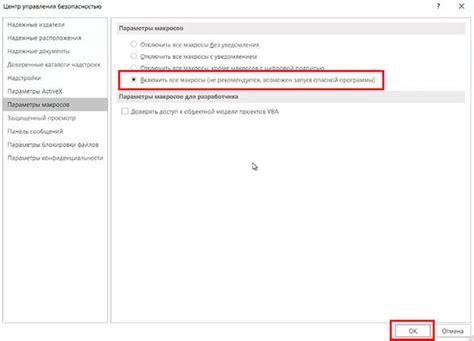
В Microsoft Word есть полезный режим "Отображение пробелов", который позволяет увидеть скрытые символы в документе, включая энтеры. Используя этот режим, вы можете быстро обнаружить энтеры и удалить их.
Чтобы включить режим "Отображение пробелов", выполните следующие действия:
- Откройте документ в Microsoft Word.
- На панели инструментов выберите вкладку "Вид".
- В группе "Показать/скрыть" поставьте галочку напротив опции "Символы разметки".
После включения режима "Отображение пробелов" вы увидите знаки параграфа (¶) для каждого энтера в документе. Чтобы удалить энтеры, выполните следующие действия:
- Выберите знак параграфа (¶) в документе.
- Нажмите клавишу "Delete" на клавиатуре или используйте команду "Удалить" в панели инструментов.
- Повторите действия для каждого энтера в документе.
После удаления энтеров вы можете отключить режим "Отображение пробелов", если это требуется. Для этого просто снимите галочку с опции "Символы разметки" на панели инструментов.
Теперь вы знаете, как использовать режим "Отображение пробелов" для быстрого удаления энтеров в Microsoft Word.
Особые случаи удаления энтеров в Ворде
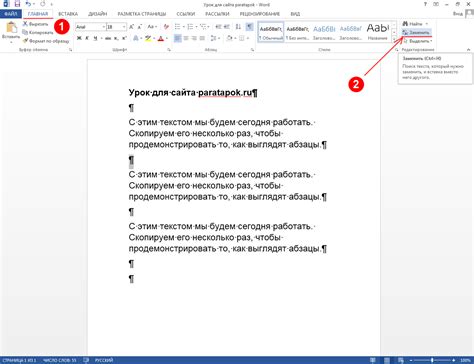
Удаление энтеров в Ворде может стать немного сложнее в некоторых особых случаях. Вот несколько примеров:
1. Текст внутри таблицы:
Если в тексте находятся таблицы, необходимо обратить особое внимание на удаление энтеров. Когда энтер находится внутри ячейки таблицы, его удаление может привести к нарушению форматирования. Чтобы избежать подобных проблем, рекомендуется использовать функции форматирования таблиц в Ворде, чтобы сохранить последовательность строк и столбцов.
2. Списки:
Если в тексте находится нумерованный или маркированный список, удаление энтеров может нарушить его структуру. Вместо того, чтобы удалять энтеры, рекомендуется использовать функции форматирования списков в Ворде, чтобы сохранить порядок элементов списка.
3. Знаки препинания:
Иногда энтер может быть использован для создания нужного пространства перед знаками препинания, такими как запятая или точка с запятой. Будьте осторожны при удалении этих энтеров, чтобы не нарушить пунктуацию и понятность текста.
4. Стили и форматирование:
При удалении энтеров в Ворде, следите за сохранением стиля и форматирования текста. Иногда энтер может быть использован для создания необходимого отступа или для разделения абзацев. В этом случае рекомендуется использовать функции форматирования абзацев в Ворде для сохранения нужного внешнего вида текста.
В каждом из этих случаев рекомендуется быть осторожным и проводить проверку текста после удаления энтеров, чтобы убедиться, что форматирование и структура текста не были нарушены.