Стим – это одна из самых популярных платформ для скачивания и игры в компьютерные игры. Однако часто пользователи сталкиваются с проблемой – их клиент не работает из-за необходимости обновления. Иногда запуск обновления может занять продолжительное время, а игроки не могут дождаться окончания процесса. В этой статье мы расскажем вам о полезных советах, которые помогут открыть Стим без обновления и продолжить наслаждаться любимыми играми.
Первый совет – проверьте подключение к интернету. Часто, если Стим не открывается, это может быть связано с проблемами в работе интернета. Попробуйте перезапустить модем и роутер, а затем попробуйте открыть клиент Стим еще раз. Если это не помогает, попробуйте подключиться к другой сети Wi-Fi или использовать мобильные данные.
Если проблема не в интернете, то второй совет – отключите обновления автоматически. Для этого вам необходимо зайти в настройки клиента Стим. Нажмите на кнопку "Steam" в верхнем левом углу окна и выберите вкладку "Настройки". Затем перейдите в раздел "Загрузки" и измените параметр "Автоматически сохранять содержимое" на "Не обновлять до запуска". Теперь Стим не будет автоматически обновляться и вы сможете открыть его без задержек.
Если вы хотите гарантированно открыть Стим без обновления, то третий совет – использование режима оффлайн. Для этого необходимо запустить клиент Стим и зайти в "Настройки". Перейдите во вкладку "Аккаунт" и нажмите на кнопку "Войти в режим оффлайн". Теперь вы сможете играть в свои любимые игры из библиотеки без подключения к интернету и обновлений.
Узнайте, как обойти обновление Steam: полезные рекомендации
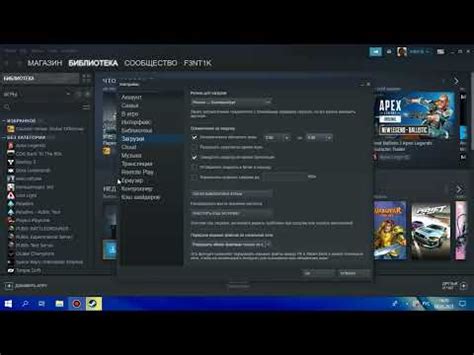
При запуске Steam может быть обнаружена необходимость обновления клиента. Это может занять длительное время и вызвать неудобства, особенно если у вас медленное интернет-соединение или ограниченные трафиковые ресурсы. Однако, существуют способы обойти это обновление и начать игру немедленно. В этой статье мы расскажем о полезных рекомендациях, как это сделать.
Первым способом является отключение автоматического обновления Steam. Войдите в настройки клиента и найдите раздел "Загрузка". Там вы сможете выбрать "Обновлять только при запуске" или "Не обновлять автоматически". После сохранения настроек, Steam не будет обновляться автоматически при запуске.
Еще один способ - использование "беседы в оффлайн-режиме". Если вы откроете Steam в оффлайн-режиме, то обновление будет отложено до следующего запуска клиента. Для этого щелкните правой кнопкой мыши на иконке Steam в системном лотке и выберите "Перейти в оффлайн-режим". Теперь вы сможете играть без обновления.
Также можно воспользоваться режимом "Библиотека без интернета". Чтобы им воспользоваться, зайдите в настройки Steam и в разделе "Библиотека" установите флажок рядом с "Включить режим оффлайн-библиотеки". В этом режиме вы сможете запускать игры без подключения к интернету и обновлений.
Конечно, следует помнить, что обновления Steam содержат важные исправления безопасности, новые функции и улучшения производительности. Отмена обновления может привести к проблемам со стабильностью и безопасностью системы. Поэтому, перед обходом обновления, стоит обдумать свои действия и решить, насколько это необходимо.
Важно отметить, что это рекомендации предназначены только для информационных целей, и использование их полностью на вашей ответственности.
Сохраните версию Steam и отключите автообновление
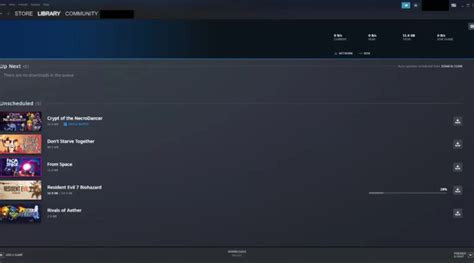
Если вы хотите использовать старую версию Steam без обновления, то вам пригодятся следующие советы. Во-первых, необходимо сохранить версию Steam, которая у вас уже установлена на компьютере. Для этого просто скопируйте папку с установленным клиентом Steam в другое место, чтобы иметь возможность в любой момент запустить старую версию без обновления.
Далее, чтобы предотвратить автоматическое обновление Steam, вам необходимо отключить данную функцию в настройках. Для этого выполните следующие шаги:
- Запустите клиент Steam и войдите в свою учетную запись.
- Нажмите на кнопку "Steam" в верхнем левом углу и выберите пункт "Настройки".
- В открывшемся окне выберите вкладку "Загрузки".
- Снимите галочку с опции "Автоматически обновлять Steam при запуске".
- Нажмите кнопку "ОК", чтобы сохранить изменения.
Теперь вы можете использовать сохраненную версию Steam без обновления. Просто запустите клиент из скопированной папки, и он будет работать так, как работал до последнего обновления.
Однако имейте в виду, что отключение автообновления может привести к неполадкам и ошибкам в работе клиента Steam. Поэтому рекомендуется включать автообновление и использовать последнюю версию Steam для наилучшей стабильности и безопасности.
Оптимизируйте настройки безопасности и прокси-сервера
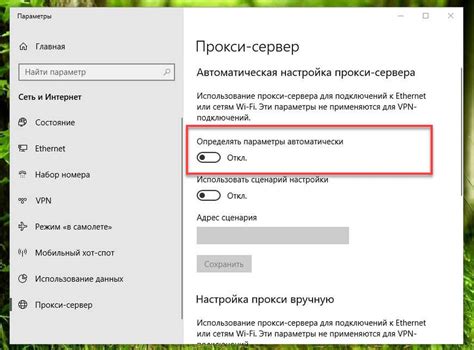
Для открытия Стим без обновления можно оптимизировать настройки безопасности и прокси-сервера. Это позволит избежать потенциальных проблем с обновлениями и улучшить производительность программы.
Перед тем, как начать процедуру, необходимо убедиться, что настройки безопасности вашего компьютера настроены правильно. Убедитесь, что антивирусная программа и фаервол не блокируют доступ Стиму к интернету. Если вы не уверены, как правильно настроить программы безопасности, рекомендуем обратиться к документации или поддержке соответствующих программ.
Также, если вы используете прокси-сервер для доступа в интернет, убедитесь, что настройки прокси-сервера не блокируют доступ Стиму. Проверьте правильность настроек прокси и убедитесь, что они соответствуют вашему интернет-провайдеру или сетевому администратору. Ошибки в настройках прокси могут вызвать проблемы при открытии Стима без обновления.
Поступив в соответствии с этими рекомендациями, вы сможете оптимизировать настройки безопасности и прокси-сервера, и открыть Стим без обновления без проблем.
Используйте обходной путь через Steam Offline Mode
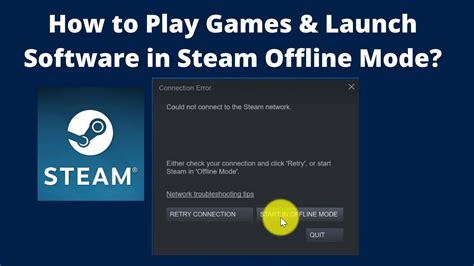
Если вам необходимо открыть Steam без обновления, вы можете воспользоваться Steam Offline Mode. Эта функция позволяет вам запустить Steam в автономном режиме, без подключения к интернету и обновлений.
Для того чтобы воспользоваться Offline Mode, вам потребуется выполнить следующие шаги:
- Откройте Steam и введите свои учетные данные.
- Выберите пункт "Steam" в верхней панели, затем "Настройки".
- В открывшемся окне выберите закладку "Интерфейс".
- Установите флажок напротив пункта "Работа в автономном режиме".
- Нажмите кнопку "ОК" для сохранения изменений.
Теперь вы можете запустить Steam в режиме Offline Mode и использовать его без необходимости в обновлениях. Однако помните, что большинство функций Steam, таких как мультиплеер и обновления игры, будут недоступны в данном режиме.
Обратите внимание, что Offline Mode может не работать, если вы никогда не входили в Steam на данном компьютере.
Используйте обходной путь через Steam Offline Mode для открытия Steam без обновления и наслаждайтесь игровым контентом, не теряя время на загрузку обновлений.
Примените установку Steam без подключения к Интернету

Открытие Steam без обновления может быть полезным, когда у вас нет доступа к интернету или желания ждать завершения обновления. В этой статье мы рассмотрим, как установить и использовать Steam без подключения к Интернету.
Прежде всего, вам понадобится подготовить несколько вещей перед установкой Steam. Вам потребуется рабочая копия Steam, которую вы можете загрузить с официального сайта Steam на компьютере, который имеет доступ к интернету. Скопируйте эту установочную программу на флеш-накопитель или другое съемное устройство, чтобы передать ее на компьютер без доступа к интернету.
Когда вы перенесете установочную программу на компьютер без интернета, вам нужно будет запустить ее и следовать инструкциям по установке Steam. В процессе установки вам может понадобиться выбрать папку для установки Steam и указать несколько настроек, чтобы создать рабочую копию Steam.
После установки вы можете запустить Steam и войти в свою учетную запись. Обратите внимание, что без доступа к интернету вы не сможете обновить Steam или скачать новые игры. Однако, если у вас уже есть скачанные игры на другом компьютере, вы можете перенести их на компьютер без доступа к интернету и играть в них без проблем.
Также стоит отметить, что Steam не всегда требует обязательного подключения к интернету. Некоторые игры могут быть запущены и играются в оффлайн-режиме, даже если у вас нет доступа к интернету.
| Шаги по установке Steam без подключения к Интернету: |
|---|
| 1. Загрузите установочную программу Steam с официального сайта. |
| 2. Скопируйте установочную программу на компьютер без доступа к интернету. |
| 3. Запустите установочную программу и следуйте инструкциям по установке. |
| 4. Запустите Steam и войдите в свою учетную запись. |
| 5. Наслаждайтесь игрой в оффлайн-режиме, если у вас есть скачанные игры. |
Важно помнить, что использование Steam без подключения к интернету ограничено возможностью играть только в заранее скачанные игры и отсутствием доступа к обновлениям и новым играм. Если у вас есть доступ к интернету, рекомендуется обновлять Steam и скачивать новые игры для полного игрового опыта.
Теперь вы знаете, как установить и использовать Steam без подключения к интернету. Пользуйтесь этой возможностью, если у вас нет доступа к интернету или нет времени на обновление Steam.
Воспользуйтесь программами для снятия блокировки Steam
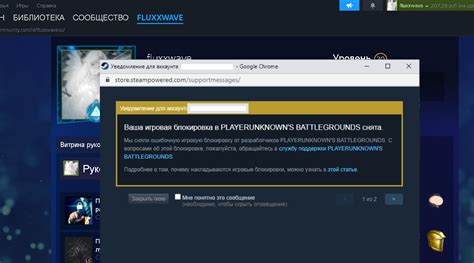
Если у вас возникают проблемы с доступом к Steam из-за блокировки или ограничений, вы можете воспользоваться специальными программами для снятия блокировки.
Существует несколько популярных программ, которые помогут обойти блокировку Steam и получить доступ к сервису. Одним из таких инструментов является VPN-сервис. VPN (Virtual Private Network) позволяет устанавливать защищенное соединение с удаленным сервером и скрывать ваш реальный IP-адрес. Таким образом, вы можете обходить блокировку и получать доступ к Steam.
Существует также специализированные прокси-серверы, которые могут помочь вам снять блокировку Steam. Прокси-серверы работают как посредники между вашим компьютером и интернетом. Они позволяют вам обходить блокировку и получать доступ к ресурсам, которые ранее были недоступны.
Выбор программы для снятия блокировки Steam зависит от ваших потребностей и предпочтений. Вам следует выбрать надежный и проверенный инструмент, который будет обеспечивать безопасность и надежность соединения.
Обновите Steam с помощью альтернативных хранилищ контента
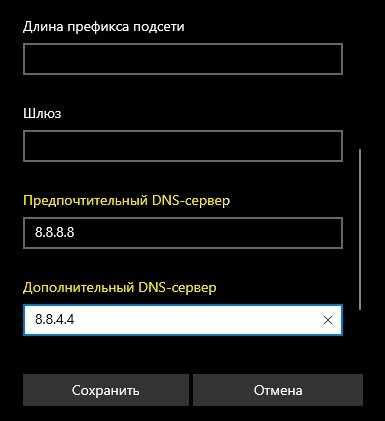
Если у вас возникли проблемы с обновлением Steam, вы можете попробовать использовать альтернативные хранилища контента. Это может помочь вам получить доступ к обновлениям и продолжить пользоваться Steam без обновления.
Одним из таких альтернативных хранилищ контента является программное обеспечение SteamCMD. Оно позволяет загружать обновления Steam напрямую с серверов Valve вместо использования официального клиента.
Чтобы воспользоваться SteamCMD, вам потребуется следовать нескольким шагам:
- Загрузите SteamCMD с официального сайта Valve.
- Распакуйте архив с SteamCMD в удобное для вас место.
- Запустите командную строку или терминал в папке с распакованным SteamCMD.
- Введите команду "steamcmd.exe" или "./steamcmd.sh" в зависимости от вашей операционной системы, чтобы запустить SteamCMD.
- После запуска SteamCMD введите команду "login" и введите свои учетные данные Steam.
- Введите команду "force_install_dir" и укажите путь к папке, где расположен Steam.
- Наконец, введите команду "app_update" и укажите ID приложения, которое вы хотите обновить, чтобы загрузить обновление.
После выполнения всех этих шагов SteamCMD начнет загрузку обновления из альтернативных хранилищ контента. Причем, вы сможете обновить только одно приложение или игру, указав его ID в команде "app_update".
Будьте осторожны при использовании альтернативных хранилищ контента, так как это неофициальный способ обновления Steam. Возможно, вы можете столкнуться с проблемами совместимости или другими техническими проблемами. Поэтому, рекомендуется воспользоваться этим способом только в случае крайней необходимости.