Когда вы работаете на ноутбуке, фон может играть важную роль в создании комфортной и приятной атмосферы. Однако, иногда возникают ситуации, когда фон может стать отвлекающим или даже мешать вам сосредоточиться. Но не волнуйтесь! В этой статье вы узнаете, как убрать фон на ноутбуке, используя эффективные и простые шаги.
Первым шагом, который вы должны предпринять, чтобы убрать фон на ноутбуке, является настройка обоев. Обои - это изображения, которые отображаются на рабочем столе вашего ноутбука. Чтобы изменить обои, вам нужно щелкнуть правой кнопкой мыши на рабочем столе и выбрать пункт меню "Персонализация". Затем выберите вкладку "Обои" и выберите новое изображение фона, которое вам нравится.
Другой способ убрать фон на ноутбуке - это изменить тему оформления. Тема оформления включает в себя цвета, шрифты и другие атрибуты, которые определяют внешний вид вашего рабочего стола. Чтобы изменить тему оформления, вам нужно щелкнуть правой кнопкой мыши на рабочем столе и выбрать пункт меню "Персонализация". Затем выберите вкладку "Темы" и выберите новую тему оформления из списка.
Если вы хотите убрать фон только на определенных приложениях или веб-страницах, вы можете использовать расширения или плагины браузера. Расширения и плагины - это небольшие программы, которые добавляют новые функции в ваш браузер. С помощью них вы можете блокировать рекламу, изменять цвета сайтов и многое другое. Чтобы найти нужное расширение или плагин, вам нужно открыть магазин расширений или плагинов в вашем браузере и ввести соответствующий запрос.
Убрать фон на ноутбуке может быть легким и приятным процессом, который поможет вам создать комфортное рабочее окружение. Следуя простым и эффективным шагам, вы сможете настроить фон вашего ноутбука в соответствии с вашими предпочтениями и наслаждаться работой или отдыхом за его экраном.
Шаг 1: Выбор подходящего программного обеспечения

Перед тем как приступить к удалению фона на ноутбуке, необходимо выбрать подходящее программное обеспечение. Существует несколько вариантов, которые могут помочь вам в этом процессе. Вот некоторые из них:
1. Фотошоп Adobe Photoshop - это один из самых популярных программных продуктов для редактирования изображений. Он предоставляет множество функций и инструментов, которые позволяют легко и эффективно удалять фон с любого изображения. |
2. GIMP GIMP - бесплатная и открытая программа для редактирования изображений. Она предоставляет множество инструментов для работы с фоном, включая возможность удаления его с помощью инструментов выделения и маскирования. |
3. ФотоШОУ PRO ФотоШОУ PRO - это удобная и интуитивно понятная программа для редактирования фотографий. Она имеет функцию автоматического удаления фона, которая позволяет вам быстро и легко убрать фон с любого изображения. |
Выберите программу, которая лучше всего подходит вам по функциональности, удобству использования и цене. После этого вы будете готовы приступить к следующему шагу.
Шаг 2: Подготовка фотографии для удаления фона
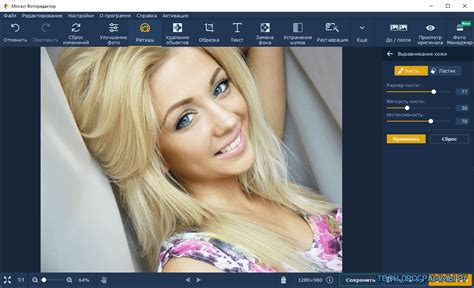
Прежде чем приступить к самому процессу удаления фона на ноутбуке, необходимо подготовить фотографию, с которой вы будете работать. Это поможет упростить и ускорить процесс и обеспечит более качественный результат.
Важно убедиться, что фотография хорошо освещена и на ней нет теней, которые могут мешать удалению фона. Если это необходимо, сделайте несколько дополнительных фотографий с разными ракурсами и освещением.
Также рекомендуется обрезать фотографию так, чтобы на ней не было лишних элементов, которые не требуются для удаления фона. Это можно сделать с помощью различных графических редакторов или онлайн-сервисов.
Если на фотографии присутствуют мелкие детали или сложные узоры, которые может быть сложно выделить, то можно попробовать улучшить контрастность изображения или применить фильтры, которые помогут сделать границы объектов более четкими.
После того как вы подготовили фотографию, сохраните ее в нужном формате, который поддерживается программой или онлайн-инструментом, которыми вы планируете пользоваться для удаления фона.
Шаг 3: Использование инструментов для удаления фона
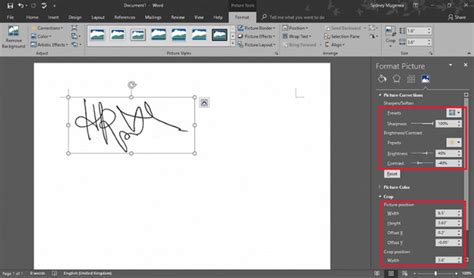
Когда вы уже определились с выбором программного обеспечения для работы с фоном на ноутбуке, настало время приступить к самому процессу удаления фона. В данном шаге мы рассмотрим варианты использования различных инструментов и программ, которые помогут вам достичь желаемого результата.
- Фотошоп. Если у вас установлен Adobe Photoshop, то это одно из самых мощных средств для редактирования изображений. В нем есть специальные инструменты, такие как "Штамп" или "Магический пинцет", которые позволяют удалять фон с высокой точностью. Однако, для работы в Photoshop может потребоваться некоторая подготовка или обучение.
- Online-сервисы. Если вам необходимо сделать быстрое удаление фона без необходимости устанавливать дополнительное ПО на компьютер, вы можете воспользоваться различными онлайн-сервисами. Некоторые из них предлагают автоматическое удаление фона, в то время как другие позволяют вам ручное редактирование и управление процессом.
- Специализированные программы. Существуют также специализированные программы, которые разработаны специально для удаления фона изображений. Некоторые из них предлагают автоматический процесс удаления фона с помощью алгоритмов и искусственного интеллекта, в то время как другие позволяют вам вручную редактировать изображение.
Выбор конкретного инструмента или программы зависит от ваших личных предпочтений, уровня навыков и потребностей. Важно учесть, что процесс удаления фона может занять некоторое время и потребует терпения и тщательности.
Шаг 4: Ручное удаление фона с помощью фотошопа
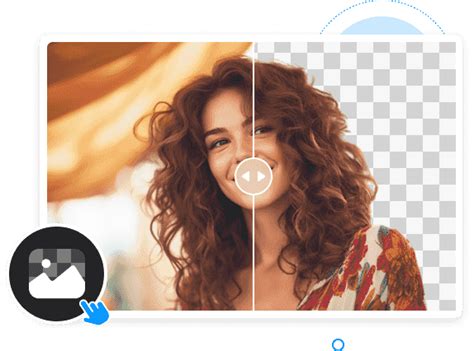
Если предыдущие методы не помогли вам достичь желаемого результата, вы можете попробовать удалить фон с помощью графического редактора Photoshop. Это мощное инструмент для работы с изображениями и может быть полезным в случае, если вы хотите сделать более точное и детальное удаление фона на вашем ноутбуке.
Для начала, установите Photoshop, если у вас его еще нет. Затем откройте изображение с фоном, который вы хотите удалить.
Когда изображение открыто, выберите инструмент "Лассо" в панели инструментов Photoshop. Этот инструмент позволяет выделить область изображения, которую вы хотите оставить без изменений.
Теперь аккуратно обведите область ноутбука, исключая фон. Постарайтесь проводить линию вдоль контура ноутбука, чтобы выделение было максимально точным.
Когда вы закончите, нажмите клавишу "Delete" на клавиатуре. Это удалит выбранную область изображения и оставит только ноутбук без фона.
Чтобы сохранить изображение без фона, выберите пункт меню "Сохранить как" и выберите нужный вам формат и расположение сохранения.
Поздравляю! Вы успешно удалели фон на вашем ноутбуке с помощью Photoshop. Помните, что данное ручное удаление требует определенных навыков работы с графическим редактором, поэтому будьте терпеливы и не спешите. Вам потребуется некоторое время, чтобы достичь наилучшего результата.
Шаг 5: Применение фильтров для улучшения результата
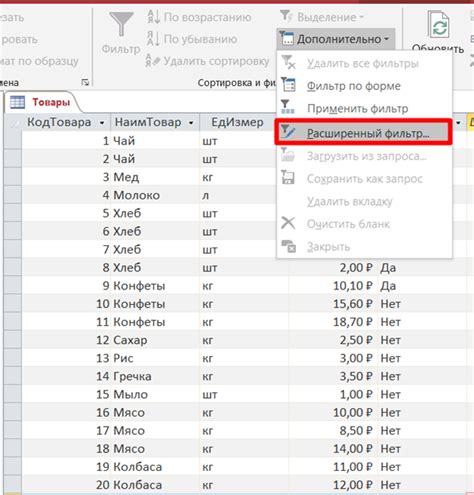
После того, как вы успешно удалили фон на своем ноутбуке, вы можете применить фильтры, чтобы улучшить итоговый результат.
Фильтры являются инструментами, которые позволяют изменить цвета и текстуру изображения, чтобы сделать его более четким и реалистичным. Вот несколько примеров фильтров, которые вы можете применить:
- Фильтр "Резкость" - увеличивает контрастность и детализацию изображения.
- Фильтр "Яркость" - изменяет яркость изображения, делая его более светлым или темным.
- Фильтр "Контрастность" - регулирует разницу между светлыми и темными областями изображения.
- Фильтр "Насыщенность" - управляет насыщенностью цветов на изображении.
Чтобы применить фильтр, откройте редактор изображений на вашем ноутбуке (например, Adobe Photoshop или GIMP) и найдите соответствующую функцию. Выберите желаемый фильтр и настройте его параметры, чтобы достичь наилучшего результата.
Обратите внимание, что применение фильтров может повлиять не только на фон, но и на другие части изображения. Поэтому важно быть осторожным и проверять, что результат выглядит естественно и качественно.
Шаг 6: Сохранение изображения без фона
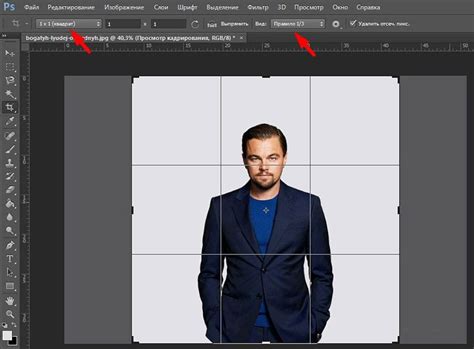
После того как вы успешно убрали фон на своем ноутбуке, вы можете сохранить изображение без фона и использовать его по своему усмотрению. Вот несколько простых шагов, как это сделать:
Шаг 1: Выберите программу для сохранения изображений. В зависимости от вашего ноутбука, у вас может быть несколько вариантов, включая стандартные программы для редактирования фотографий или специализированные программы для работы с прозрачными изображениями.
Шаг 2: Откройте изображение без фона, которое вы хотите сохранить. Убедитесь, что оно выглядит так, как вы хотите, и что не осталось никаких остатков фона или неудовлетворительных областей.
Шаг 3: Выберите опцию "Сохранить как" или "Экспорт" в программе для сохранения изображений.
Шаг 4: Укажите путь и имя файла для сохранения. Вы можете выбрать любое место на вашем ноутбуке и придумать имя для вашего файла.
Шаг 5: Укажите формат файла для сохранения. Обычно JPEG или PNG являются хорошими выборами для сохранения изображений без фона.
Шаг 6: Нажмите кнопку "Сохранить" или "ОК", чтобы сохранить ваше изображение без фона.
Теперь вы можете использовать сохраненное изображение без фона в различных проектах, включая дизайн, рекламу или просто для украшения вашего рабочего стола.
Примечание: Если ваша программа для сохранения изображений не предлагает опцию сохранить изображение без фона, вы можете воспользоваться другими программами, специализирующимися на удалении фона, и повторить шаги снова.
Шаг 7: Проверка качества работы и возможность повторного редактирования

После того как вы успешно убрали фон на своем ноутбуке, необходимо проверить качество работы и удостовериться, что удаление фона прошло без существенных ошибок. Для этого важно внимательно рассмотреть изображение на экране и убедиться, что все элементы фона полностью устранены, а передний план остался нетронутым.
Если в результате проверки вы обнаружите недочеты или остатки фона, вы можете повторно открыть изображение в редакторе и внести необходимые корректировки. Большинство редакторов позволяют сохранить изменения в отдельном слое, что позволяет вам сохранить оригинал изображения и легко откатиться к нему, если что-то пойдет не так.
Также, важно учитывать, что удаление фона на ноутбуке не является идеальным процессом и может потребовать нескольких итераций, особенно для сложных изображений с деталями или полупрозрачными элементами. Поэтому не бойтесь экспериментировать и повторять процесс, пока результат не удовлетворит вас полностью.
Окончив работу с удалением фона, рекомендуется сохранить изображение в формате, который сохранит его качество и прозрачность, например, в формате PNG. Также рекомендуется сохранить исходное изображение, чтобы при необходимости можно было вернуться к нему и повторно выполнить редактирование.