Microsoft Word - один из самых популярных текстовых редакторов, который предоставляет огромное количество функций для создания профессионально оформленных документов. Одной из важных деталей форматирования в Word является стиль листа, который помогает отобразить текст в удобном и привлекательном виде.
Изменение стиля листа в Word - это очень полезная функция, которая позволяет улучшить внешний вид документа и сделать его более организованным. С помощью различных стилей листов можно выделить заголовки, подзаголовки, списки и другие элементы документа, чтобы сделать текст более структурированным и понятным для читателя.
Для изменения стиля листа в Word можно использовать готовые шаблоны, которые предлагает программа. Эти шаблоны содержат различные комбинации шрифтов, размеров и маркеров, которые помогут подчеркнуть важность определенных элементов документа. Более того, каждый стиль листа может быть настроен вручную, чтобы полностью соответствовать требованиям и предпочтениям пользователя.
Методы изменения стиля листа в Word

Microsoft Word предлагает несколько методов, с помощью которых вы можете изменить стиль листа в документе. Эти методы позволяют вам создавать упорядоченные и неупорядоченные списки, а также добавлять и изменять номера или маркеры листов.
- Использование меню "Галочки и маркеры": Вы можете выбрать опцию "Маркеры" или "Нумерация" в меню "Галочки и маркеры" на панели инструментов "Главная". Затем вы можете выбрать нужный стиль листа из списка доступных стилей.
- Изменение стилей по умолчанию: В меню "Галочки и маркеры" вы также можете изменить стиль листа по умолчанию. Для этого выберите "Определить новый стиль", задайте нужные параметры и нажмите кнопку "По умолчанию". Теперь все новые списки в документе будут использовать ваш новый стиль.
- Использование команды "Формат списка": Вы можете выбрать текст, который вы хотите преобразовать в список, затем перейти на вкладку "Главная", выбрать команду "Формат списка" и выбрать нужный стиль листа.
Важно помнить, что в Word вы также можете настроить маркеры и номера списков, изменить их цвет или размер, а также задать дополнительные параметры для каждого стиля листа. Это позволяет вам создавать структурированные документы и облегчает навигацию по тексту.
Таким образом, выбор и изменение стиля листа в Word является простой и эффективной задачей благодаря различным методам, предлагаемым программой. Эти методы позволяют быстро создавать и изменять списки в документе, делая его более аккуратным и удобочитаемым.
Изменение стиля листа через панель инструментов
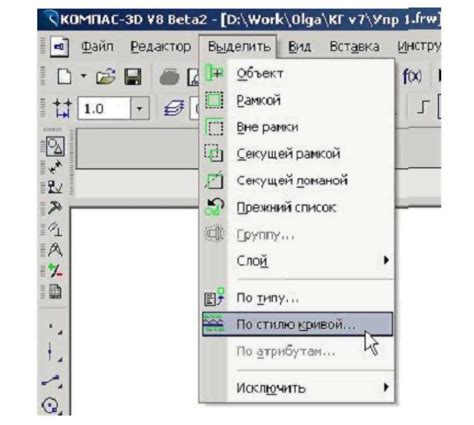
Microsoft Word предоставляет удобные инструменты для изменения стиля листа через панель инструментов. Следуя простым шагам, вы сможете быстро и эффективно изменить оформление листа в документе.
1. Откройте документ в Word и выделите текст, который вы хотите оформить в виде списка.
2. На верхней панели инструментов найдите вкладку "Рассположение".
3. В выпадающем меню "Столбец" выберите опцию "Маркированный список" или "Нумерованный список", в зависимости от того, какой стиль листа вы предпочитаете.
4. Для дальнейшего настройки стиля листа, щелкните правой кнопкой мыши на выделенном тексте и выберите пункт "Список со специальным оформлением".
5. В открывшемся диалоговом окне вы сможете выбрать из различных стилей листа, изменить внешний вид символов списка, его отступы и другие параметры.
6. После окончания настройки стиля листа, нажмите кнопку "ОК" для применения изменений.
Теперь ваш лист в документе имеет новый стиль! Используя панель инструментов Word, вы легко и быстро можете изменить оформление листа по своему вкусу.
Использование готовых шаблонов стилей листов

В программе Microsoft Word доступно множество готовых шаблонов стилей листов, которые значительно упрощают процесс создания и форматирования документов. Использование этих шаблонов позволяет сэкономить время и силы на создании стиля с нуля и обеспечить единообразный внешний вид всего документа.
Чтобы использовать готовый шаблон стиля листа, необходимо выполнить несколько простых шагов:
- Откройте документ в программе Microsoft Word.
- Выберите вкладку Дизайн в верхнем меню программы.
- Найдите блок Шаблоны и выберите нужный вам шаблон.
- Примените выбранный шаблон к документу, кликнув по нему.
После выполнения этих шагов, стиль листа в документе изменится согласно выбранному шаблону. Вы также можете изменить некоторые параметры шаблона, чтобы адаптировать его под свои потребности. Для этого нужно выбрать вкладку Основные стили, расположенную рядом с выбором шаблонов, и настроить нужные параметры.
Использование готовых шаблонов стилей листов в Word позволяет создать документ высокого качества с минимумом усилий. Выбирайте подходящий вам шаблон и получайте готовый стиль листа, который поможет сделать ваш документ более профессиональным и удобным для чтения.
Создание собственного стиля листа
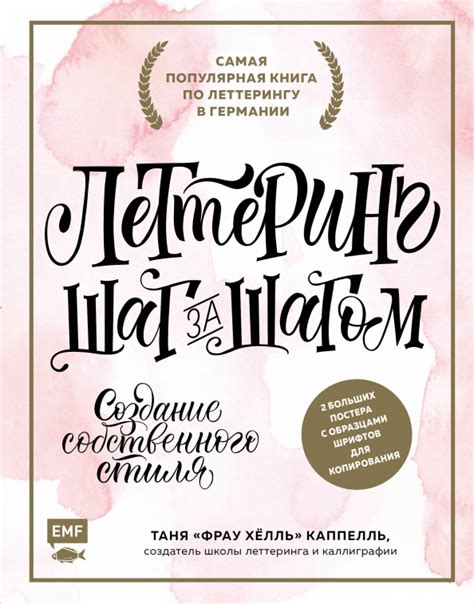
Если вам необходимо создать уникальный стиль листа в Word, вы можете использовать функцию "Стили", которая позволяет настраивать различные параметры форматирования текста. Вот как вы можете создать собственный стиль листа:
- Откройте документ в Word и установите курсор в любом месте, где вы хотите создать свой стиль листа.
- Перейдите на вкладку "Главная" в верхней панели инструментов.
- Нажмите на кнопку "Многоуровневый список" в разделе "Параграф" и выберите опцию "Определить новый многоуровневый список".
- В окне "Многоуровневый список" вы можете настроить различные параметры для своего стиля листа. Вы можете изменить нумерацию, добавить или удалить уровни списка, выбрать символы для списков и многое другое.
- Когда вы закончите настройку своего стиля листа, нажмите на кнопку "ОК" для сохранения изменений.
Теперь у вас есть собственный стиль листа, который вы можете использовать в своих документах. Вам нет необходимости каждый раз настраивать параметры форматирования списка - просто примените свой стиль и текст будет отформатирован соответствующим образом.
Применение стиля листа к выбранным разделам документа
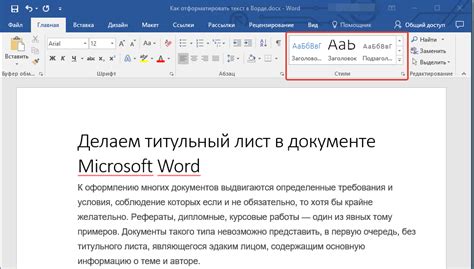
Когда необходимо применить стиль листа только к определенным разделам документа, в программе Microsoft Word предусмотрена возможность использования настроек форматирования по умолчанию.
Для того чтобы применить стиль листа только к выбранным разделам, необходимо сначала выделить нужный текст. Затем следует перейти на вкладку "Главная" и в разделе "Стили" выбрать необходимый стиль листа. После этого можно применить стиль листа к выбранным разделам документа.
Если необходимо применить стиль листа только к определенным параграфам внутри раздела, следует сначала разделить текст на отдельные блоки с помощью пустых строк или переводов строки. Затем можно выделить нужные параграфы и применить стиль листа к ним по аналогии с предыдущим способом.
При использовании данного метода стили листа не будут применяться к другим разделам или параграфам в документе, что позволяет более гибко настраивать форматирование текста.
Быстрое изменение стиля листа для всего документа

Если вам необходимо изменить стиль листа для всего документа в Word, вы можете воспользоваться специальной функцией программы. Это позволит вам сэкономить время и убедиться, что стиль листа применится к каждому абзацу в документе.
Чтобы начать изменение стиля листа, нужно выбрать весь текст документа. Вы можете сделать это, щелкнув три раза левой кнопкой мыши в любом месте документа или нажав комбинацию клавиш "Ctrl+A".
После того, как весь текст будет выделен, вам нужно перейти на вкладку "Главная" в верхней части программы. Затем найдите группу инструментов "Страница" и найдите кнопку "Маркировать списки". Эта кнопка имеет иконку с троеточием и стрелкой, указывающей вниз.
После нажатия на кнопку "Маркировать списки" откроется выпадающее меню со списком различных стилей листов. Вам нужно выбрать нужный стиль листа, щелкнув на нем один раз.
Как только вы выберете стиль листа, он автоматически применится ко всем выделенным абзацам в документе. Вам останется только сохранить изменения и ваш документ будет иметь новый стиль листа.
Таким образом, быстрое изменение стиля листа для всего документа в Word поможет вам сэкономить время и упростить форматирование текста. Не забывайте использовать эту функцию, если вам нужно быстро изменить стиль листа в Word.