Ваш компьютер начал тормозить? Не хватает свободного места на диске? Или просто хотите избавиться от ненужных файлов и удалить всю историю? Не волнуйтесь, мы поможем вам справиться с этим быстро и легко!
На протяжении использования компьютера, в нем накапливается множество временных файлов, устаревших программ и других ненужных данных. Они занимают место на жестком диске и могут замедлить работу вашего компьютера. Пожалуй, самым простым и эффективным решением будет проведение генеральной уборки, удалив все неиспользуемые файлы и программы.
Прежде чем приступить к очистке компьютера, важно сделать резервную копию важных данных. Это поможет вам избежать потери информации при удалении ошибочных файлов или программ.
Вам потребуется использовать встроенные инструменты операционной системы или специальные программы для очистки. Например, в Windows можно воспользоваться "Очисткой диска" или "Диспетчером задач", где можно найти информацию о использовании диска и удалить временные файлы. Также существует множество сторонних программ, которые позволяют выполнять более глубокую очистку компьютера.
Как освободить компьютер от ненужных данных?
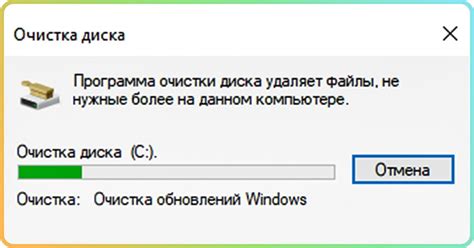
Каждый компьютер со временем начинает накапливать ненужные файлы, которые занимают ценное пространство на жестком диске. Очистка компьютера от ненужных данных поможет увеличить его производительность и сохранить ценную информацию. В этом разделе представлены несколько удобных способов освободить компьютер от ненужных данных.
| Способ | Описание |
|---|---|
| Очистка временных файлов | Удаление временных файлов, которые собираются при использовании компьютера. |
| Удаление старых программ и приложений | Удаление программ и приложений, которые больше не используются на компьютере. |
| Очистка корзины | Полное удаление файлов из корзины, освободив ее от ненужных данных. |
| Очистка кэша браузера | Удаление сохраненных файлов и данных, которые хранятся в кэше браузера. |
| Дефрагментация диска | Оптимизация расположения файлов на жестком диске для улучшения производительности. |
Использование любого из этих способов поможет освободить ваш компьютер от ненужных данных и улучшит его работу. Рекомендуется периодически проводить очистку компьютера, чтобы избежать накопления большого количества ненужных файлов и сохранить высокую производительность.
Шаг 1: Очистка кэша и временных файлов
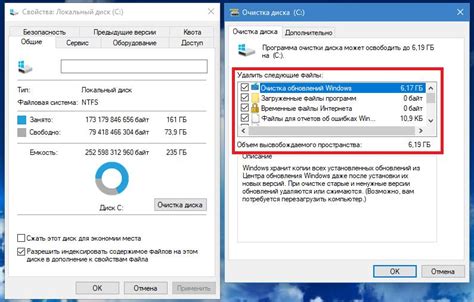
Кэш и временные файлы - это файлы, которые создаются при использовании приложений и серфинге в Интернете. Они могут накапливаться со временем и занимать много места на компьютере.
Для очистки кэша и временных файлов вы можете воспользоваться встроенными инструментами операционной системы:
- Для пользователей Windows: Откройте "Панель управления", выберите "Система и безопасность" и затем "Очистка диска". Выберите диск, который вы хотите очистить, и отметьте пункты "Кэшированные данные веб-страниц" и "Временные файлы". Нажмите кнопку "Очистить системные файлы".
- Для пользователей macOS: Откройте "Системные настройки", выберите "Оптимизация хранения" и затем "Управление". Выберите диск, на котором вы хотите очистить кэш и временные файлы, и нажмите кнопку "Очистить".
После очистки кэша и временных файлов вы можете заметить улучшение скорости работы компьютера и освобождение дополнительного места на диске.
Шаг 2: Удаление ненужных программ и приложений
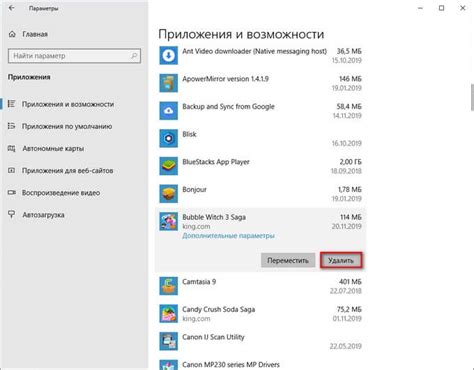
После того, как мы избавились от ненужных файлов и очистили временные папки, настало время удалить ненужные программы и приложения с вашего компьютера. Чем меньше у вас ненужных программ, тем быстрее будет работать ваш компьютер.
Для удаления программ вы можете воспользоваться стандартными средствами операционной системы или использовать сторонние приложения для более глубокой и тщательной очистки системы.
Если вы используете ОС Windows, то для удаления программ и приложений можно воспользоваться инструментом "Установка и удаление программ" в "Панели управления". Он позволяет просмотреть список всех установленных программ и выбрать те, которые вы хотите удалить.
Если вы пользователь Mac, то вам следует открыть "Launchpad" и удерживая нажатой клавишу Option выбрать программу или приложение, которое вы хотите удалить, а затем нажать на крестик в углу иконки, чтобы удалить его.
Также существуют различные сторонние программы, которые могут помочь вам удалить ненужные программы и приложения более глубоко и полностью очистить систему от всех связанных с ними файлов и данных. Эти программы позволяют проводить полную деинсталляцию программ, очищать систему от оставшихся после программ файлов и реестровых записей, а также удалять ненужные расширения и плагины браузера.
Обратите внимание, что при удалении программ и приложений может потребоваться перезагрузка компьютера, поэтому не забудьте сохранить свои работы и закрыть все открытые программы перед удалением.
Шаг 3: Очистка реестра и исправление ошибок
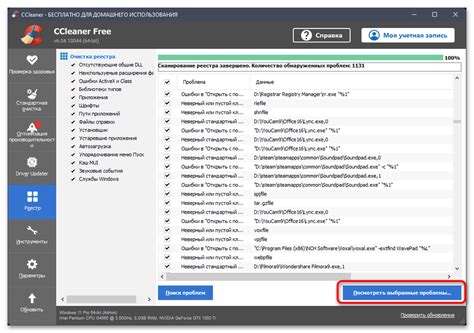
Реестр операционной системы Windows хранит информацию о настройках и параметрах программ, которые вы устанавливаете на компьютере. В течение времени в реестре могут накапливаться ошибки и ненужные данные, которые могут замедлить работу компьютера. Чтобы очистить реестр и исправить возможные ошибки, выполните следующие шаги:
1. Запустите программу "Редактор реестра", нажав комбинацию клавиш Win + R. В открывшемся окне введите команду "regedit" и нажмите Enter.
2. В окне "Редактора реестра" перейдите к следующему пути: HKEY_CURRENT_USER\Software\Microsoft\Windows\CurrentVersion\Explorer\RunMRU. Здесь вы увидите список последних выполненных команд.
3. Выберите ненужные команды в списке и нажмите клавишу Delete на клавиатуре. Подтвердите удаление.
4. Перейдите к следующему пути: HKEY_CURRENT_USER\Software\Microsoft\Windows\CurrentVersion\Explorer\TypedPaths. Здесь хранятся данные о поисковых запросах, введенных в окне Пуск.
5. Выберите ненужные запросы и удалите их аналогичным образом.
6. Закройте "Редактор реестра".
Также для очистки реестра и исправления ошибок вы можете воспользоваться специализированными программами, которые автоматически сканируют и удаляют неправильные записи в реестре. Однако будьте осторожны, используя такие программы, и проверьте их репутацию и отзывы пользователей.
Шаг 4: Удаление старых и ненужных файлов
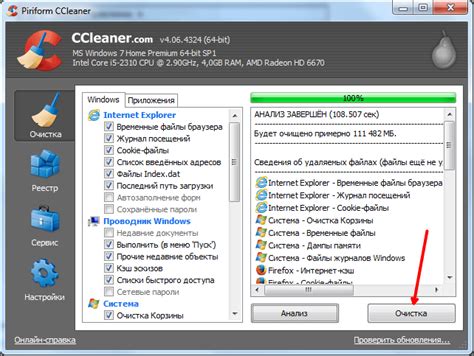
После того как мы прошлись по основным шагам по очистке компьютера от ненужных данных и удалению истории, пришло время удалить старые и ненужные файлы. Это позволит освободить дополнительное место на жестком диске компьютера и улучшить его производительность.
Для начала, откройте проводник и перейдите в папку, где хранятся ваши личные файлы. Просмотрите каждую папку внутри и удалите все старые и ненужные файлы. Это могут быть загруженные программы, документы, фотографии, видео и т.д., которые вы уже не используете.
Если вы не уверены, какой файл можно удалить, рекомендуется создать резервную копию на внешнем носителе или в облачном хранилище до их окончательного удаления. Это поможет вам избежать потери важной информации.
Кроме того, вы можете воспользоваться специальными программами для очистки компьютера, которые удалить ненужные файлы автоматически. Однако, будьте осторожны при выборе таких программ, чтобы не случилось непредвиденных сбоев или потери данных.
Не забудьте также проверить папку загрузок и удалить все файлы, которые вам больше не нужны. Это часто является местом накопления большого количества ненужных файлов, которые занимают место на диске.
По завершении этого шага, ваш компьютер будет освобожден от старых и ненужных файлов, что поможет улучшить его работу и производительность.
Шаг 5: Очистка браузера и удаление истории

Чтобы очистить браузер, вам следует воспользоваться встроенными функциями вашего выбранного браузера. В большинстве случаев процесс очистки сводится к следующим основным действиям:
1. Очистка истории посещений
Удалите историю посещений вашего браузера. Обычно это можно сделать через настройки или меню браузера. При этом будут удалены записи о всех веб-сайтах, которые вы посещали.
2. Очистка кэша
Очистите кэш вашего браузера. Кэш - это временные файлы, которые хранятся на вашем компьютере, чтобы ускорить загрузку веб-страниц. Удаление кэша поможет освободить место на диске и улучшить производительность браузера.
3. Удаление файлов cookie
Удалите файлы cookie вашего браузера. Файлы cookie - это небольшие текстовые файлы, которые хранят информацию о ваших предпочтениях на веб-сайтах. Удаление файлов cookie поможет вам защитить свою конфиденциальность и обеспечить безопасность.
После выполнения этих действий вам следует перезапустить браузер, чтобы изменения вступили в силу. Теперь ваш браузер будет свежим и без лишних данных, что позволит ускорить его работу и обеспечить большую конфиденциальность.
Шаг 6: Очистка корзины и удаление временных файлов
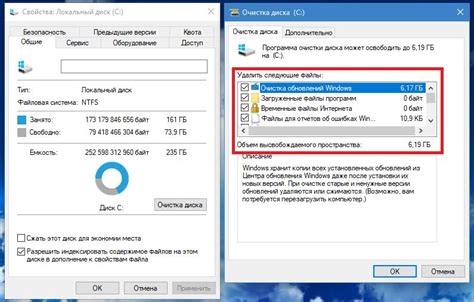
После тщательной проверки и удаления ненужных программ и файлов на вашем компьютере, важно также очистить корзину и удалить временные файлы, которые могут занимать драгоценное место на жестком диске и замедлять работу системы.
Периодически очищайте корзину, чтобы избавиться от фактических удаленных файлов. Для этого просто щелкните правой кнопкой мыши по корзине на рабочем столе и выберите пункт "Очистить корзину". Подтвердите удаление всех файлов.
Также стоит обратить внимание на временные файлы, которые сохраняются на компьютере в процессе его использования. Как правило, они находятся в папке "temp" или "tempo" на системном диске (обычно это диск C). Чтобы удалить эти файлы, откройте проводник, перейдите в папку "Мой компьютер" или "Этот компьютер", найдите диск C, откройте его и найдите папку "temp" или "tempo". Откройте эту папку и удалите все файлы, которые они содержат.
Чтобы получить еще больше свободного места на диске и повысить производительность компьютера, рекомендуется использовать программы для очистки, такие как CCleaner или BleachBit. Они автоматически сканируют ваш компьютер на наличие ненужных файлов и помогут удалить их, освободив место на диске.